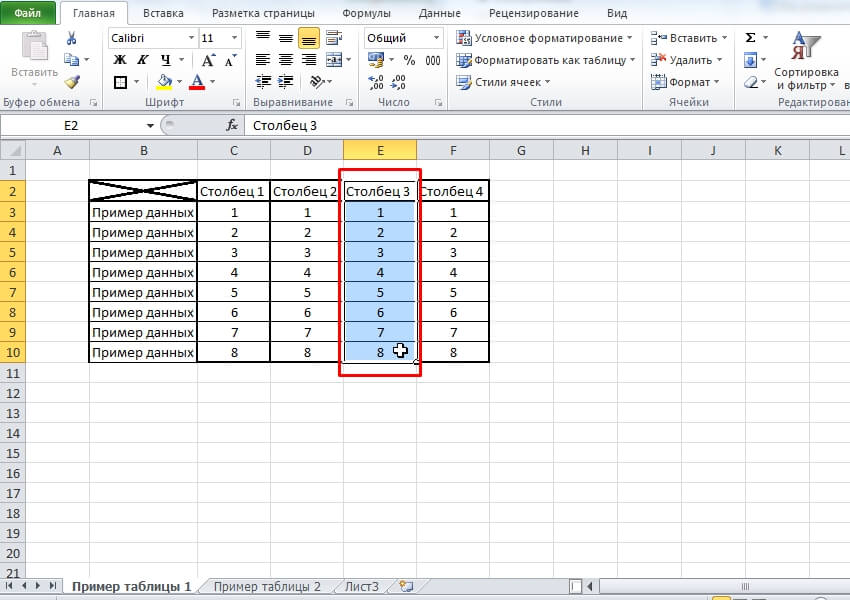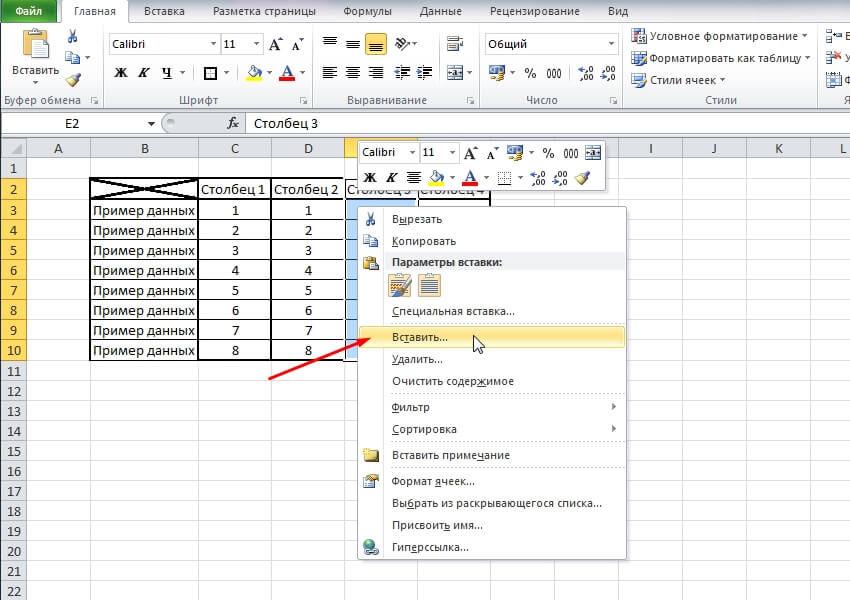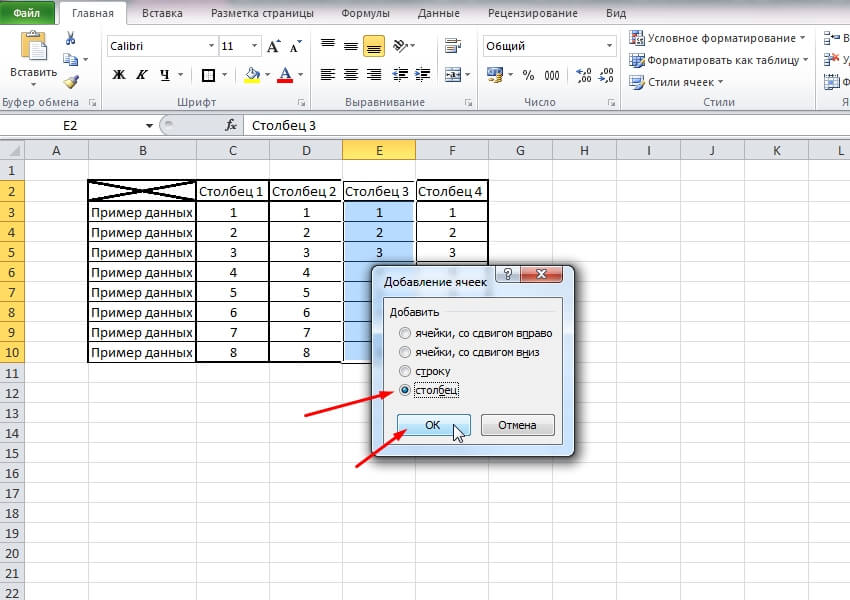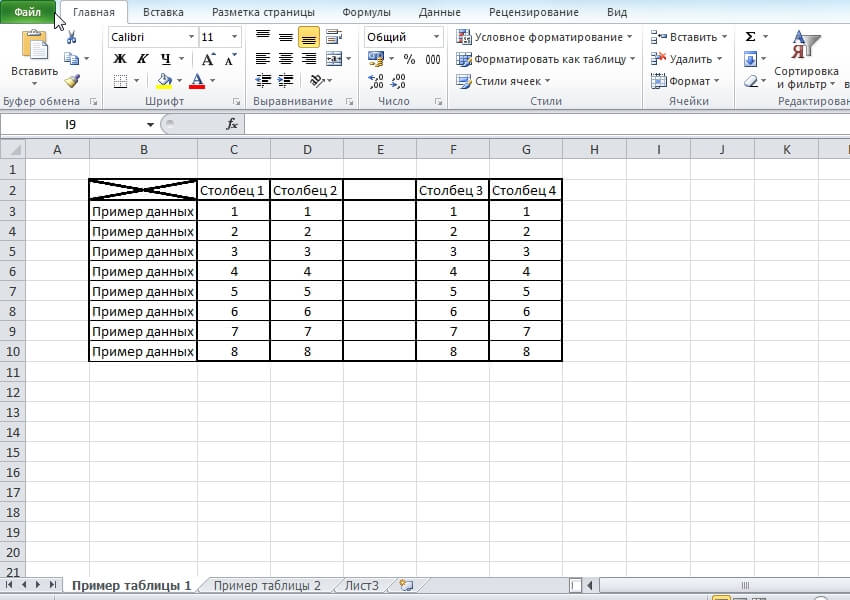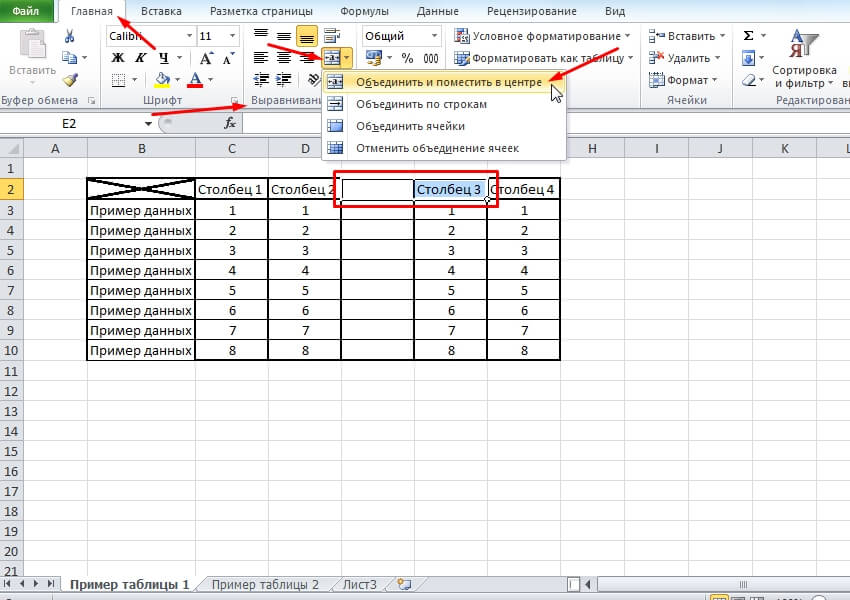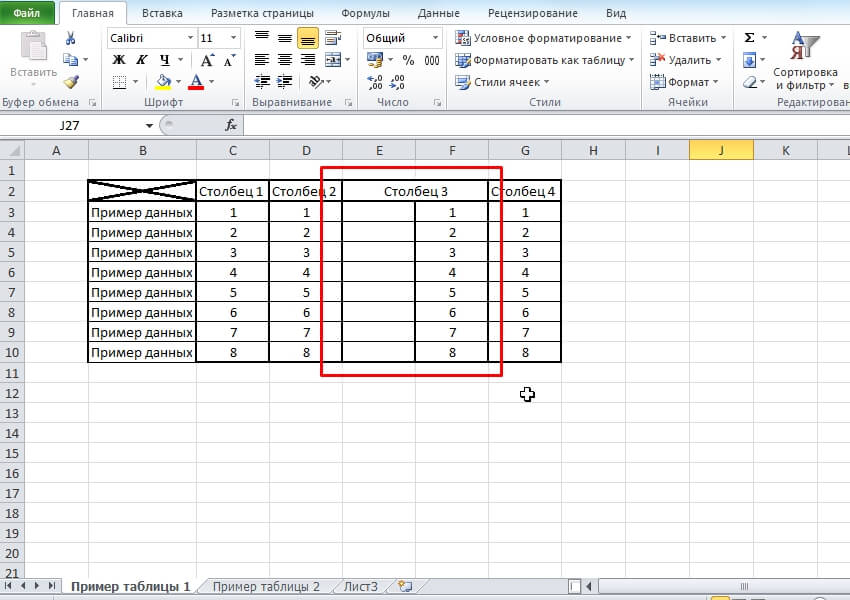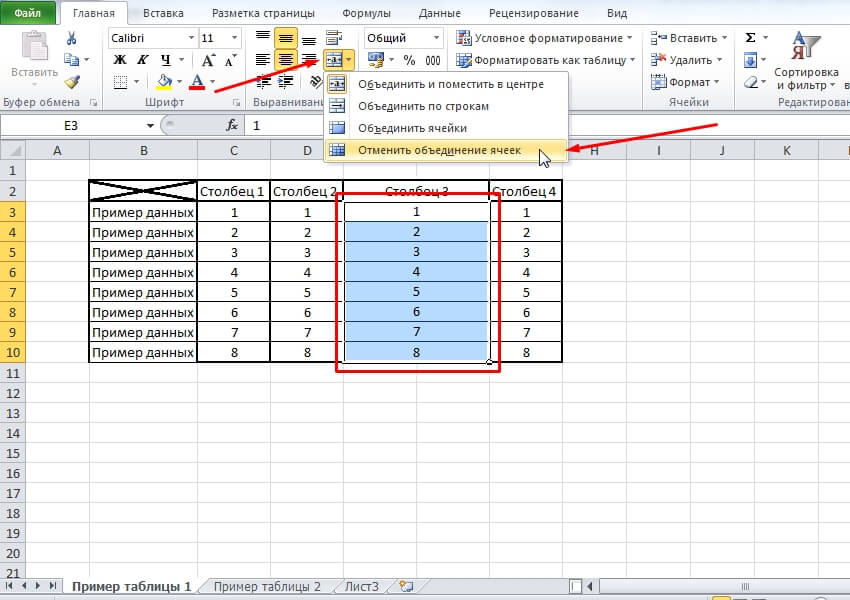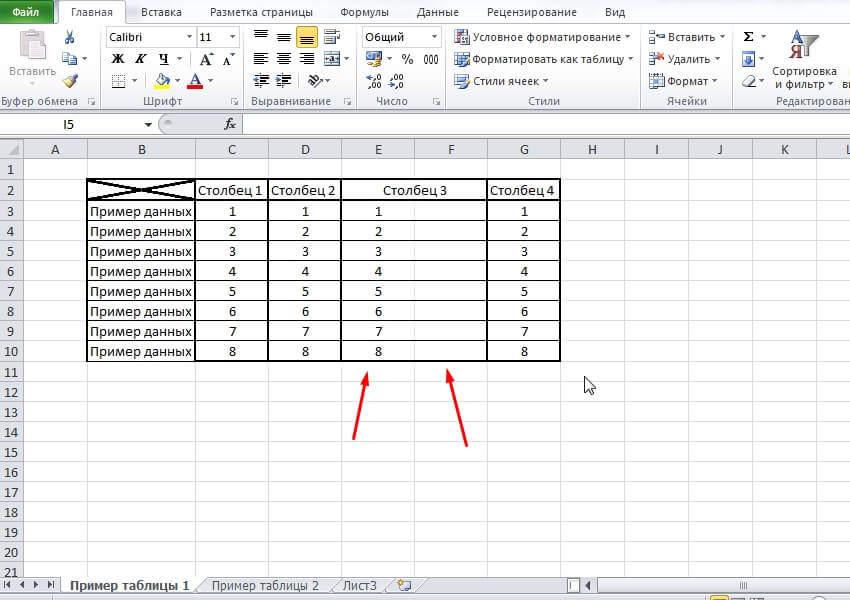В этом уроке поговорим о том, как разделить столбец в Excel, если работаете с таблицей и данными. В зависимости от того, в каких условиях вы оказались, актуальным окажется один из упомянутых вариантов ниже. Предварительно будет сформирована таблица, чтобы на её примере наглядно показать возможные ситуации и их решение.
Вариант 1: разделение путём добавления нового столбца
Первый случай таков. Есть таблица, у которой 4 столбца. В каждом присутствует какой-то пример данных. Задача – сделать так, чтобы столбец под номером 3 разделился, и мы могли конкретно для него указать две вариации информации. При этом важный нюанс. В данный момент каждый столбец соответствует стандартным ячейкам программы:
- Выделим весь ряд клеток сформированной таблицы, в том числе ту, которая является заголовком.
- Кликаем по выделенной области правой кнопкой мыши для отображения контекстного меню. Выбираем среди всего содержимого пункт «Вставить…».
- В отобразившемся окне отметим маркером вариант «Столбец», после чего кликаем на «ОК».
- В нашей таблице появится дополнительный столбец. Но в данный момент ещё не доработана первая строка, где указано наименование ряда. Оно должно быть общим для двух частей.
- Выделим две ячейки в шапке при использовании мыши. После этого во вкладке «Главная» в инструментах «Выравнивание» выберем опцию «Объединить и поместить в центре». После нажатия отобразятся подпункты. Укажем самый первый – «Объединить и поместить в центре».
В результате мы получаем общий столбец под номером 3, но при этом он разделен на две части. В случае если вам не нужно одно наименование, последнее действие по объединению ячеек пропустите.
Вариант 2: работа с объединенными ячейками
Теперь второй вариант, как разделить столбец в Excel. В данном случае работа выполняется уже с двумя объединёнными ячейками:
- Выделяем весь столбец, исключая строку в шапке.
- Переходим во вкладку «Главная». В категории инструментов жмём на стрелку возле кнопки «Объединить и поместить в центре». В отобразившемся перечне выбираем пункт «Отменить объединение ячеек».
В результате мы получаем два столбца, достигая тем самым поставленной цели. Останется лишь дорисовать границу, если это необходимо.
Заключение
Мы рассмотрели два метода, как разделить столбец в Excel. Выбор должен основываться исключительно на основе того, с каким материалом вы изначально имеете дело. В следующем уроке отдельно поговорим о том, как разделить ячейку, используя для этого различные подходы.