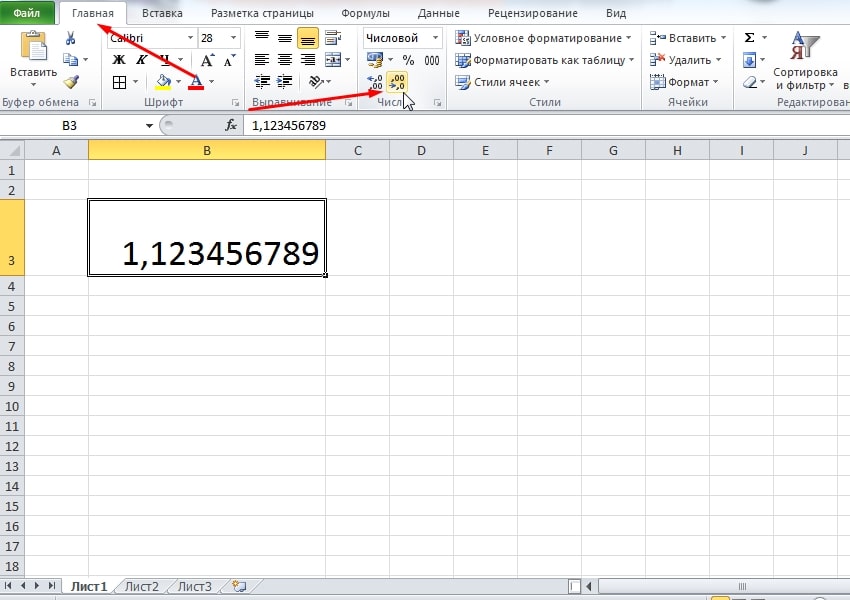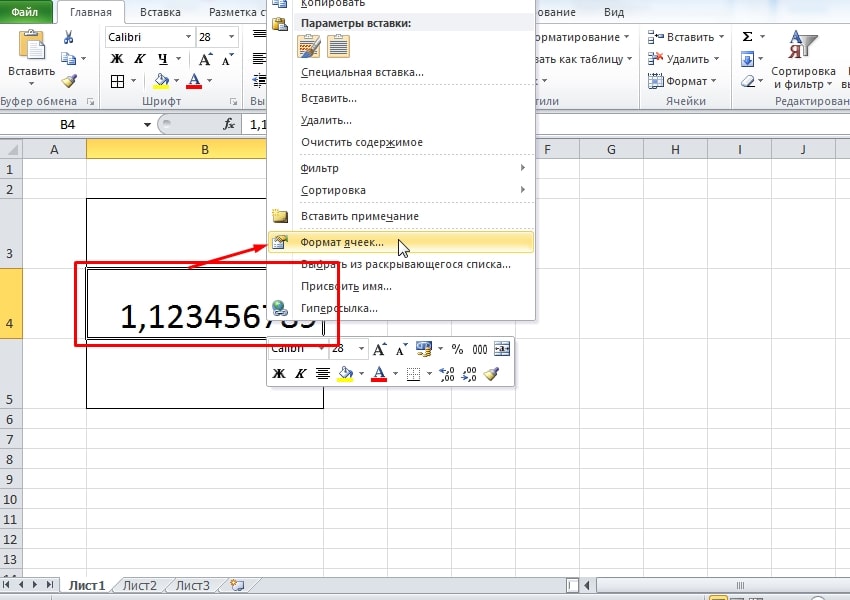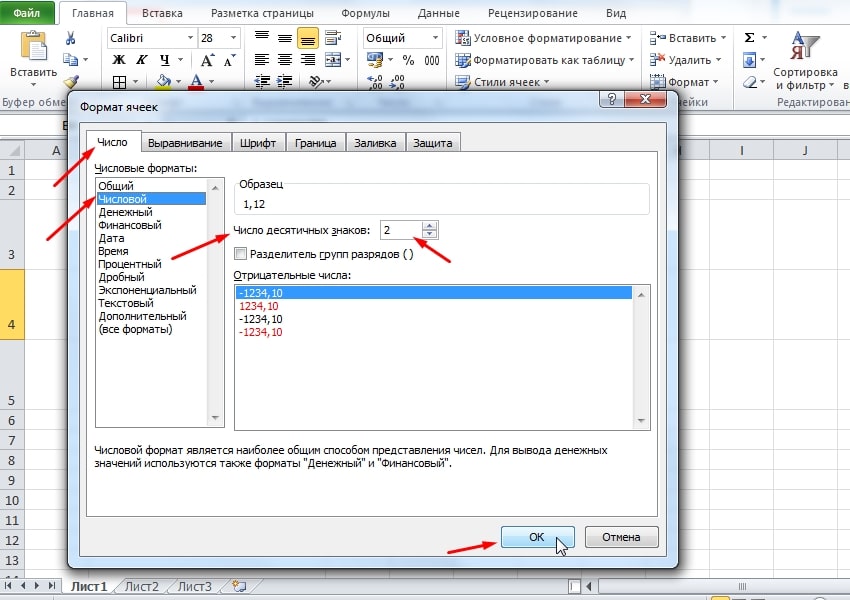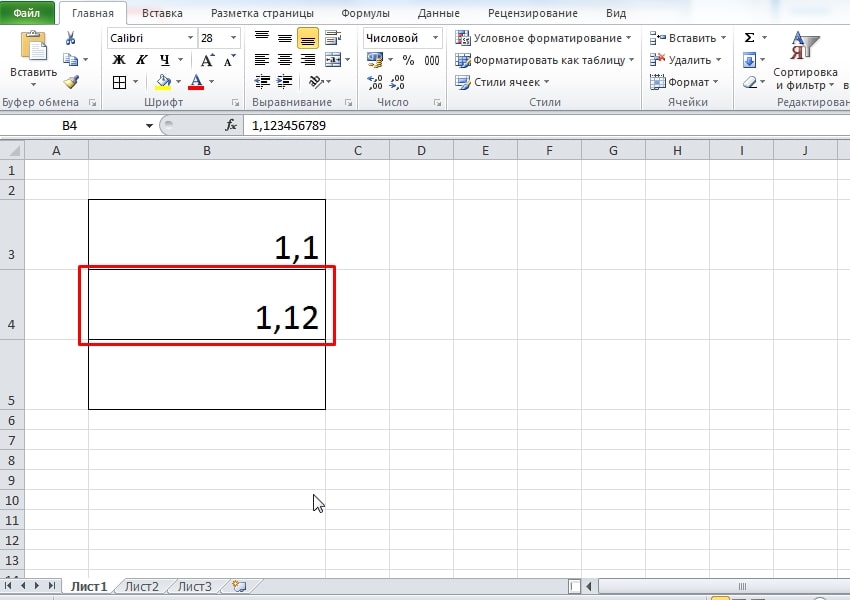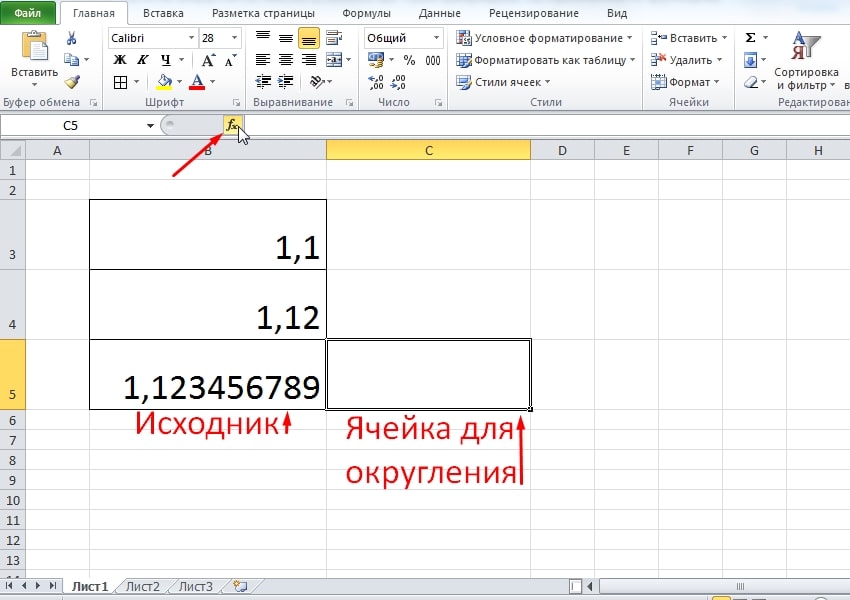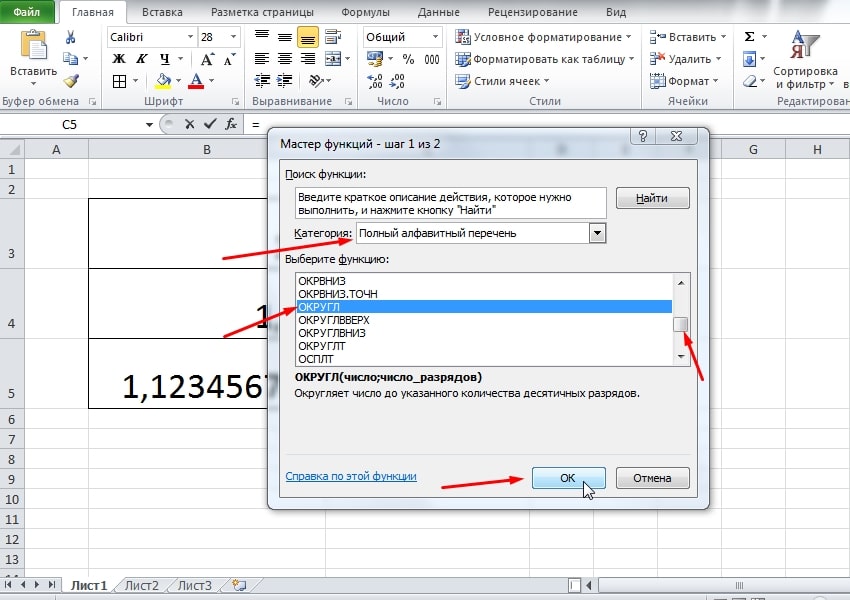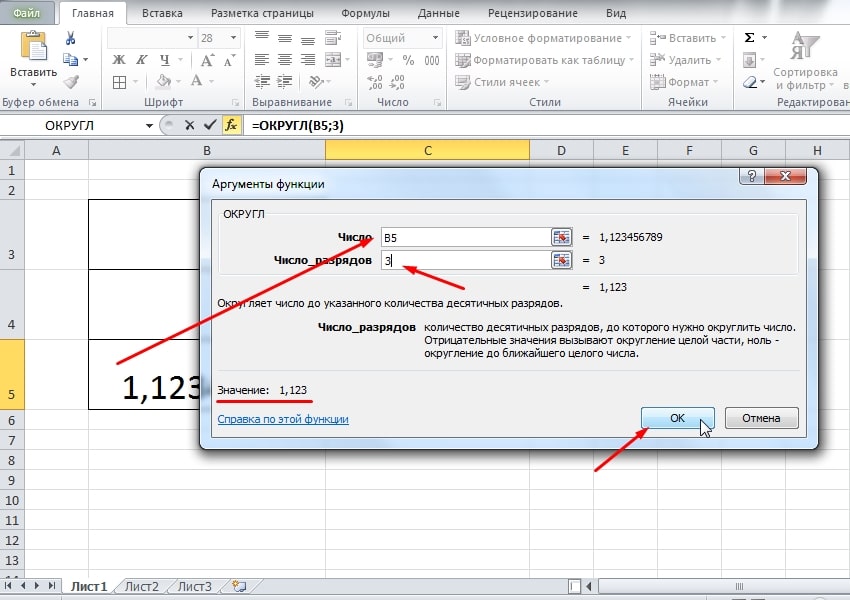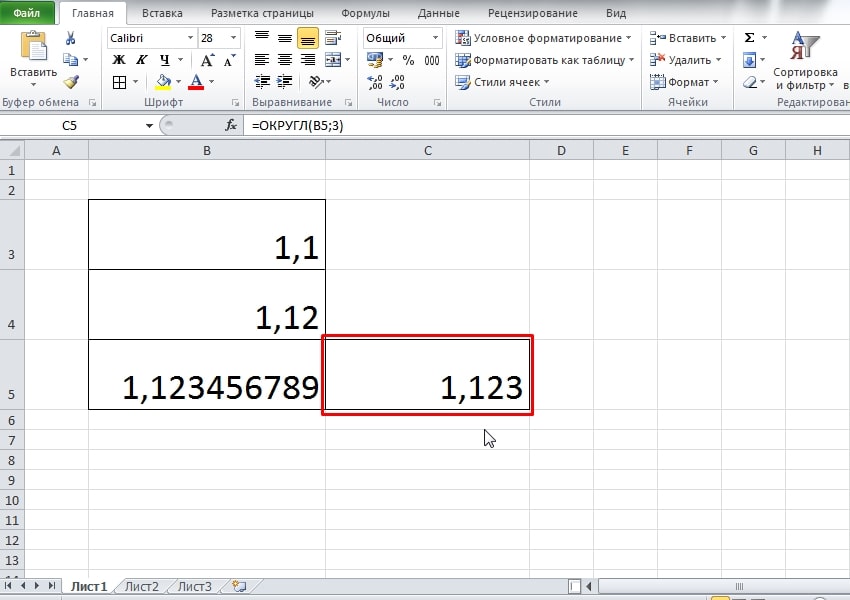В этом уроке поговорим о том, как округлить число в Excel. Иногда важно, чтобы в результате каких-то расчётов отображались числа с определённым количеством цифр после запятой. Будут описаны все доступные методы, чтобы вы выбрали самый удобный конкретно для вашего случая.
Вариант 1: работа с лентой инструментов
Первое, с чего стоит начать – это самый базовый и простой путь:
- Открываем документ и лист, где находятся те или иные данные. Выделяем ячейку (или несколько), где вписаны числа для дальнейшего округления.
- Переходим во вкладку «Главная». Ищем там блок инструментов, который подписан как «Число».
- Находим кнопку «Уменьшить разрядность». Стрелка направлена слева направо. Жмём несколько раз ЛКМ до тех пор, пока количество цифр после запятой не будет таким, которое вас интересует.
Результат конкретно в нашем случае после 8 нажатий можно наблюдать на фото ниже. Мы убрали все цифры после запятой за исключением одной. Тем самым, реализовали округление до десятых.
Вариант 2: работа с форматом ячеек
Следующий метод, как округлить число в Excel, подразумевает работу в таком направлении:
- Запускаем документ и выделяем те ячейки, которые необходимо отредактировать.
- Кликаем правой кнопкой мыши для отображения контекстного меню. Выбираем пункт под названием «Формат ячеек…».
- В отобразившемся окне открываем вкладку «Число». В списке форматов указываем «Числовой». После этого отобразятся настройки с пунктом «Число десятичных знаков». При помощи стрелок или в ручном режиме указываем количество символов после запятой. Впишем 2, чтобы получить округление до сотых. Жмём на «ОК» для применения изменений.
Результат ровно такой, каким мы его хотели видеть. После запятой наблюдаются две цифры.
Вариант 3: работа с функциями
Одно из направлений – это работа с функциями. Есть варианты, как округлить число в Excel с их помощью. Ситуация должна сложиться таким образом: у вас есть исходные данные и вам необходимо в какой-то определённой ячейке округленное число. Выполняем такую последовательность действий:
- Открываем документ и лист с исходными данными. Выбираем ячейку, где должно быть округлённое число. Кликнув по ней левой кнопкой мыши, указываем опцию «Вставить функцию».
- В небольшом окошке напротив «Категория:» выбираем вариант «Полный алфавитный перечень». Чуть ниже в графе «Выберите функцию:» ищем элемент с названием «ОКРУГЛ», жмём по нему ЛКМ. Можно использовать ползунок. Поиск не вызывает проблем, так как всё расположено в алфавитной последовательности. Кликаем на «ОК».
- В новом окне будет две графы для заполнения. Устанавливаем курсор в первой «Число» и кликаем левой кнопкой мыши по ячейке с исходными данными. Альтернатива – вручную вписать координаты. Чуть ниже в «Число_разрядов» пишем число, которое соответствует количеству цифр после запятой. Предварительно можно увидеть результат в окне. Если всё устраивает, кликаем «ОК».
Как итог, поставленная цель реализована. В этот раз получили число с округлением до тысячных.
Заключение
Мы рассмотрели три варианта, как округлить число в Excel. Применяемые методы реализуются менее чем за минуту. Каждый окажется актуальным в конкретных условиях. Изучите всё, после чего используйте каждый из способов по ситуации. В следующем уроке изучим момент, как изменить формат ячейки.