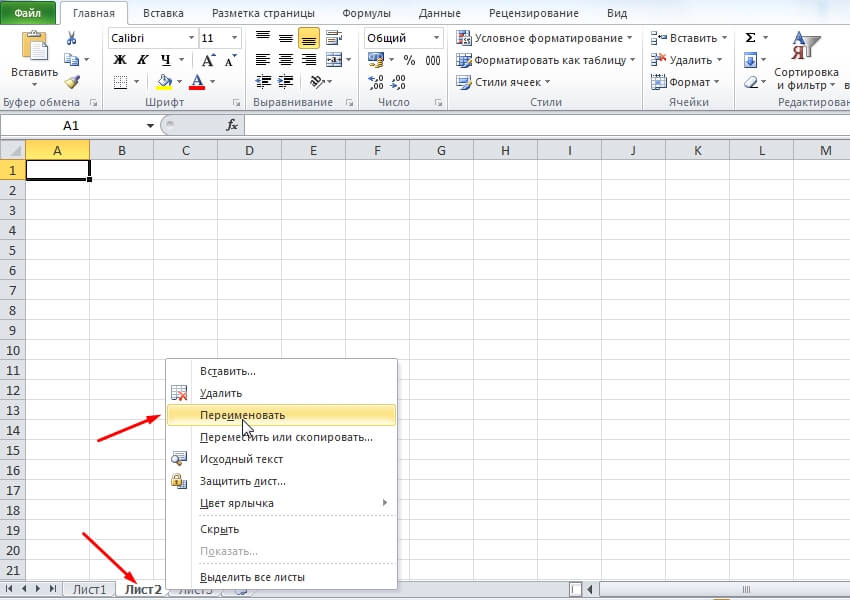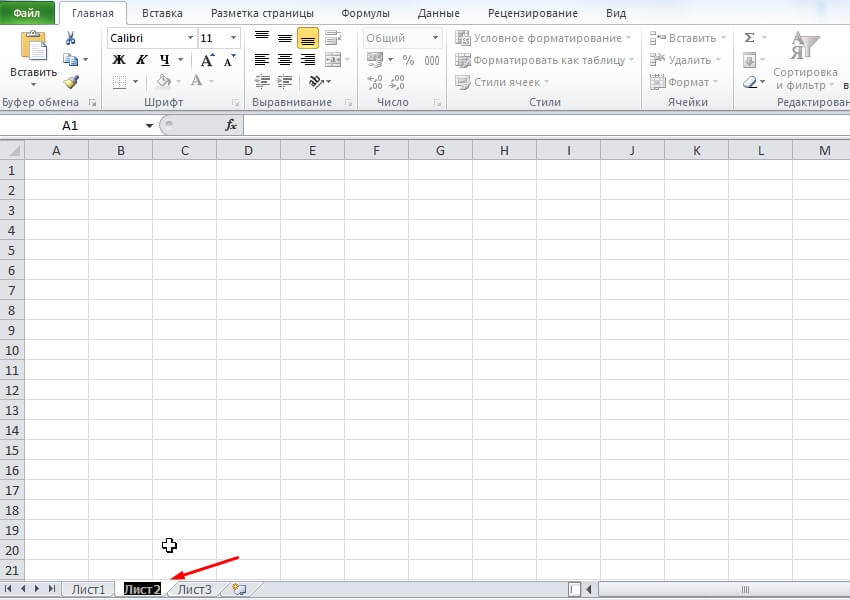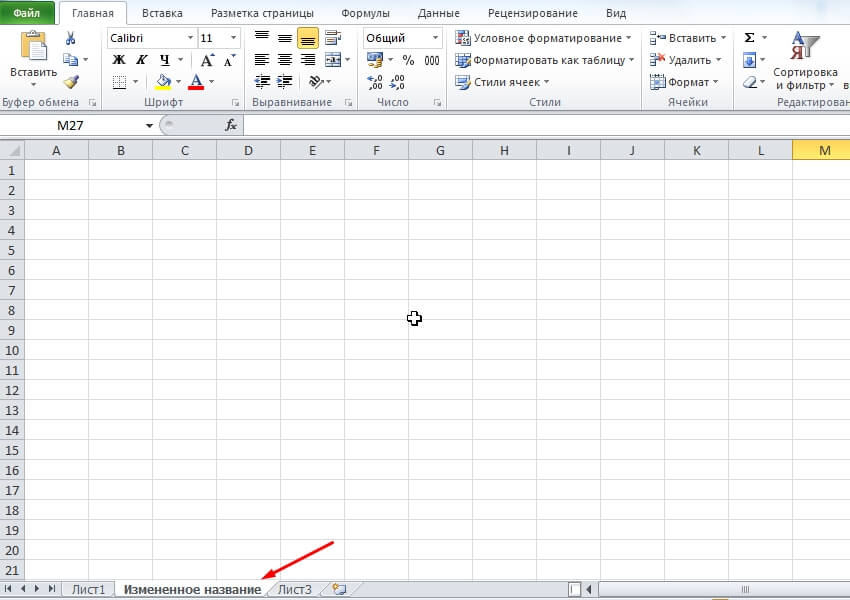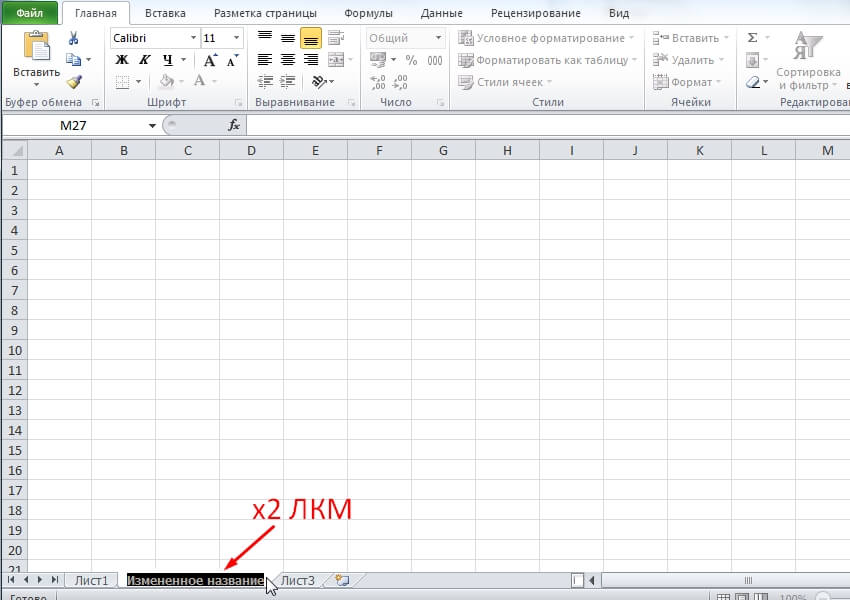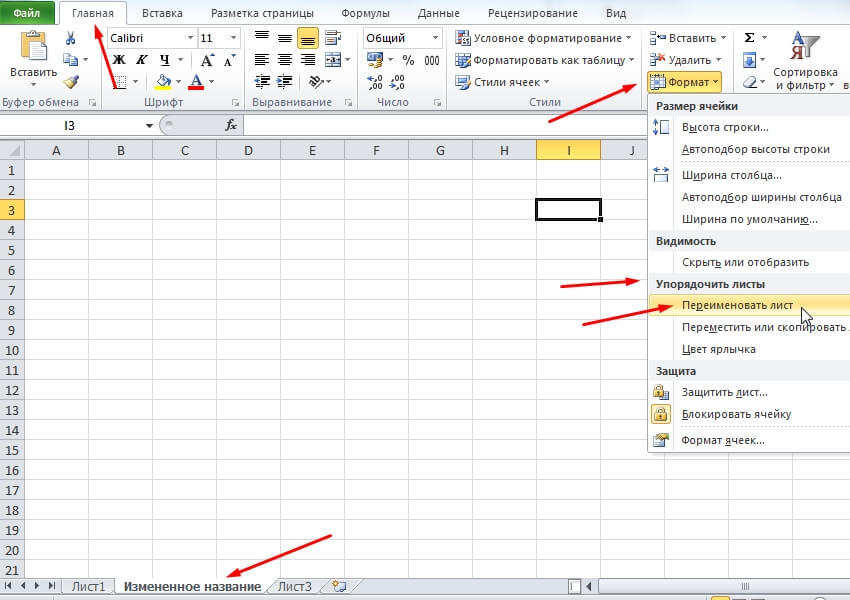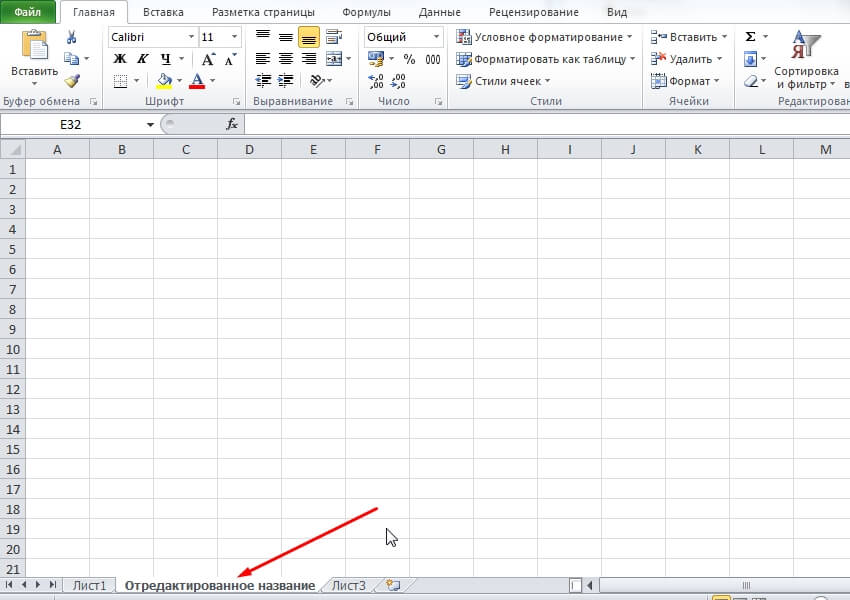В этом уроке поговорим о том, как переименовать лист в Excel. Программа предлагает вариативность, поэтому обсудим сразу 3 метода достижения результата.
Вариант 1: работа с контекстным меню
Первый способ, который опишем, будет подразумевать самый стандартный подход к решению поставленной задачи:
- В открытом документе перемещаемся в нижнюю зону к набору листов и кликаем правой кнопкой мыши по тому элементу, который нуждается в переименовании.
- Отобразится контекстное меню, среди пунктов которого выбираем «Переименовать».
- В результате ранее выполненного действия наблюдаем, как старое название полностью выделится и подсветится. В этом момент начинаем ввод в поле нового содержимого. Оно заменит старый текст.
- После того, как будет введена новая информация, нам останется лишь кликнуть на Enter на клавиатуре. В результате внесённые изменения окажутся сохранены.
Вариант 2: двойной клик по ярлыку листа
Данный метод, как переименовать лист в Excel, максимально быстрый:
- Открываем нужный для работы документ и сразу спускаемся к нижней панели с перечислением всех доступных листов.
- Совершаем двойной клик ЛКМ. Таким образом мы заменим действие из предыдущего метода, где нужно было вызывать контекстное меню.
- Вводим необходимое содержимое и жмём Enter. На этом переименование полностью завершается.
Вариант 3: работа с кнопкой на ленте
Продолжая предлагать альтернативы, поработаем с инструментами на ленте в верхней части рабочего окна программы:
- Запускаем документ и открываем тот лист, который необходимо переименовать. После этого кликаем на вкладку «Главная» и ищем блок с инструментами «Ячейки». Среди всего содержимого выбираем кнопку «Формат».
- Кликаем ЛКМ для отображения подпунктов. В категории «Упорядочить листы» присутствует специальная кнопка «Переименовать лист». Нажимаем по пункту.
- В результате такой манипуляции название листа становится активным, его можно редактировать. Вводим новую информацию и жмём Enter для сохранения результата.
Заключение
Мы рассмотрели все основные варианты, как переименовать лист в Excel. Выбор будет зависеть чаще всего от привычек каждого пользователя. В любом из случаев гарантировано достижение результата. В следующем уроке поговорим о том, как разделить столбец в программе.