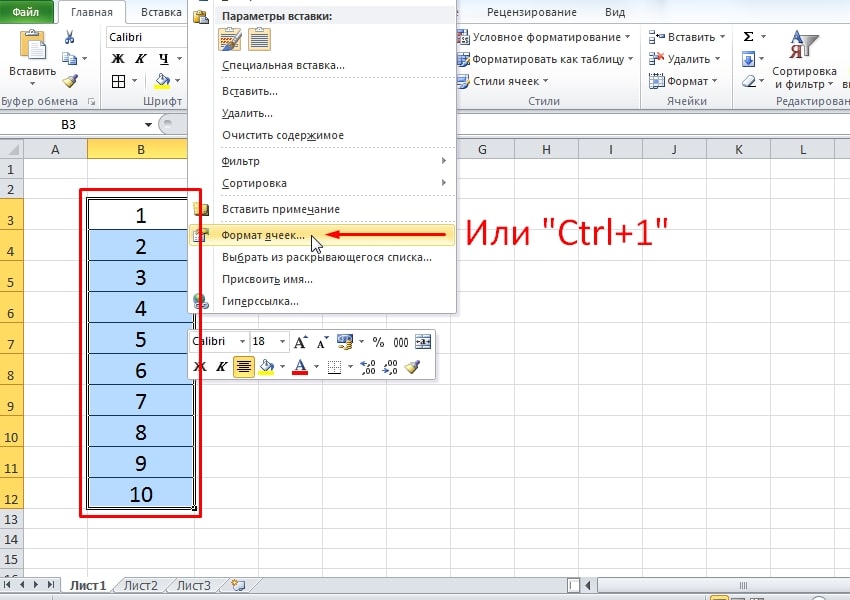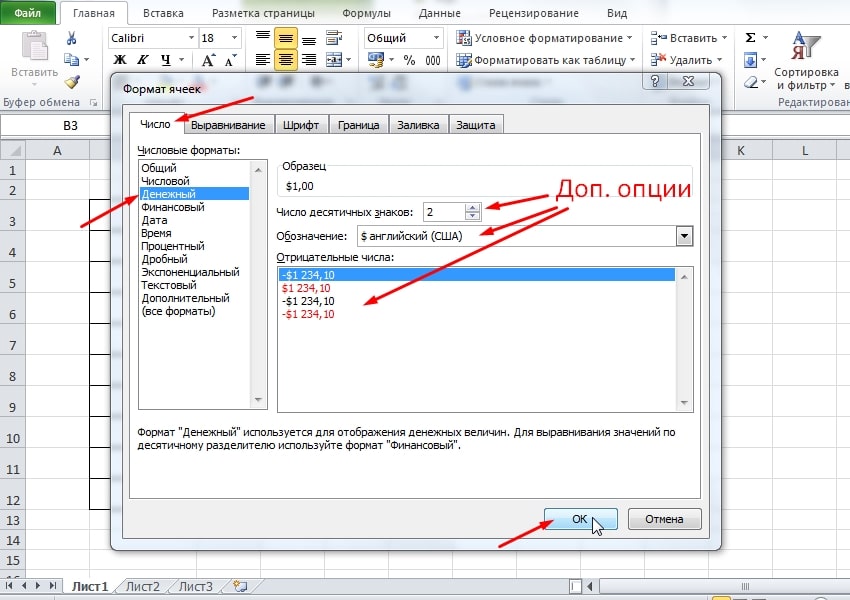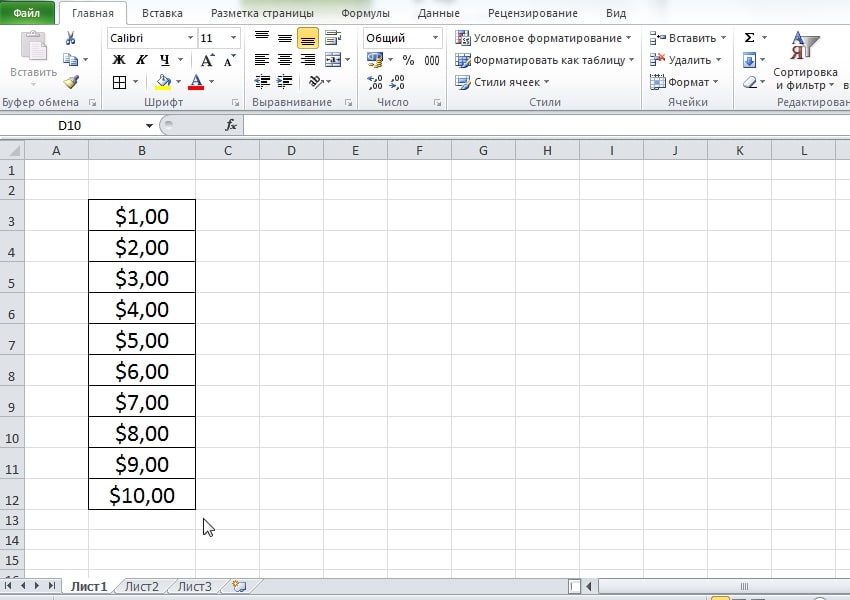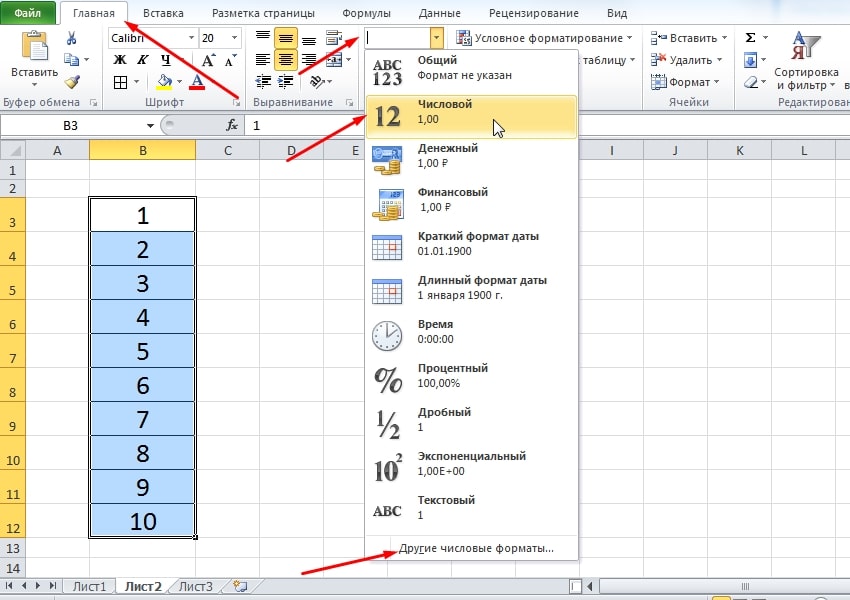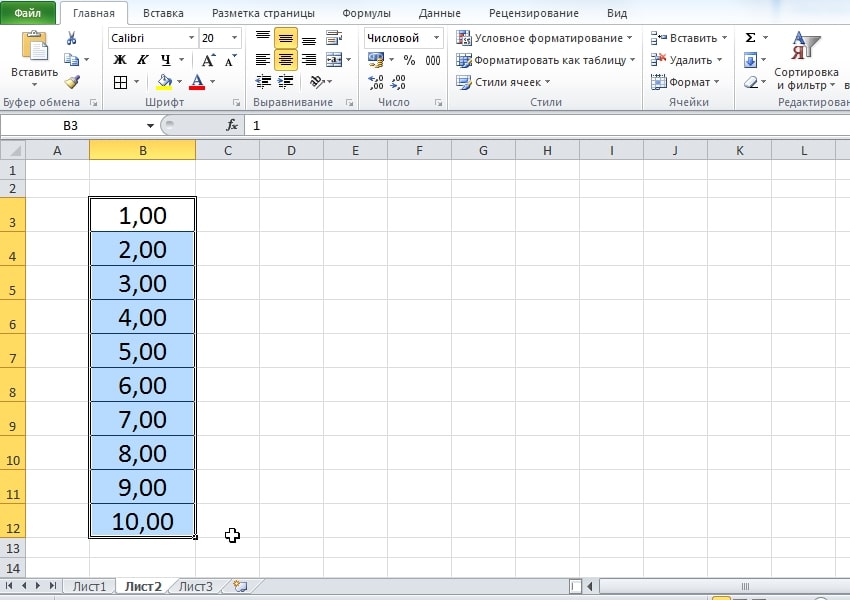В этом уроке обсудим, как изменить формат ячейки в Excel. Существует несколько вариантов данных, все имеют особенности в ходе форматирования. Будут рассмотрены все варианты смены формата, чтобы вы могли своевременно внести коррективы по удобному алгоритму.
Вариант 1: работа с контекстным меню
Чтобы добиться желаемого результата, будем следовать такой последовательности действий:
- В открытом документе выделяем ячейки на листе, которые нужно отредактировать. Количество элементов не имеет значения. Учитывайте, что всё то, что вы выделите, в итоге обретёт какой-то определённый формат.
- Кликаем правой кнопкой мыши для отображения контекстного меню. Среди более чем десятка пунктов выбираем «Формат ячеек…». Альтернативный и более быстрый способ – зажать комбинацию клавиш «Ctrl+1». Это вызовет аналогичный результат и откроет нужное окно.
- Во вкладке «Число» присутствует блок «Числовые форматы». Тут мы указываем тот вариант, который соответствует нашему содержимому. Например, если в наших клетках подразумевается информация о стоимости чего-либо, жмём на «Денежный». Правее будут подпункты для дополнительной настройки. Можем указать «Обозначение», то есть тип валюты. Когда настройка завершена, кликаем на «ОК».
Результат – это содержимое в том виде, которое выше было указано.
Вариант 2: работа с лентой инструментов
Второй метод, как изменить формат ячейки в Excel, по аналогии будет простым и удобным:
- На листе в открытом документе выделяем те ячейки, для которых будем редактировать формат.
- Переходим во вкладку «Главная» в верхнем меню. После этого ищем блок «Число». Среди инструментов находим опцию «Числовой формат». В базовом виде там обычно указано «Общий». Жмём на стрелку для отображения дополнительных пунктов.
- Появится выпадающий список. Указываем тот вариант, который нам подходит в конкретной ситуации. Например, выберем «Числовой». При необходимости кликайте на «Другие числовые форматы…» для вызова окна из первого метода, где можно реализовать дополнительную настройку.
В результате выделенные ячейки поменяют формат. Содержимое в них мы будем наблюдать уже в новом виде.
Заключение
Мы рассмотрели пример того, как изменить формат ячейки в Excel, используя для этого два алгоритма. Оба удобны в плане реализации, всё определяется лишь привычками пользователя. Результат в каждом из случаев гарантирован. В следующем уроке поговорим о том, как убрать округление чисел.