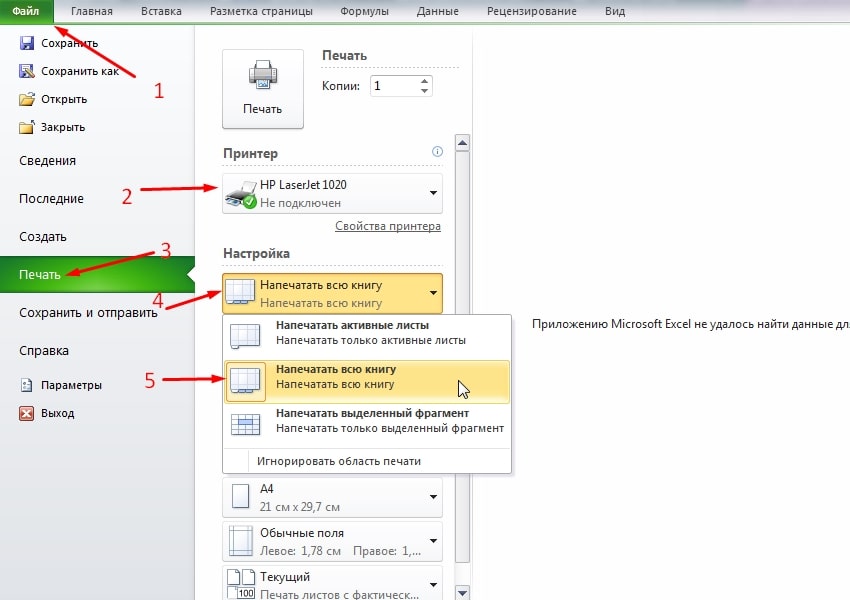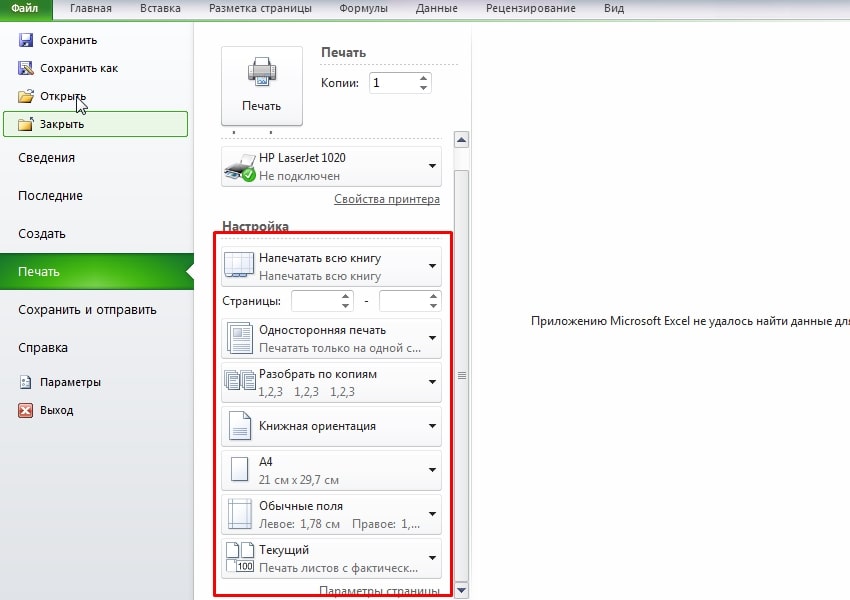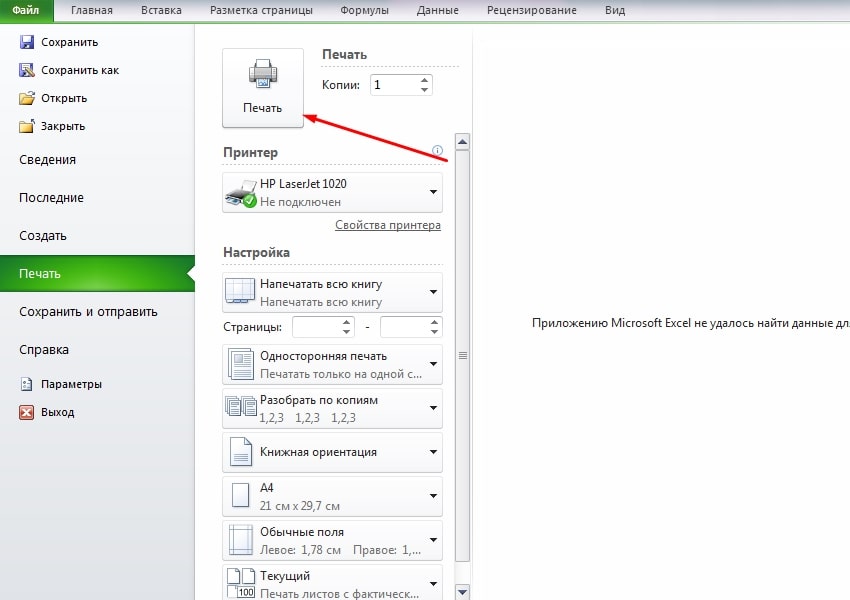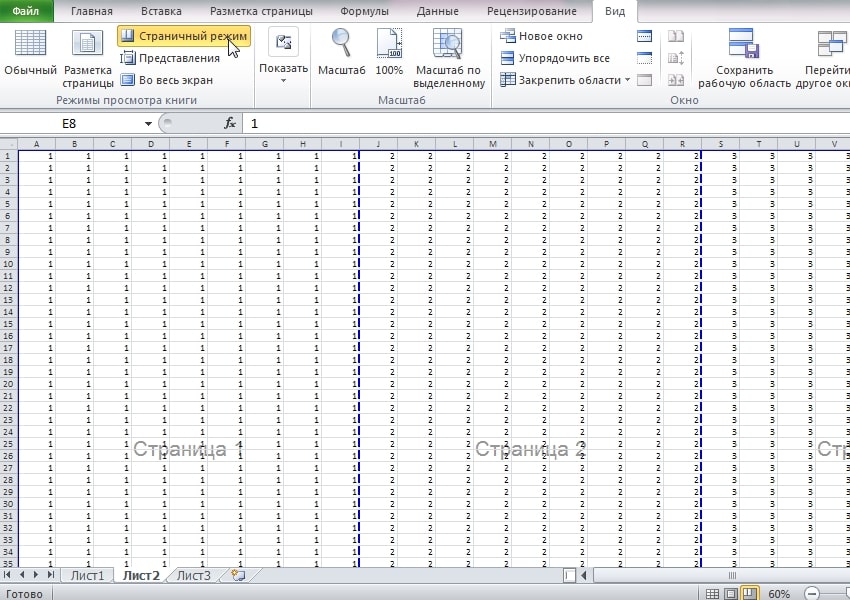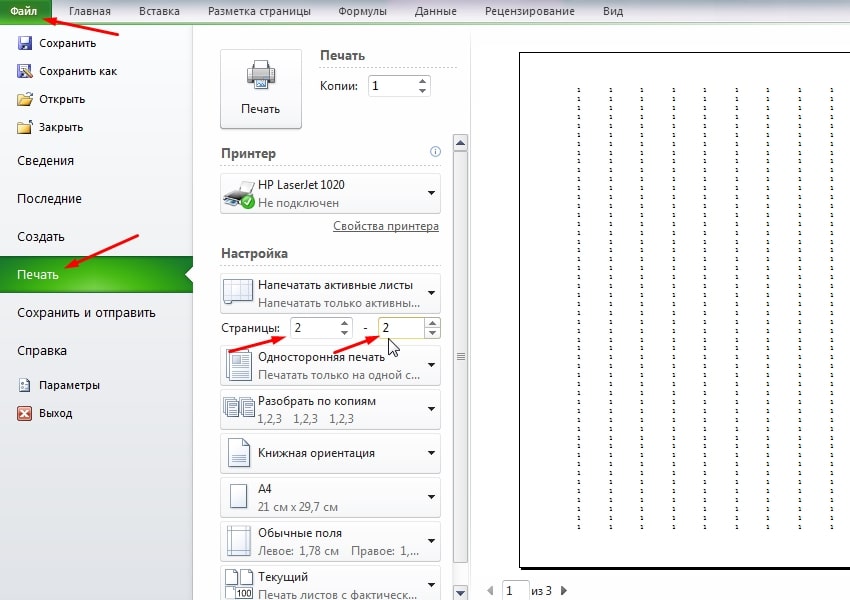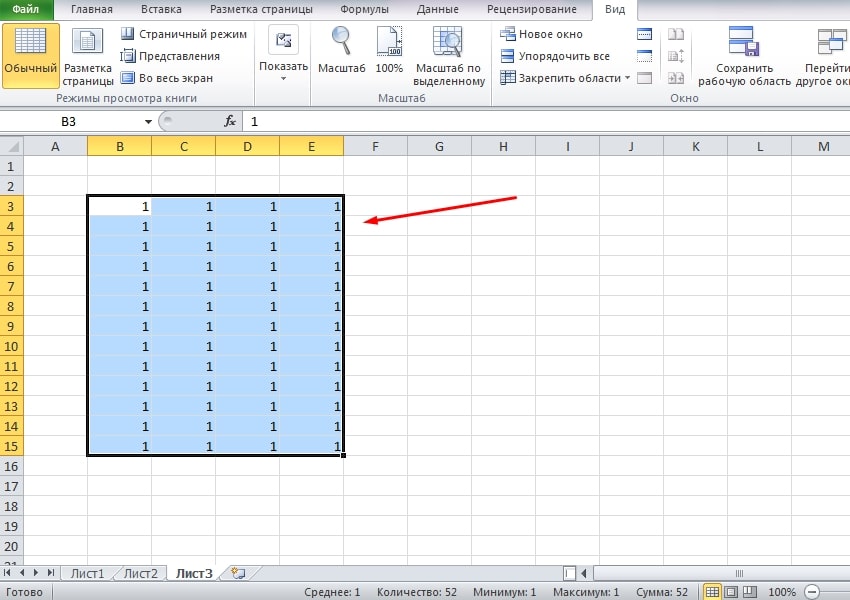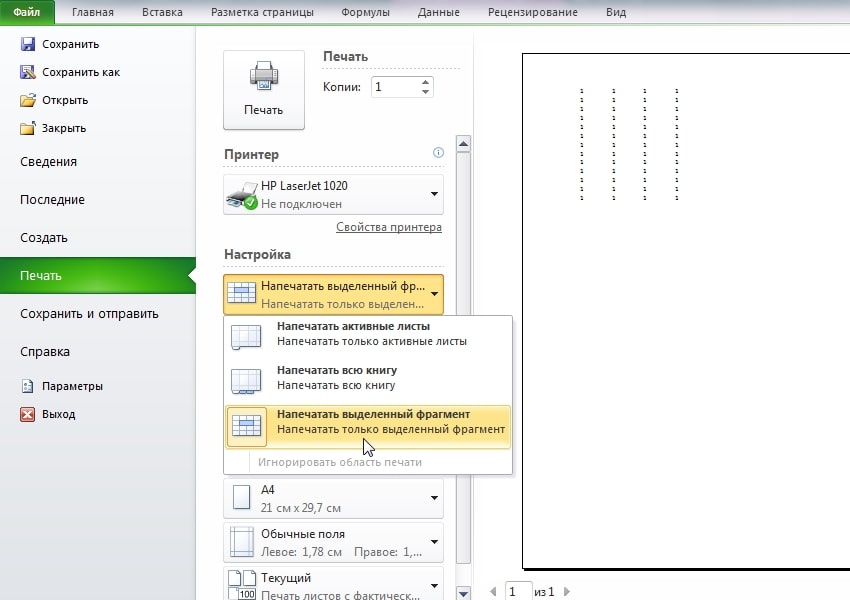В этом уроке поговорим о том, как распечатать таблицу в Excel. В зависимости от того, какой результат вам нужен, алгоритм действий может незначительным образом изменяться. Все способы, описанные ниже, гарантируют достижение желаемого результата.
Вариант 1: печать всего документа
Чтобы распечатать всё содержимое файла, будем следовать такому алгоритму:
- Открываем документ, с которым предстоит работа. После этого в верхней части окна выбираем вкладку под названием «Файл».
- В левой зоне есть меню. Выбираем пункт под названием «Печать». Отобразится окно для настройки распечатки. Первым делом нам необходимо выбрать устройство, которое будет использоваться. Для этого нажимаем по элементу в поле «Принтер» и в выпавшем меню выбираем соответствующий пункт. Чаще всего нужный выбор делается в автоматическом режиме.
- Следующее – это работа с блоком «Настройка». В самом первом поле кликаем ЛКМ и выбираем вариант «Напечатать всю книгу». Таким образом, мы выполняем поставленное условие и осуществляем печать всего содержимого документа.
- Не стоит забывать по остальные настройки. Стандартные не всегда будут актуальными. Например, можно выбрать, будет ли печать односторонней или содержимое расположится с двух сторон листа. Кроме того, если копий несколько, пользователь самостоятельно указывает, каким образом их рассортировать. Это удобно, если вы создаёте несколько экземпляров. Указываем ориентацию, формат листа и поля в зависимости от того, какой результат нас интересует. В последнем окне настраивается масштабирование. В целом, чаще всего подходящим будет вариант по умолчанию. Ещё больше настроек будут ожидать при переходе по опции «Параметры страницы».
- Когда всё готово, в правой части посмотрим на содержимое в формате предварительного просмотра. Если всё устраивает, кликаем на «Печать», чтобы запустить процесс. Предварительно убедимся в том, что в устройстве присутствует необходимое количество листов.
Вариант 2: печать диапазона страниц
Следующий вариант, как распечатать таблицу в Excel, подразумевает выбор определённого диапазона страниц. Актуально, если у вас огромный документ с сотнями и тысячами ячеек с информацией, а вам нужно распечатать что-то определённое:
- Первое, что делаем – определяем то, какие именно листы отправятся на печать. Чтобы это реализовать, мы должны активировать страничный режим. Для этого в открытом документе кликаем на вкладку «Вид» в верхней части окна. После этого нажимаем на «Страничный режим». Данная кнопка находится в блоке под названием «Режимы просмотра книги».
- Просмотрим содержимое, чтобы увидеть, на каких листах находится то, что нужно отправить на печать. После этого запоминаем номера и переходим во вкладку «Файл», выбираем блок «Печать» в левом меню. В настройках видим два поля «Страницы». В первом вписываем номер начала диапазона, во втором – последний элемент. В том случае, если нужно напечатать только одну страницы, просто в обоих полях пишем её номер.
- При необходимости настраиваем другие параметры, как и в предыдущем способе. После этого останется кликнуть на «Печать», чтобы запустить процесс и добиться желаемого результата.
Вариант 3: печать выделенного диапазона
Последний метод, как распечатать таблицу в Excel, подразумевает работу с определённым фрагментом данных:
- Открываем документ, с которым будем работать. При помощи левой кнопки мыши выделяем ту область, которая нас интересует.
- Выбираем вкладку «Файл» и пункт «Печать» в списке.
- В блоке «Настройка» кликаем по самому первому элементу и выбираем вариант «Напечатать выделенный фрагмент».
- Все дальнейшие действия по аналогии с предыдущими методами. Выполняем все необходимые дополнительные настройки, после чего жмём на «Печать».
Заключение
Мы обсудили, как распечатать таблицу в Excel. При этом рассмотрели сразу несколько способов, которые отличаются друг от друга. Исходя из условий, в которых вы находитесь, можно будет сделать выбор и достичь желаемого результата. Далее мы переходим ко второй серии уроков, где поговорим о работе с данными.