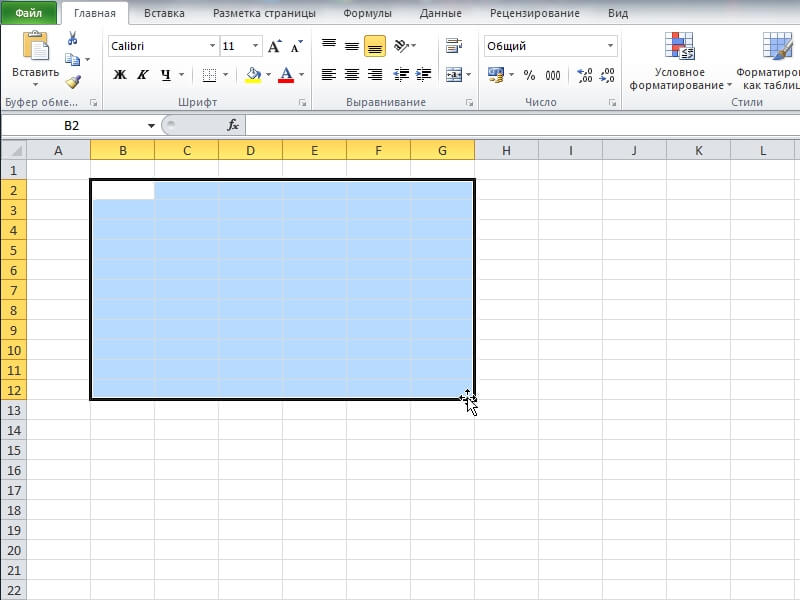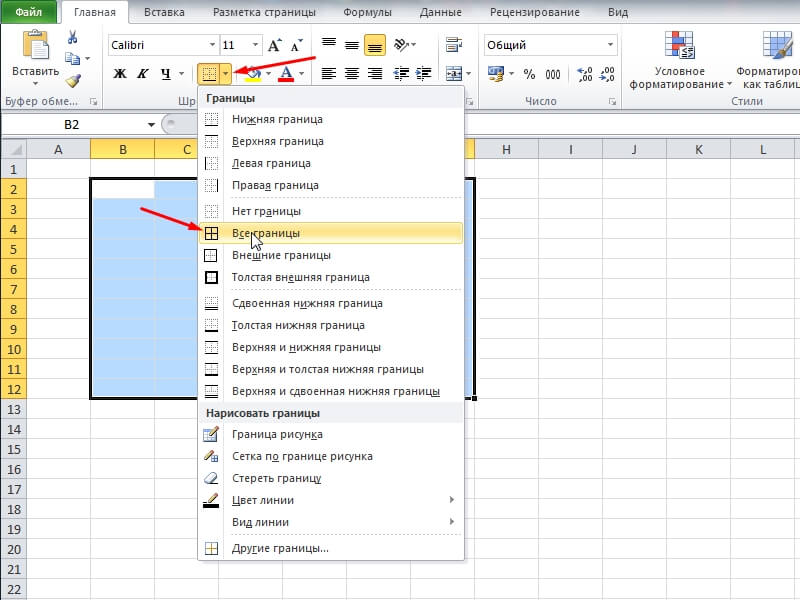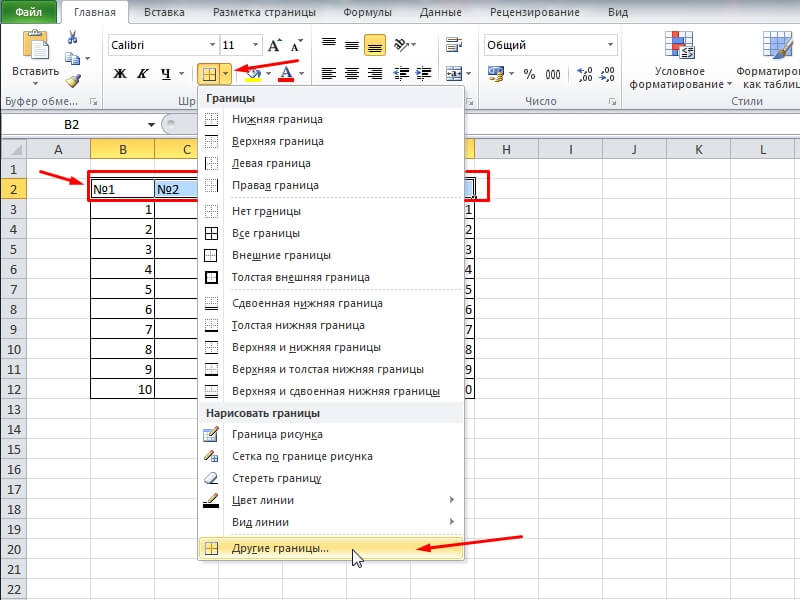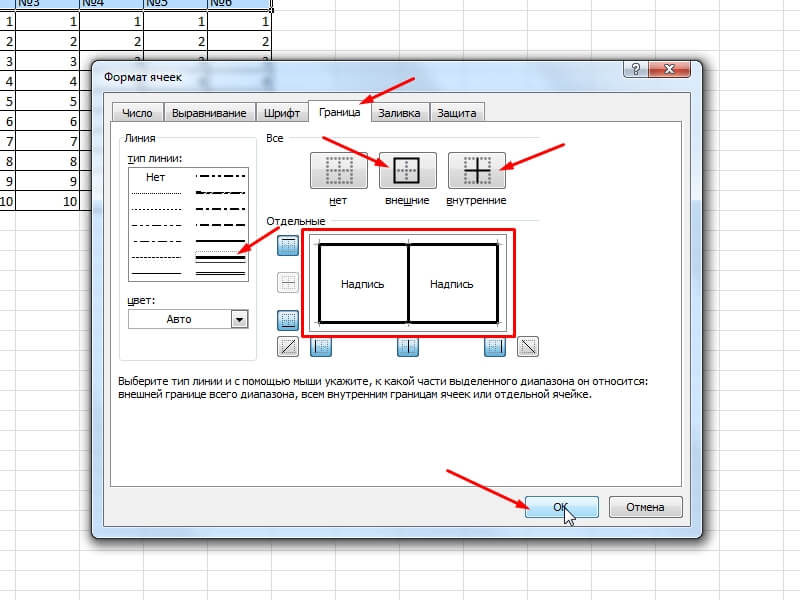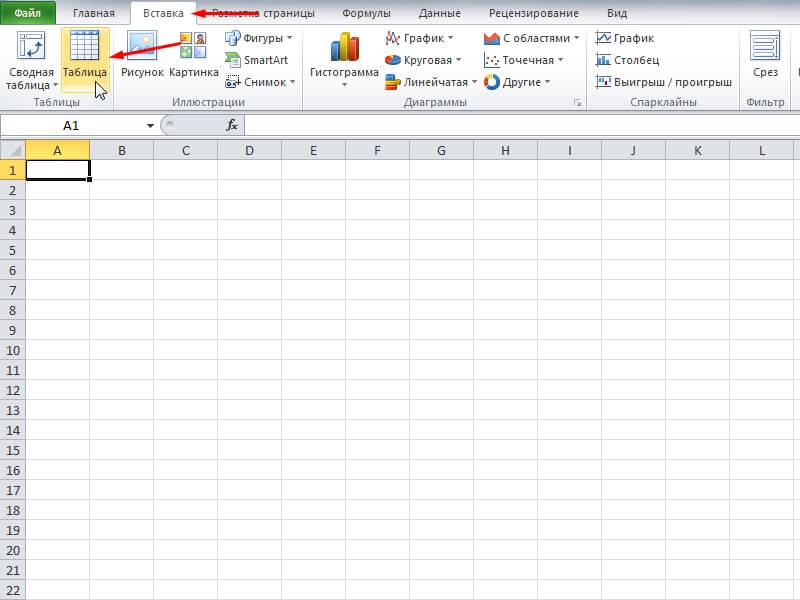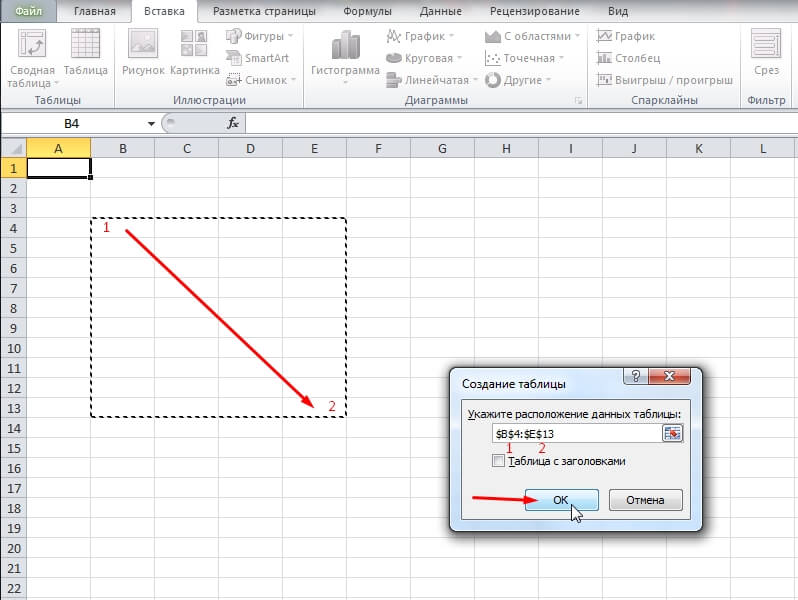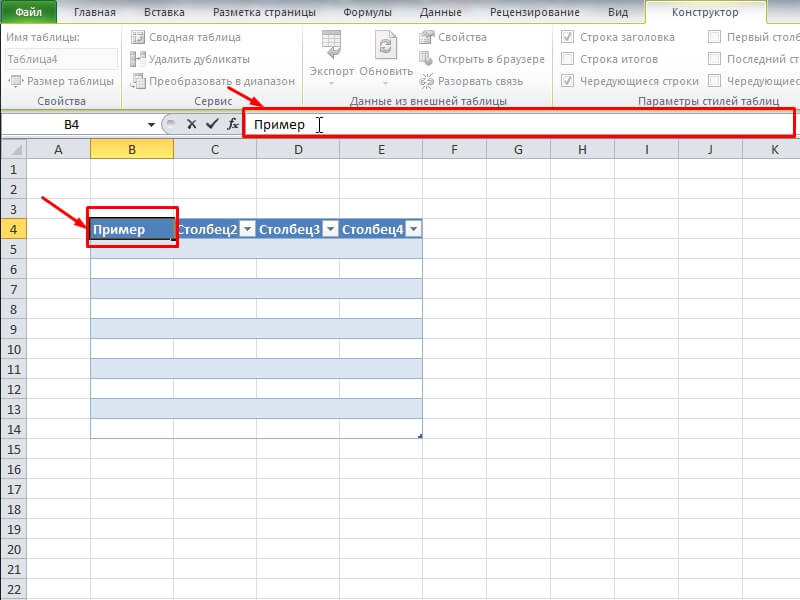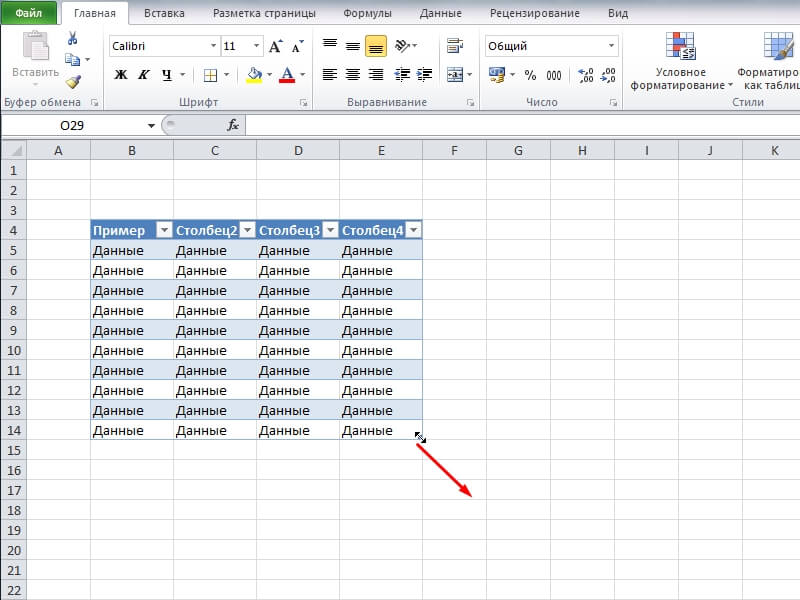Рассмотрим два основных метода, как создать таблицу в Excel, используя для этого различные подходы.
Вариант 1: самостоятельное создание таблицы с нарисованными границами
Первое, что мы рассмотрим – самый базовый и распространённый вариант создания таблицы:
- В открывшемся документе Excel выберем лист для размещения будущего объекта и зажатием левой кнопки мыши выделим необходимое количество клеток.
- Обратимся к вкладке «Главная» в верхнем меню и выберем инструмент «Границы» в категории «Шрифт». После нажатия на стрелку левой кнопкой мыши отобразится перечень доступных вариаций выполняемого действия. Выбираем базовый – «Все границы». Кликаем по нему ЛКМ.
- Теперь заполним подготовленную область данными в соответствии с поставленной задачей. Для того чтобы визуально отделить «шапку» с названиями столбцов, выделим соответствующую строку и вновь обратимся к инструменту «Границы», там выберем опцию «Другие границы…».
- В открывшемся окне сразу будет развернута нужная вкладка. Нам необходимо отметить опцию «Внешние» и «Внутренние», а затем указать тип линии. Самый подходящий – жирный, для контраста. Предварительный результат наблюдаем на образце. Когда всё выбрано, жмём на «ОК» в нижней части окна.
Мы создали стандартную таблицу, которую в дальнейшем можно редактировать в плоскости цветового оформления, размера, структуры и других параметров.
Вариант 2: вставка готовой таблицы
Теперь рассмотрим более быстрый метод, как создать таблицу в Excel, используя встроенные инструменты программы:
- В открытом документе выбираем лист для дальнейшей работы и зажимаем комбинацию клавиш «Ctrl+T». Альтернатива – переходим во вкладку «Вставка». В блоке с инструментами выбираем «Таблица» нажатием ЛКМ.
- Появится небольшое окошко со строкой для ввода координат левой верхней и правой нижней точки. Можно вписать вручную, но воспользуемся более простым методом и выделим область при помощи мыши. Зажимаем ЛКМ и отмечаем подходящий участок. Для сохранения результата кликаем на «ОК».
- Отобразится готовый объект. Чтобы изменить название любого из заголовков, кликнем по соответствующей ячейке и в отмеченной ниже на фото строке впишем нужную информацию.
Текст в ячейки вводится стандартным способом. Размер таблицы легко отредактировать. Нам нужно будет лишь зажать ЛКМ правый нижний угол и протянуть рамку мышью в необходимую точку.
Заключение
Выше мы поэтапно рассмотрели процесс того, как создать таблицу в Экселе. Обе ситуации предполагают возможность дальнейшего редактирования объектов. Для этого имеются в распоряжении сотни инструментов и гибких настроек, которые будем продолжать осваивать в других уроках.