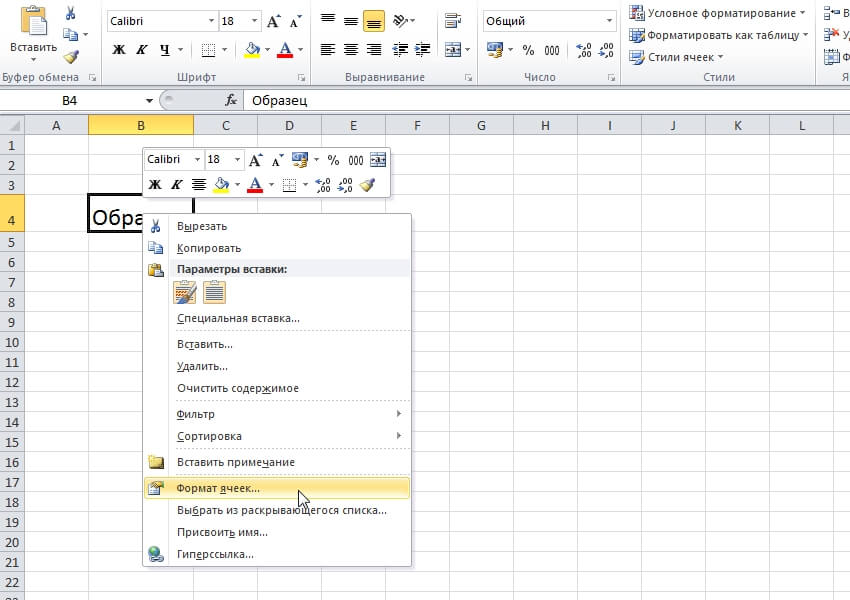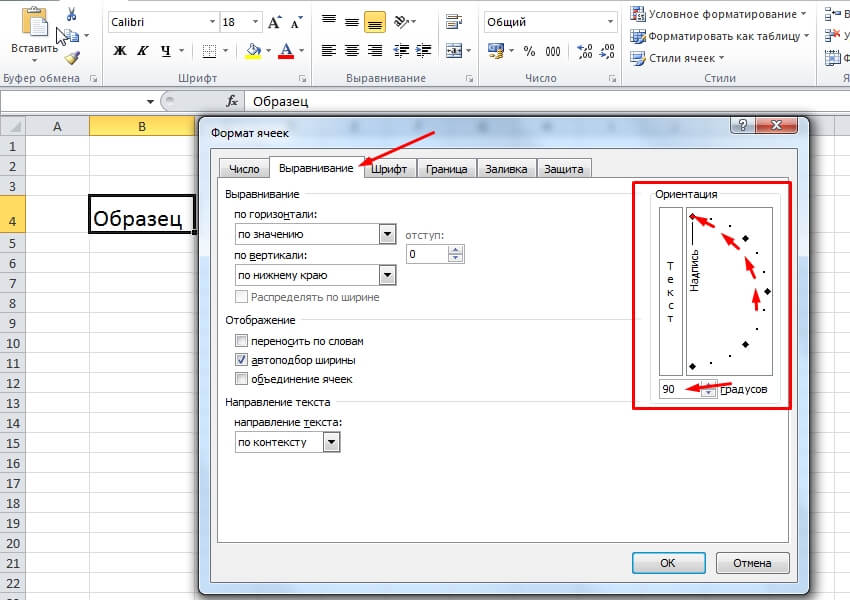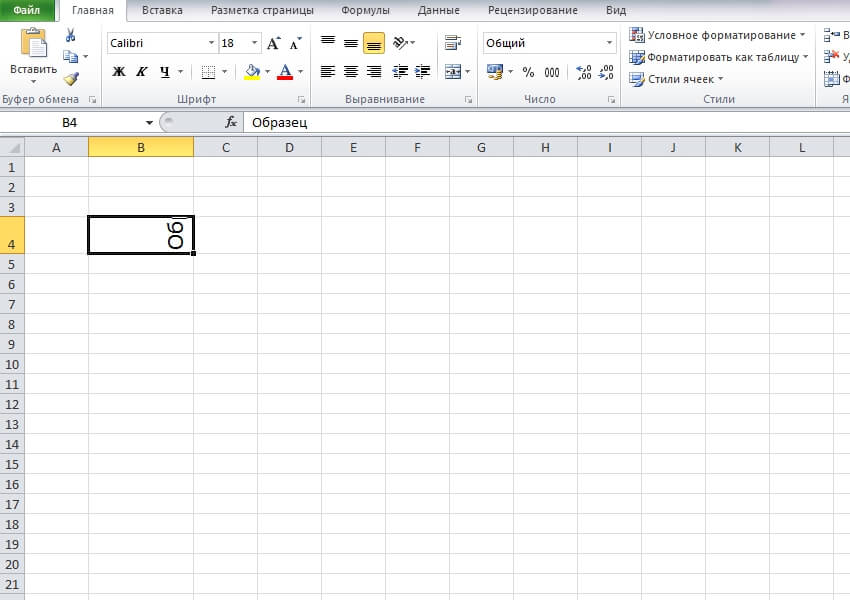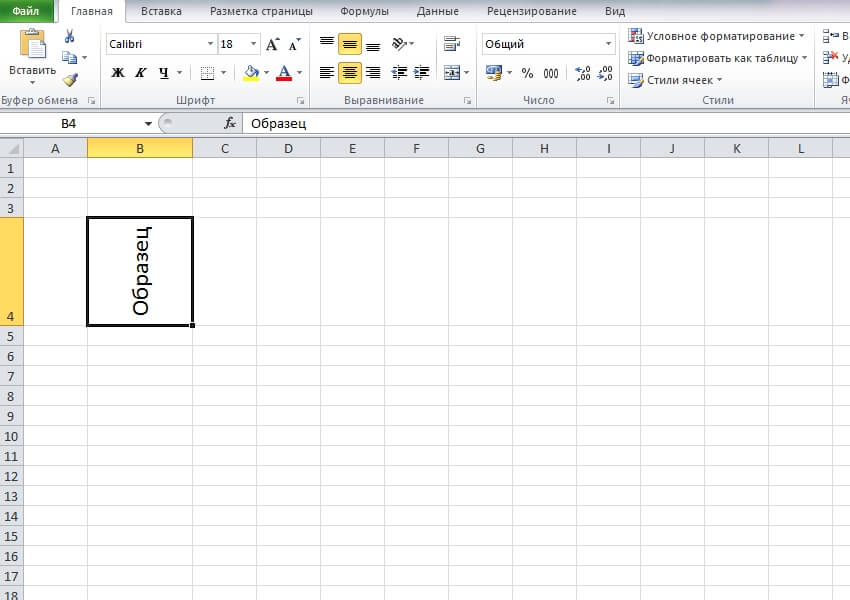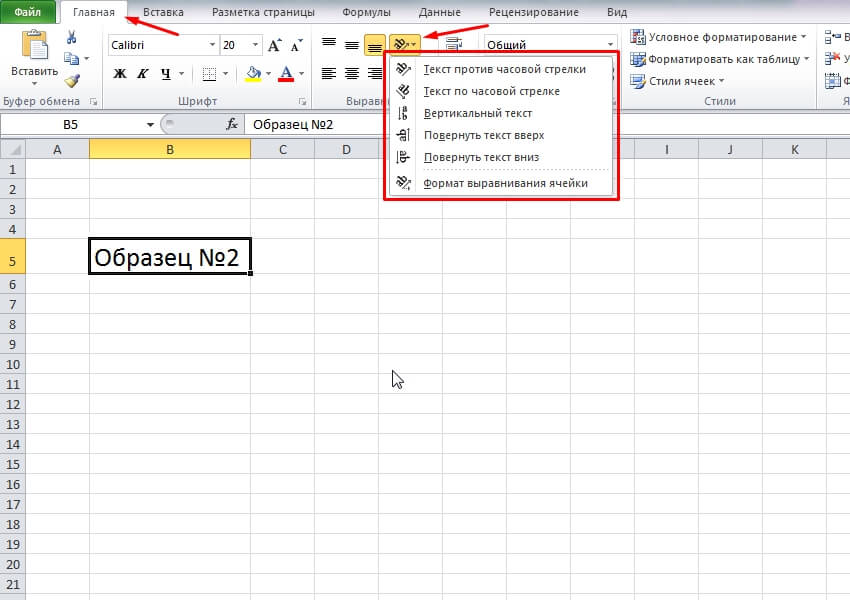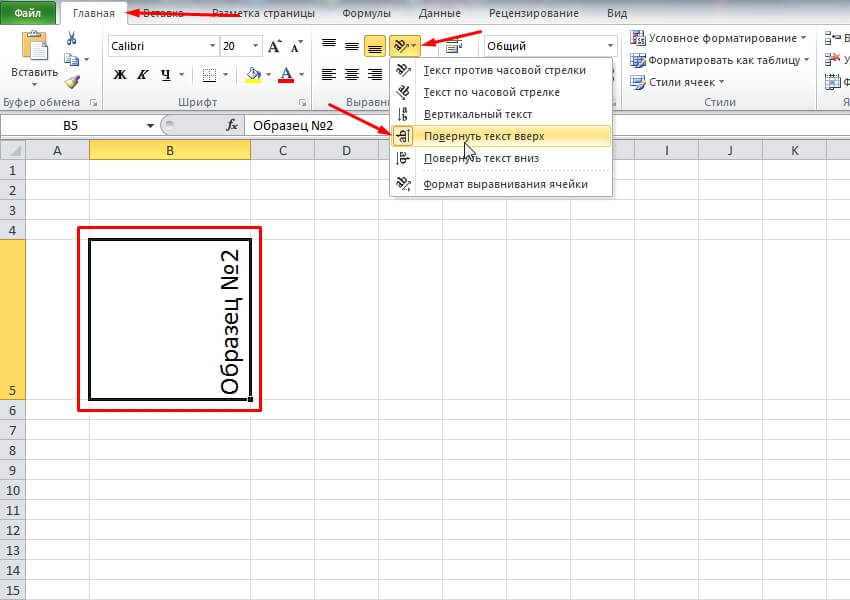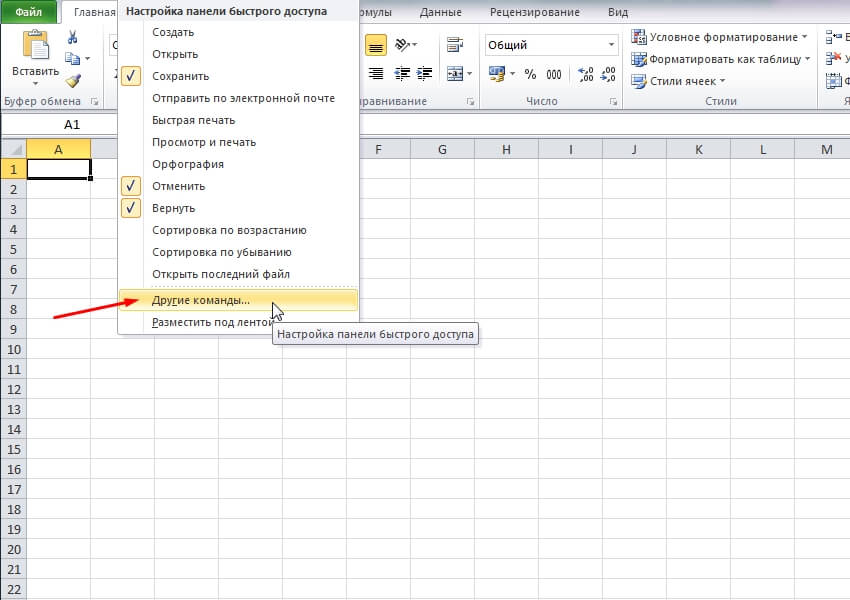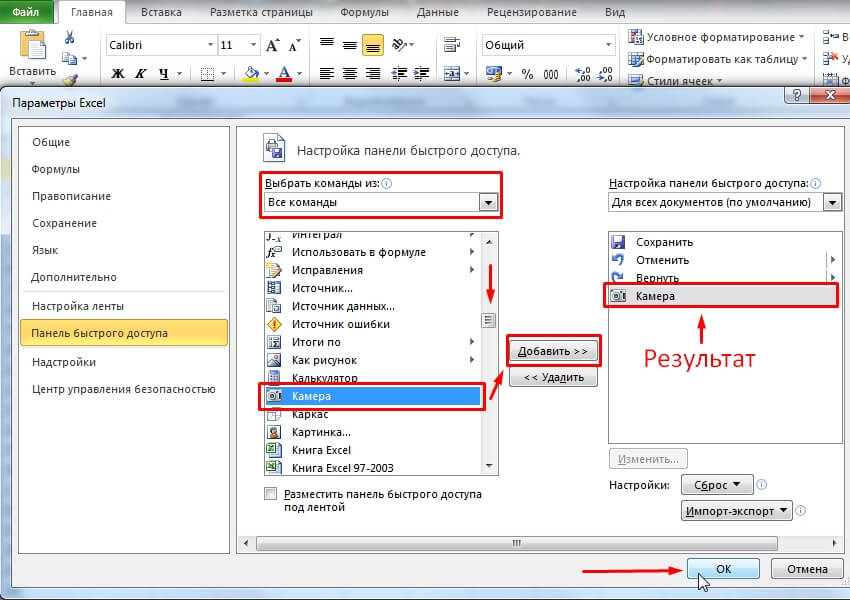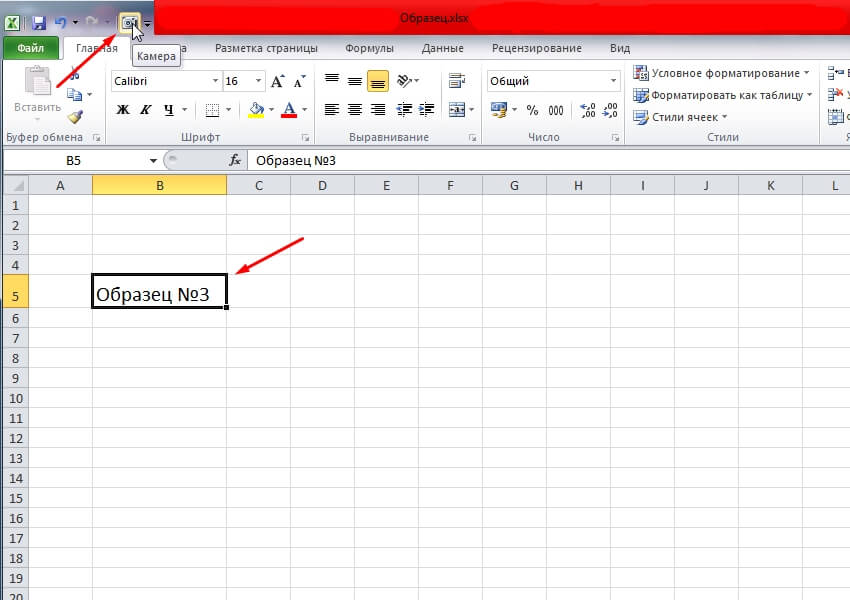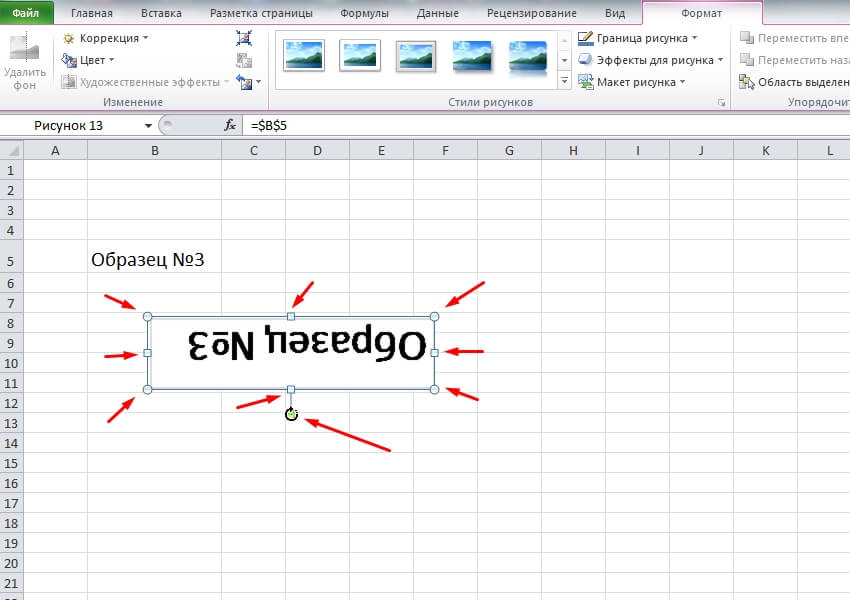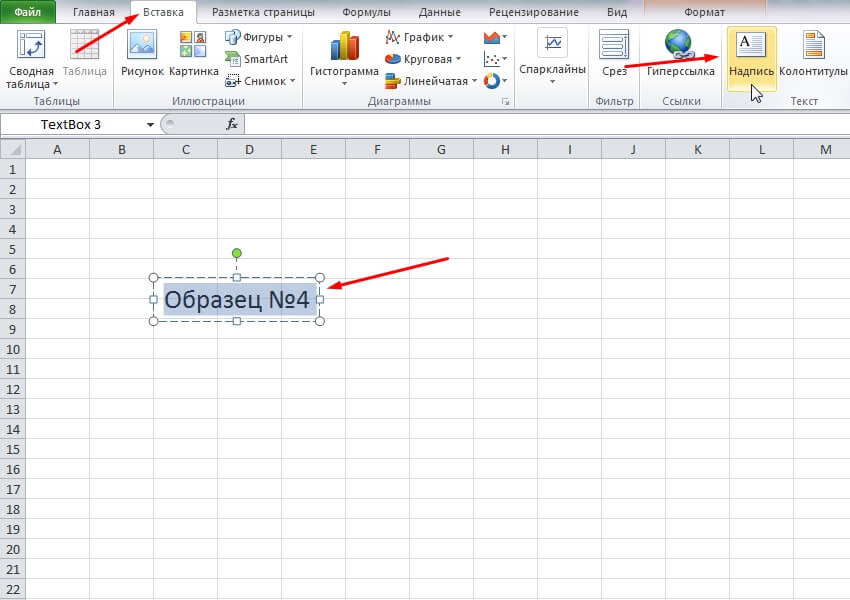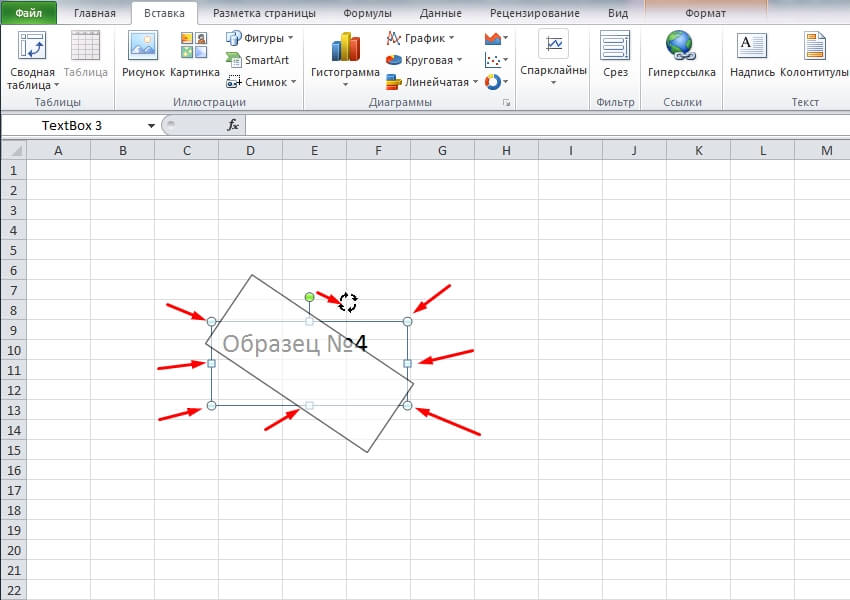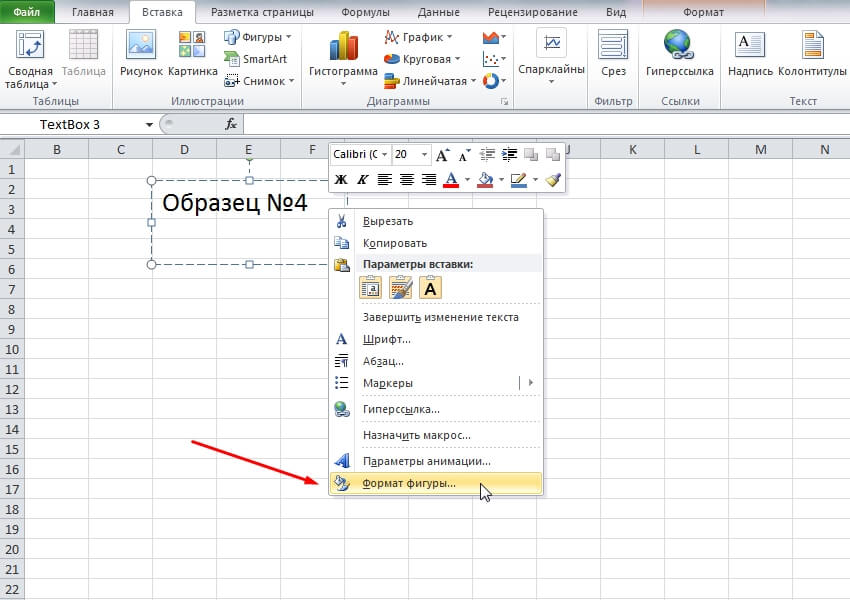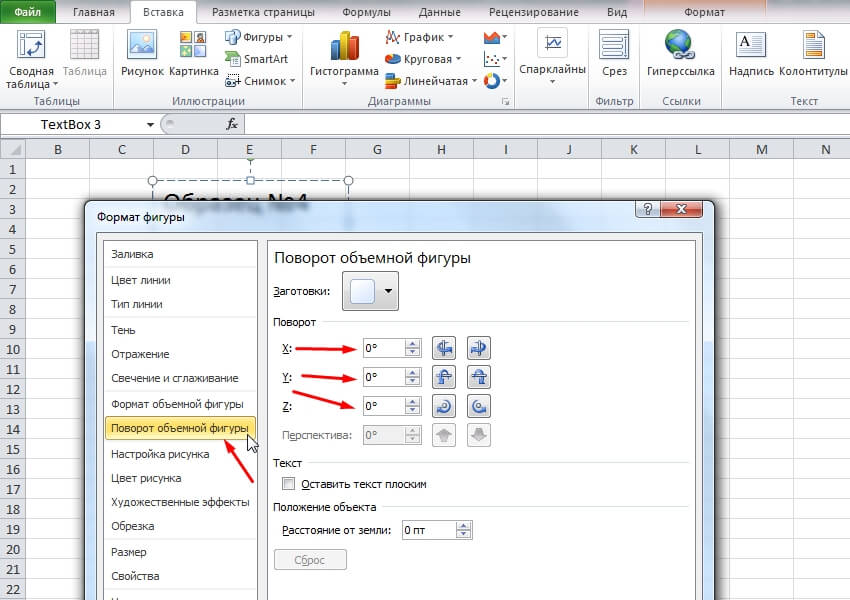В рамках данного урока поговорим о том, как повернуть текст в Экселе. Будут представлены различные методы, отличающиеся используемыми инструментами для достижения результата. Выбор варианта должен основываться на том, какой итог вас интересует.
Вариант 1: работа с параметрами в контекстном меню «Формат ячеек»
В том случае, если текст должен изменить свою ориентацию непосредственно в ячейке, используем данный алгоритм действий:
- Откроем документ и отыщем ячейку или несколько этих элементов, чтобы выполнить выделение при помощи мыши.
- Жмём по указанному фрагменту ПКМ для отображения контекстного меню. Практически в самом низу расположена строка «Формат ячеек…», выбираем данный компонент.
- Можем наблюдать окно с несколькими вкладками. Выбираем «Выравнивание» и видим справа отдельный фрагмент, который подписан как «Ориентация». Удобный инструмент предлагает нам два варианта. Первый – это указание градусов в ручном режиме или при использовании стрелок. Допустимый диапазон – от -90 до 90 единиц. При этом второй вариант – это зажатие фрагмента «Надпись» левой кнопкой мыши и перетаскивание в необходимом направлении. Сразу видно то, как изменится внешний вид текста. Выберем для примера 90 градусов.
- Нажмём на «ОК» в нижней части всплывающего окна и будем наблюдать полученный результат.
Можно заметить, что текст не поместился в клетке ввиду её малой высоты. Ранее мы рассматривали, как изменить размер ячейки. Там подробно говорится, как отредактировать высоту. Итоговый вид после всех манипуляций по форматированию можем наблюдать на фото ниже. Мы поместили текст по центру и изменили высоту до подходящего размера.
Вариант 2: работа с опцией «Ориентация»
Рассмотрим второй метод, как повернуть текст в ячейке. Он подразумевает аналогичные возможности, как в случае с первым вариантом, поворот происходит в рамках 180 градусов:
- На листе выделяем ячейку или несколько единиц.
- На вкладке «Главная» ищем блок инструментов «Выравнивание». Среди кнопок присутствует элемент, визуально выглядящий как буквы «ab», снизу подчёркнутые стрелкой. Жмём ЛКМ, чтобы отобразились варианты поворота текста.
- В списке есть текстовое описание каждой позиции и визуальное сопровождение в виде небольшой миниатюры. Выберем одну из опций нажатием ЛКМ по соответствующей строчке. Изменения будут применены к тексту.
Вариант 3: использование функции «Камера»
Следующий подход, как повернуть текст в Экселе, является не самым стандартным. Догадываться о нём могут далеко не все. Целесообразность применения определяется конкретно вами на основе имеющихся условий и задач. Будем использовать команду «Камера»:
- В запущенном файле Excel в верхней части нам необходимо найти кнопку в виде стрелки и нажать по ней ЛКМ для отображения списка настроек. Выбираем «Другие команды…».
- В отобразившемся окне с настройками под фразой «Выбрать команды из:» указываем пункт «Все команды». После этого при помощи ползунка в окне ниже ищем строку «Камера» и выбираем её нажатием ЛКМ. Всё расположено в алфавитном порядке, что упрощает процесс. Кликаем на «Добавить» и подтверждаем изменения нажатием на «ОК».
- В самой верхней части окна появится кнопка в виде камеры. Первое, что делаем – выделяем нужную нам клетку с данными, которые потребуется перевернуть. После этого кликаем на кнопку с камерой.
- Кликаем ЛКМ по любой зоне на листе, чтобы отобразился наш сформированный скриншот выделенного ранее фрагмента. По сути, мы создали клонированную версию ячейки, которая является изображением. Её можно перемещать, изменять размер и в том числе переворачивать. Для этого нажимаем на фрагмент, чтобы отобразить маркеры. Те, что по периметру, отвечают за увеличение размера. Вынесенная точка сверху при зажатии позволяет вращать фрагмент на 360 градусов.
Если такой специфический метод вам подойдёт, обратите внимание ещё и на вкладку «Формат», которая появляется при выделении рисунка. Там есть множество настроек для изменения внешнего вида объекта.
Вариант 4: инструмент для вставки текста
Рассмотрим последний из методов, как повернуть текст в Экселе:
- Открываем документ, переходим во вкладку «Вставка», которая расположена в верхней части окна.
- Ищем блок инструментов «Текст» и выбираем среди содержимого опцию «Надпись».
- Кликаем по листу в любом месте и начинаем ввод содержимого, которое в дальнейшем перевернём.
- Используя маркеры и зеленую точку над блоком, растягиваем объект и переворачиваем. Его можно без проблем перетащить в любую зону на листе.
- Чтобы получить поворот с точностью до градуса, кликнем по объекту ПКМ и выберем опцию «Формат фигуры…».
- В отобразившемся окне есть раздел «Поворот объёмной фигуры», где нам доступны графы для изменения положения фигуры сразу в трёх плоскостях. Вводим всё, что интересует. За поворот отвечает ось «Z».
Заключение
Мы рассмотрели все основные варианты, как повернуть текст в Экселе. Каждый метод будет актуальным в конкретных условиях, так как иногда речь шла о работе не с содержимым клетки, а с отдельным объектом в виде рисунка. В следующем уроке поговорим о том, как удалить лист в документе.