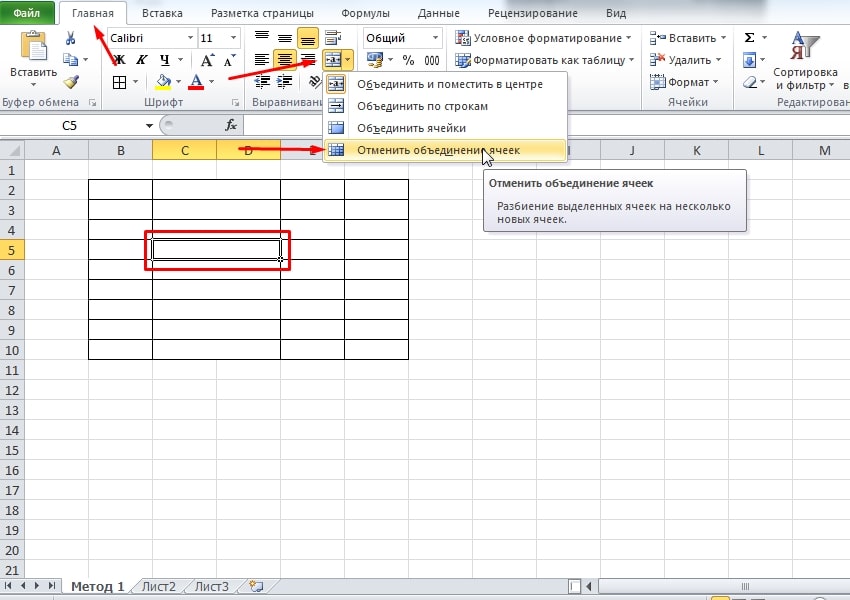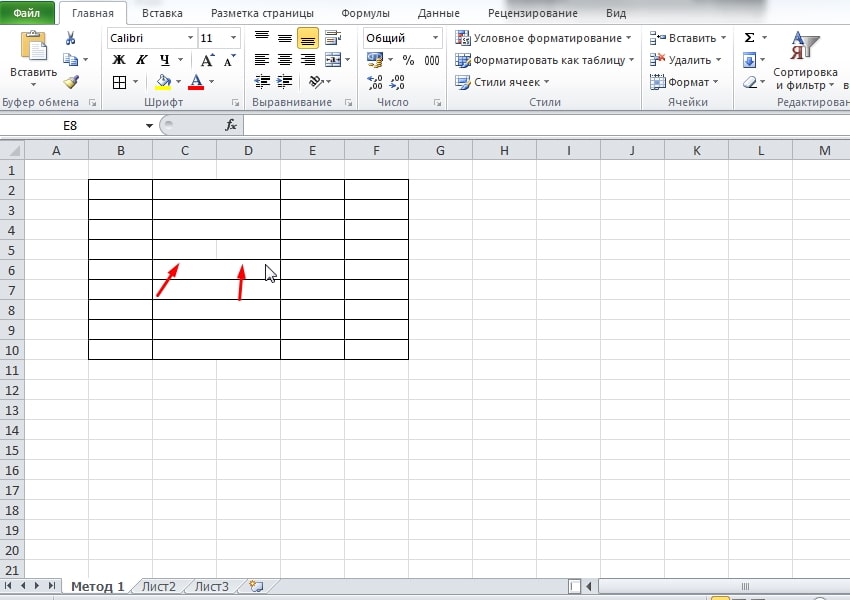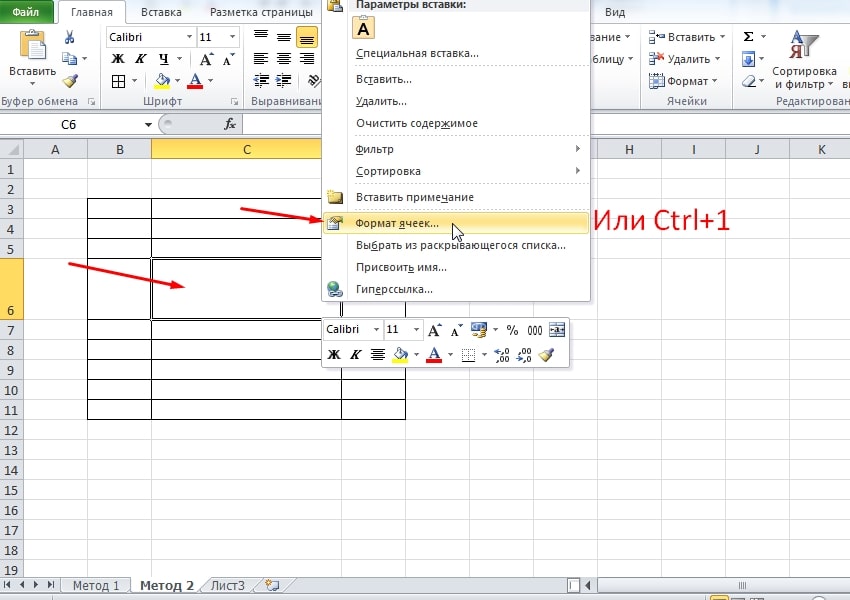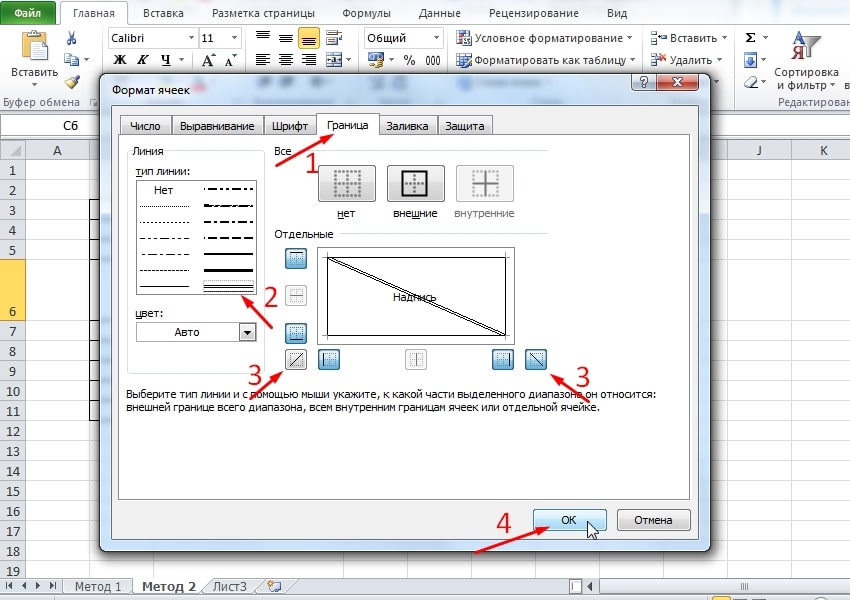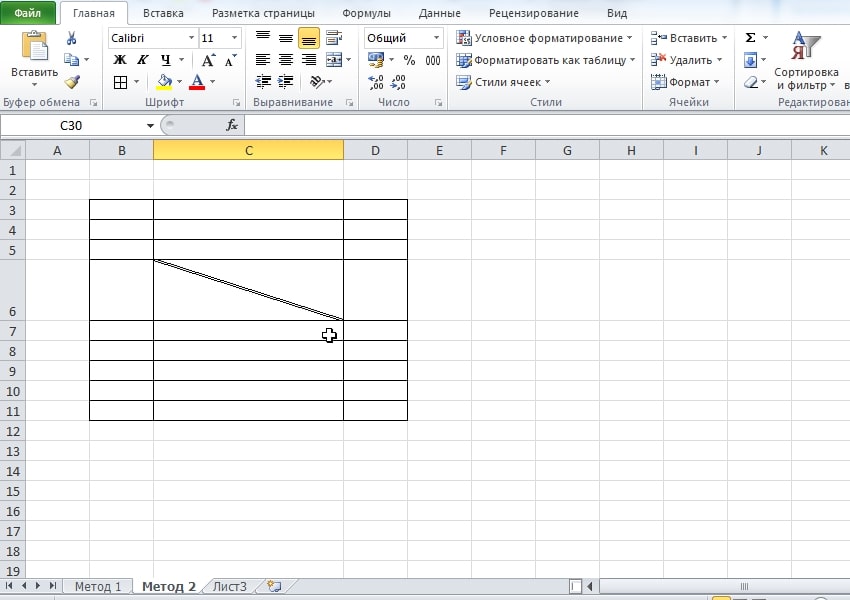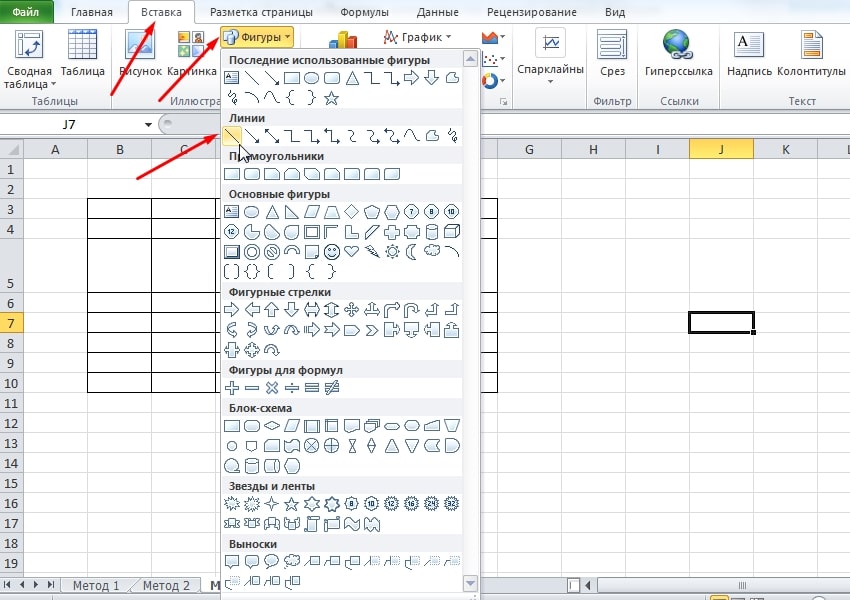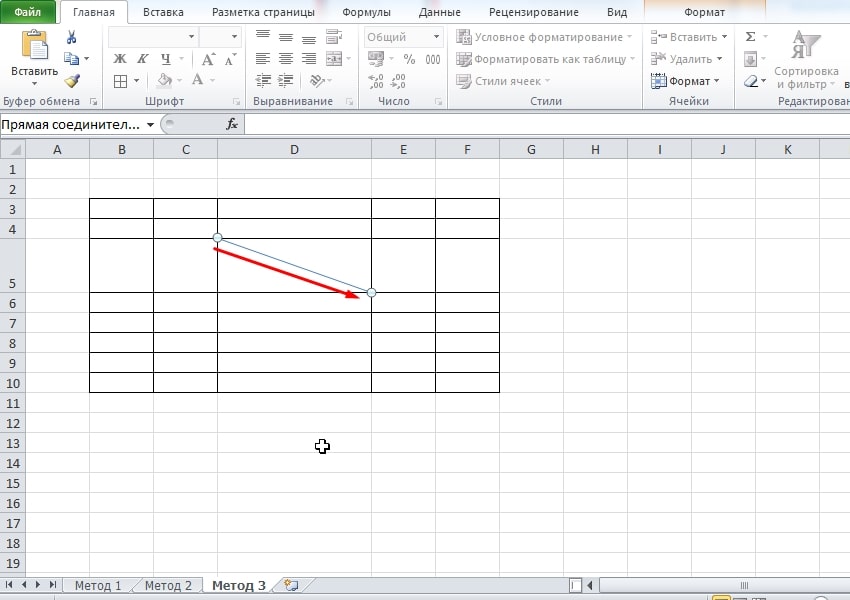В этом уроке рассмотрим вопрос, как разделить ячейку в Экселе. Будут описаны все основные методы, чтобы можно было сориентироваться и выбрать подходящий способ конкретно для вашей ситуации.
Вариант 1: работа с объединенными ячейками
Изначально нужно понимать структуру таблицы. Метод подойдёт в том случае, если изначально у вас уже есть объединённые ячейки. В таком случае выполним следующие манипуляции:
- В открытом документе выбираем лист с исходными данными.
- При использовании левой кнопки мыши выделяем ту клетку, которая образована двумя ячейками на листе в Excel.
- Переходим во вкладку «Главная» и ищем набор инструментов «Выравнивание». Кнопка «Объединить и поместить в центре» имеет небольшую стрелку, по которой мы нажимаем для отображения всех подпунктов. Выбираем опцию «Отменить объединение ячеек».
- В результате наблюдаем, как объект разделяется на две части.
Можно дополнительно нарисовать границы, чтобы визуально всё выглядело более привлекательно.
Вариант 2: разделение по диагонали
Есть вариант, как разделить ячейку визуально по диагонали. Это будет полезно в случае, когда речь идёт о печати таблиц для дальнейшего заполнения от руки. Следуем такой последовательности:
- В открытом документе на листе выбираем ячейку. Для дальнейшей наглядности на изображении ниже объект увеличен. Кликаем по ней ПКМ, чтобы отобразилось меню. Выбираем пункт «Формат ячеек…». Удобная альтернатива – использование комбинации клавиш «Ctrl+1».
- Отобразится окно с несколькими вкладками. Выбираем среди содержимого вариант «Граница». На странице видим визуальное отображение ячейки, в нижних углах присутствуют кнопки с косыми линиями. Жмём по одной из них, в зависимости от нужного формата разделения. Предварительно в левой части выбираем тот тип линии, который нас устроит. Кликаем на «ОК», чтобы сохранить результат.
Ниже видим разделенную ячейку, при этом использован выбранный тип линии.
Вариант 3: использование фигуры
Рассмотрим последний вариант, как разделить ячейку в Экселе. Будем использовать фигуру и добьёмся результата, который аналогичен второму методу:
- Открываем документ и лист, где находится объект для работы. Переходим во вкладку «Вставка» в верхней части окна. Ищем блок «Иллюстрации» и выбираем опцию «Фигуры».
- В категории фигур «Линии» кликаем ЛКМ по самому первому элементу.
- Выбираем угол ячейки, зажимаем левую кнопку мыши и проводим курсор в желаемом направлении. Там, где линия должна заканчиваться, отпускаем ЛКМ. На этом всё. Нарисованный элемент можно перекрасить или изменить его размер, местоположение. Для этого достаточно выделить линию, после чего появятся маркеры на концах.
Заключение
Мы рассмотрели различные варианты, как разделить ячейку в Экселе. Каждый из методов будет актуален лишь в определённой ситуации, так как механизмы реализации кардинально отличаются. В следующем уроке поговорим о том, как округлить число.