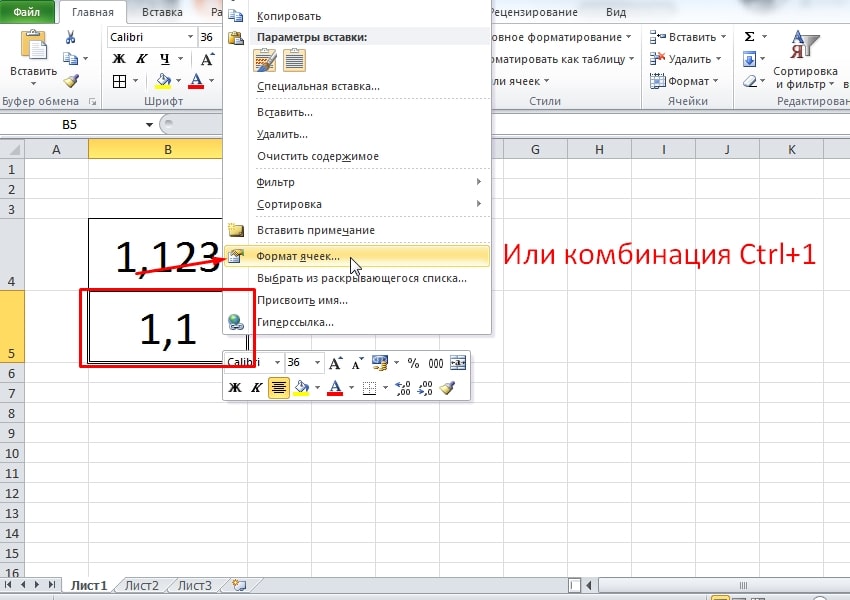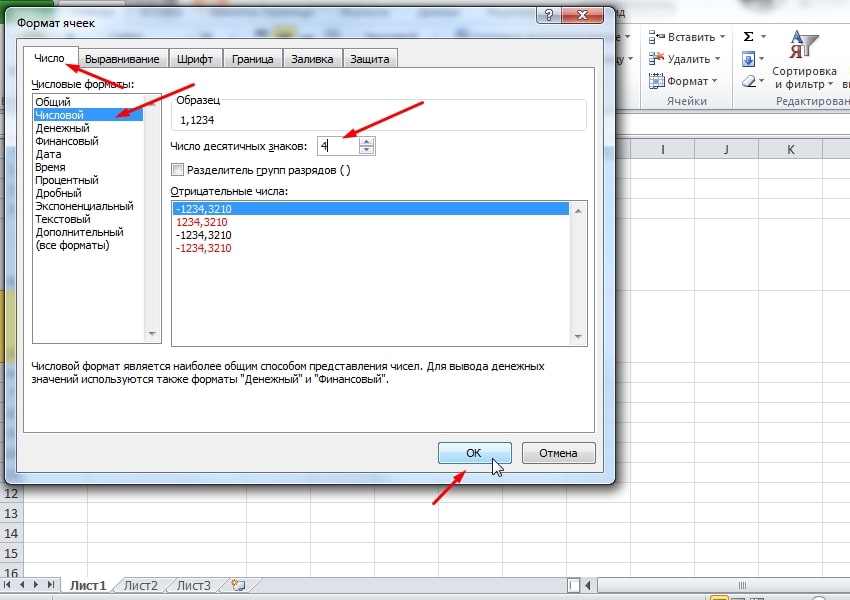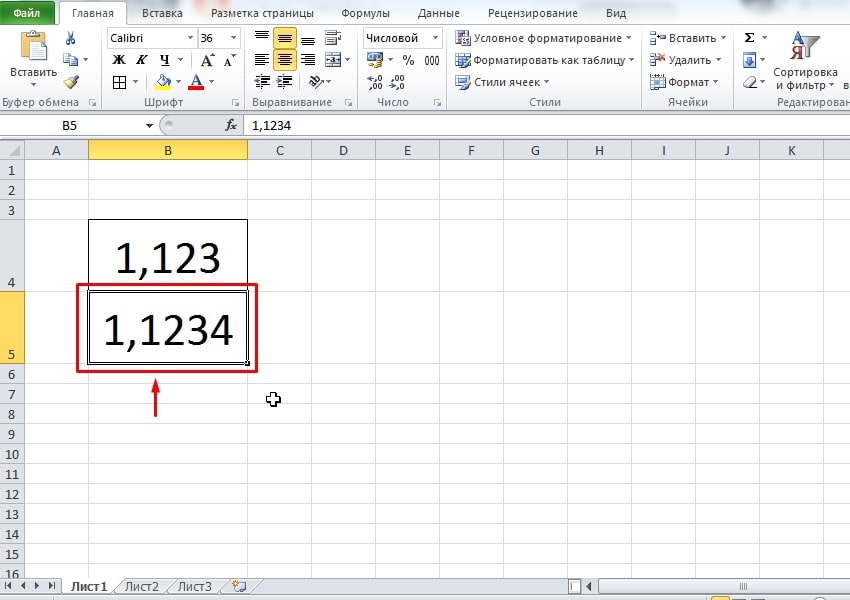Урок посвящен вопросу о том, как убрать округление чисел в Excel. Актуально, когда необходимо получить максимально точный показатель. При этом важная поправка касается того, что изначально число должно быть отредактировано в сторону округления. Если это условие не выполняется, в результате попытки увеличения чисел после запятой будут добавлять нули.
Вариант 1: работа с панелью инструментов
Первый метод, который рассмотрим, максимально прост:
- Открываем документ и переходим к числу на листе, которое предварительно когда-то уже округлялось.
- Выделяем клетку и открываем вкладку «Главная». Ищем блок инструментов «Число» и кнопку «Увеличить разрядность». Стрелка на ней направлена справа налево. Жмём на неё ровно столько раз, сколько чисел после запятой необходимо добавить. Кликнем два раза, чтобы десятые превратились в тысячные.
В случае если нажать больше, чем имеется цифр в исходном значении, будут добавляться просто нули.
Вариант 2: редактирование формата ячейки
Второй не менее быстрый и простой метод заключается в следующем:
- Выделяем в открытом документе ту ячейку с данными, которая содержит ранее округленное число.
- Кликаем ПКМ по указанной области и выбираем пункт «Формат ячеек…». Более быстрая и удобная альтернатива – зажатие комбинации клавиш «Ctrl+1».
- Будет открыто окно с несколькими вкладками. Выбираем ту, что подписано как «Число». Указываем пункт «Числовой» в блоке с форматами. После этого в правой части напротив «Число десятичных знаков» вписываем то, сколько символов после запятой мы хотим наблюдать. Например, пишем «4» и жмём на «ОК».
В результате содержимое ячейки изменится, округление исчезнет. После запятой отобразятся все 4 цифры, которые мы запросили в последнем пункте.
Заключение
В вопросе, как убрать округление чисел в Excel, нет ничего сложного. Два описанных варианта реализуются менее чем за минуту. Выбирайте любой и точно добьётесь желаемого результата. В следующем уроке поговорим о том, как выполнить печать таблицы.