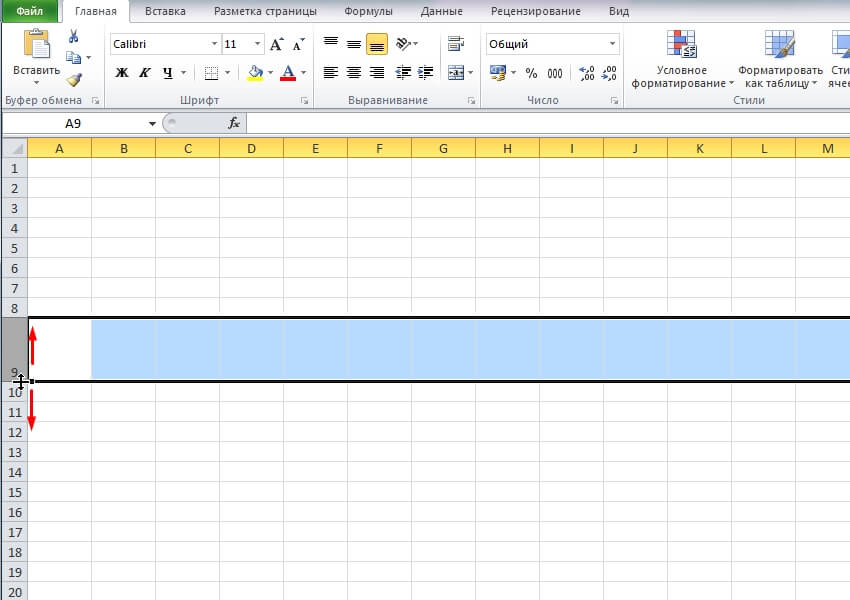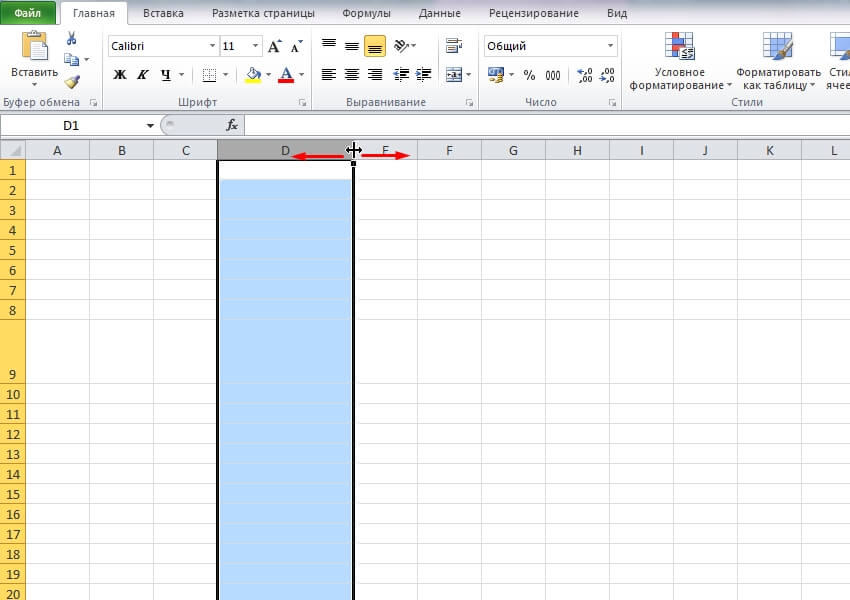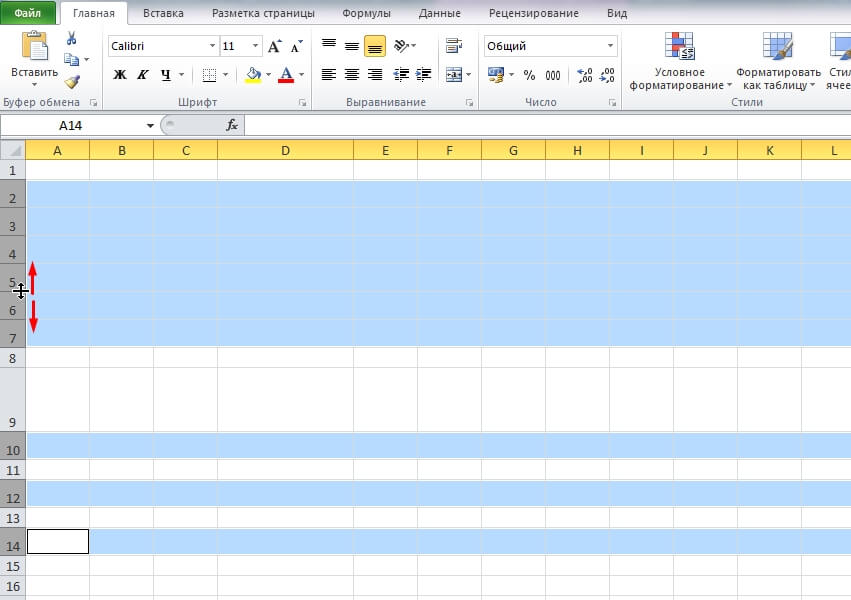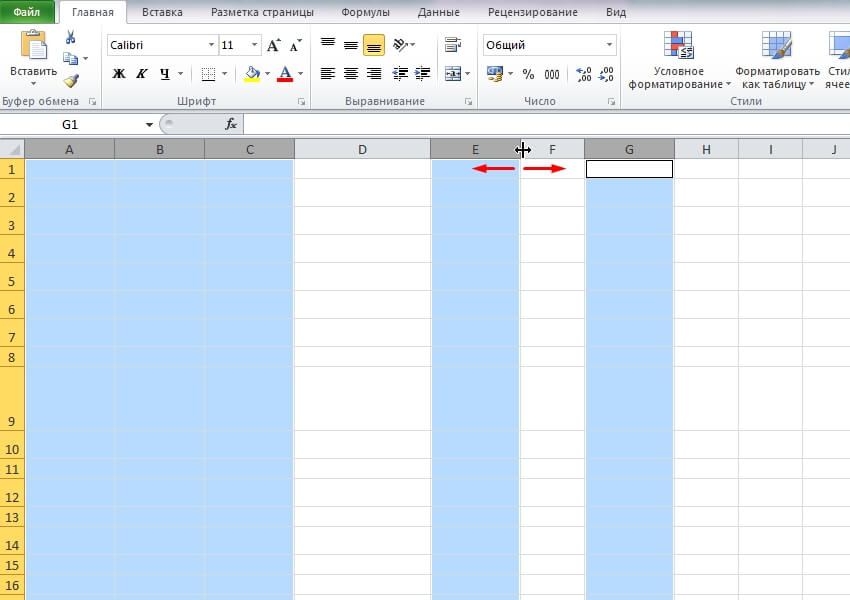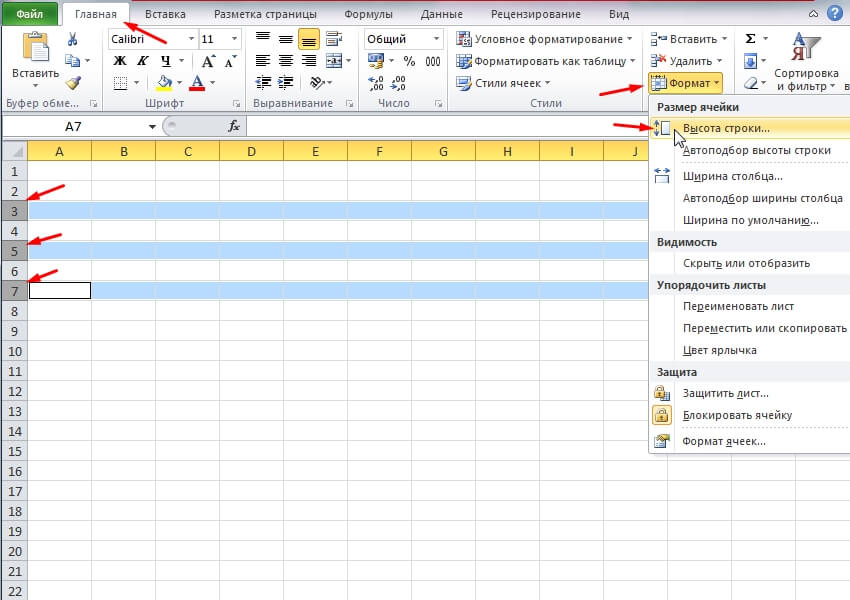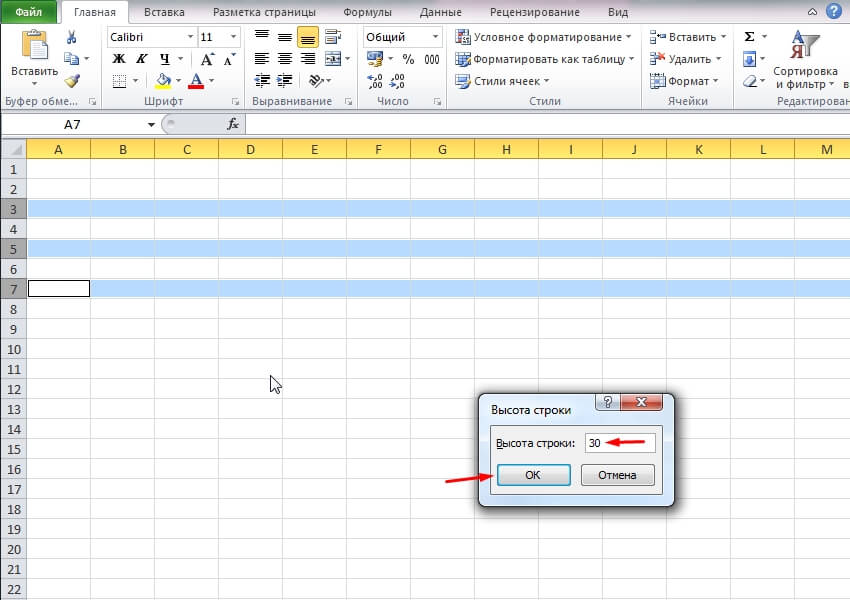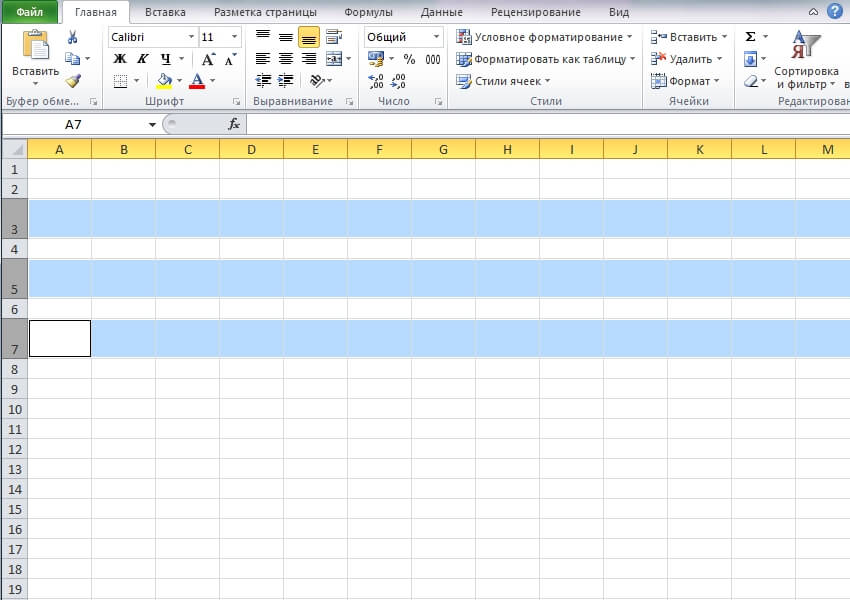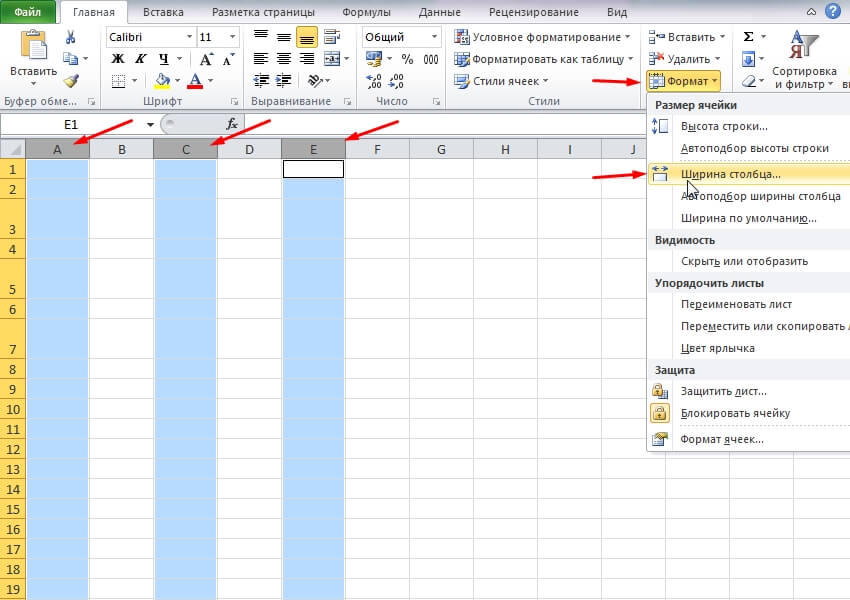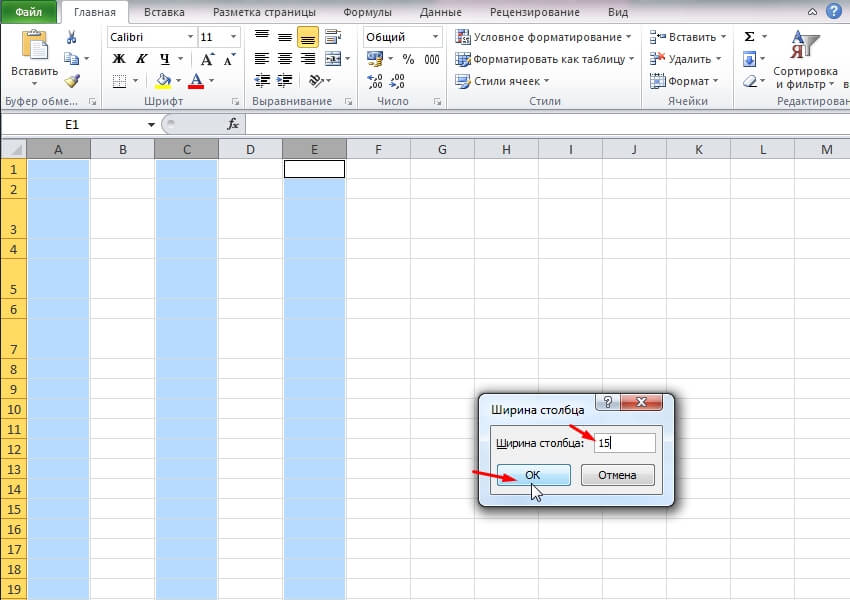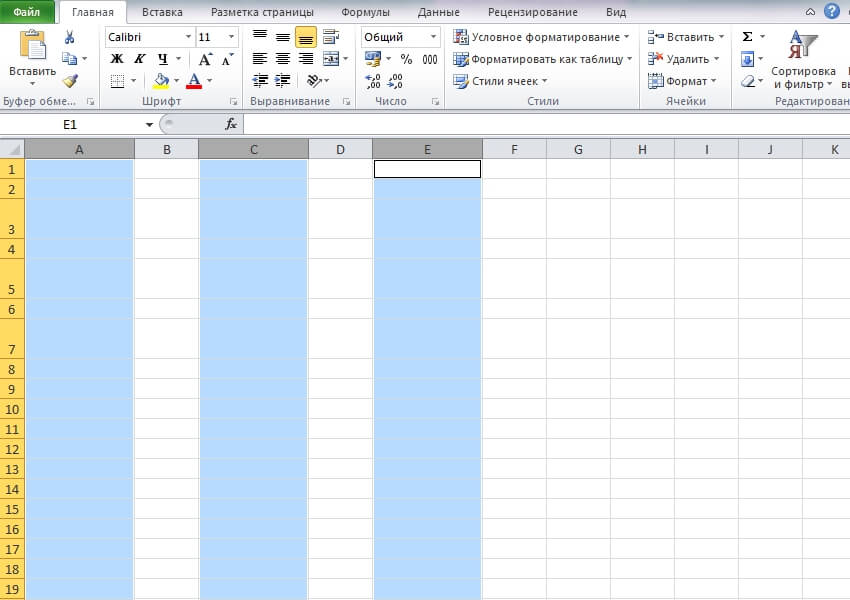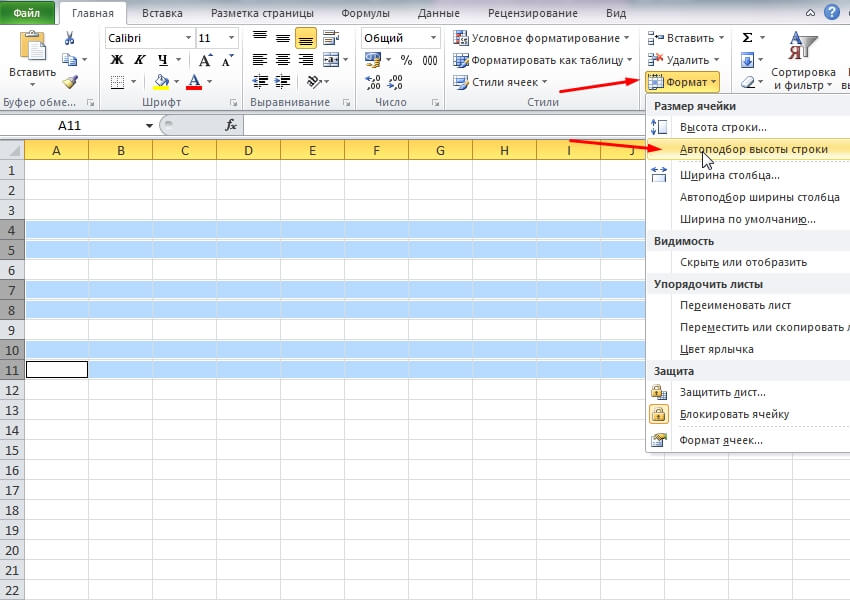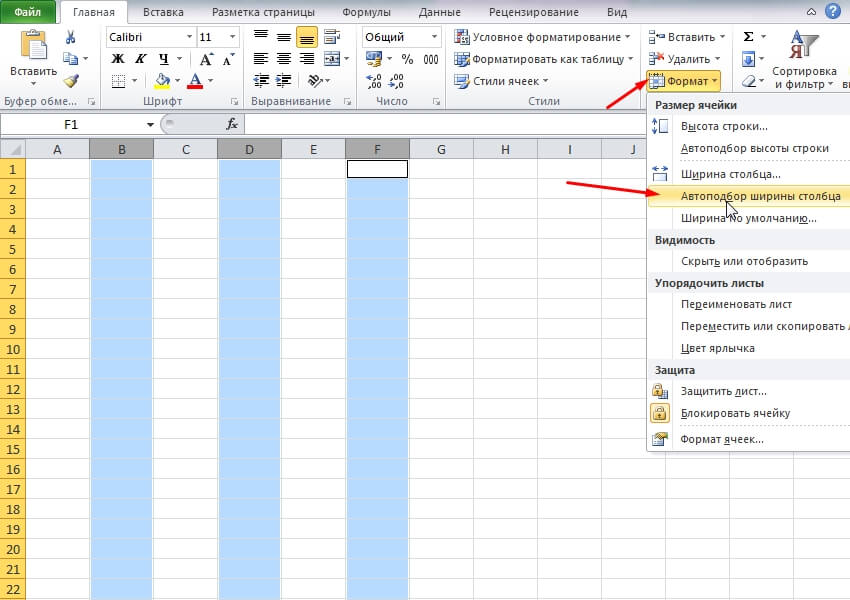В этом уроке мы рассмотрим, как изменить размер ячейки в Excel. Будут учтены все основные методы выполнения данной операции.
Вариант 1: ручное перетаскивание границ
Первый метод, который будет рассмотрен, является самым простым и быстрым в реализации. Инструкция для изменения параметров одной ячейки:
- В открытом документе выберем лист для редактирования. Первое, что изменим – высоту ячейки. Для этого перенесем курсор к вертикальной панели координат и зажмём левой кнопкой мыши нижнюю границу интересующей нас ячейки.
- После того, как курсор превратится в стрелку с двумя направлениями, начинаем движение мышью вверх или вниз, в зависимости тот того, какой размер интересует.
- После того, как ячейка обретёт нужный размер, отпускаем ЛКМ.
- Для изменения ширины столбца перенесём курсор к аналогичной панели координат над ячейками. Направив курсор на правую границу обрабатываемого объекта, зажмём ЛКМ и перетянем мышь влево или вправо.
- По достижению нужного результата отпускаем кнопку.
Рассмотрим ручное перетаскивание сразу для нескольких объектов в одновременном режиме. Для этого:
- Вновь обратимся к панели координат слева на листе и нажмём ЛКМ по элементу, который будет первым на очереди для выделения. После этого с зажатой клавишей Shift кликнем по тому ряду ячеек, который будет нижним. Всё, что между двумя заданными точками, будет выделено. Есть альтернатива, когда ячейки не находятся вместе. Всё так же отметив первую строку ЛКМ, зажмём Ctrl на клавиатуре и затем левой кнопкой мыши выделим все остальные фрагменты.
- Как было описано в прошлом варианта с одним элементом, зажмём нижнюю границу одной из выделенных клеток и потянем вниз или вверх для увеличения или уменьшения высоты. Параметры для всех компонентов будут изменены одновременно.
- По аналогии выделим столбцы и наведем курсор на правую границу одной из клеток. После этого зажмём ЛКМ и совершим движение мышью влево или вправо.
Вариант 2: изменение размера вводом числовых параметров
Второй и более точный метод, как изменить размер ячейки в Excel, выглядит следующим образом:
- Чтобы отредактировать высоту, по аналогии с первым способом в открытом документе выделим одну или несколько строк с ячейками.
- Перейдём во вкладку настроек «Главная» и перенесем внимание на блок инструментов «Ячейки». Среди содержимого находим кнопку «Формат» и нажимаем по ней ЛКМ. В доступном перечне опций выбираем «Высота строки…».
- Отобразится небольшое окно, где будет указан показатель в пунктах. Excel предлагает диапазон от 0 до 409. Вводим желаемое число и жмём на «ОК» для сохранения результата.
- Итоговый внешний вид измененного листа можем наблюдать на фото ниже.
- Выполним аналогичное действие для редактирования ширины столбцов. Выделим необходимые клетки и нажмём на кнопку «Формат». В отобразившемся наборе опций выбираем «Ширина столбца…».
- В небольшом окошке укажем значение от 0 до 255. Для сохранения результата жмём на «ОК».
- В результате изменится размер всех клеток в выбранных столбцах.
Вариант 3: автоматический подбор высоты и ширины
Рассмотрим последний метод, как изменить размер ячейки в Excel. Речь о настройке автоматического редактирования параметров на основе вводимого содержимого:
- Выделяем нужные строки на листе в Эксель.
- Во вкладке «Главная» переходим к опции «Формат» и выбираем «Автоподбор высоты строки». Жмем левой кнопкой мыши.
- Аналогично поступаем для столбцов. Сначала выделим все интересующие нас компоненты, а затем кликнем на «Автоподбор ширины столбца».
Заключение
Выше мы рассмотрели три варианта, как изменить размер ячейки в Эксель. Каждый из методов будет актуален в определённой ситуации, так как используются различные инструменты для реализации. В следующем уроке продолжим рассмотрение основных вопросов и поговорим о том, как повернуть текст в ячейках.