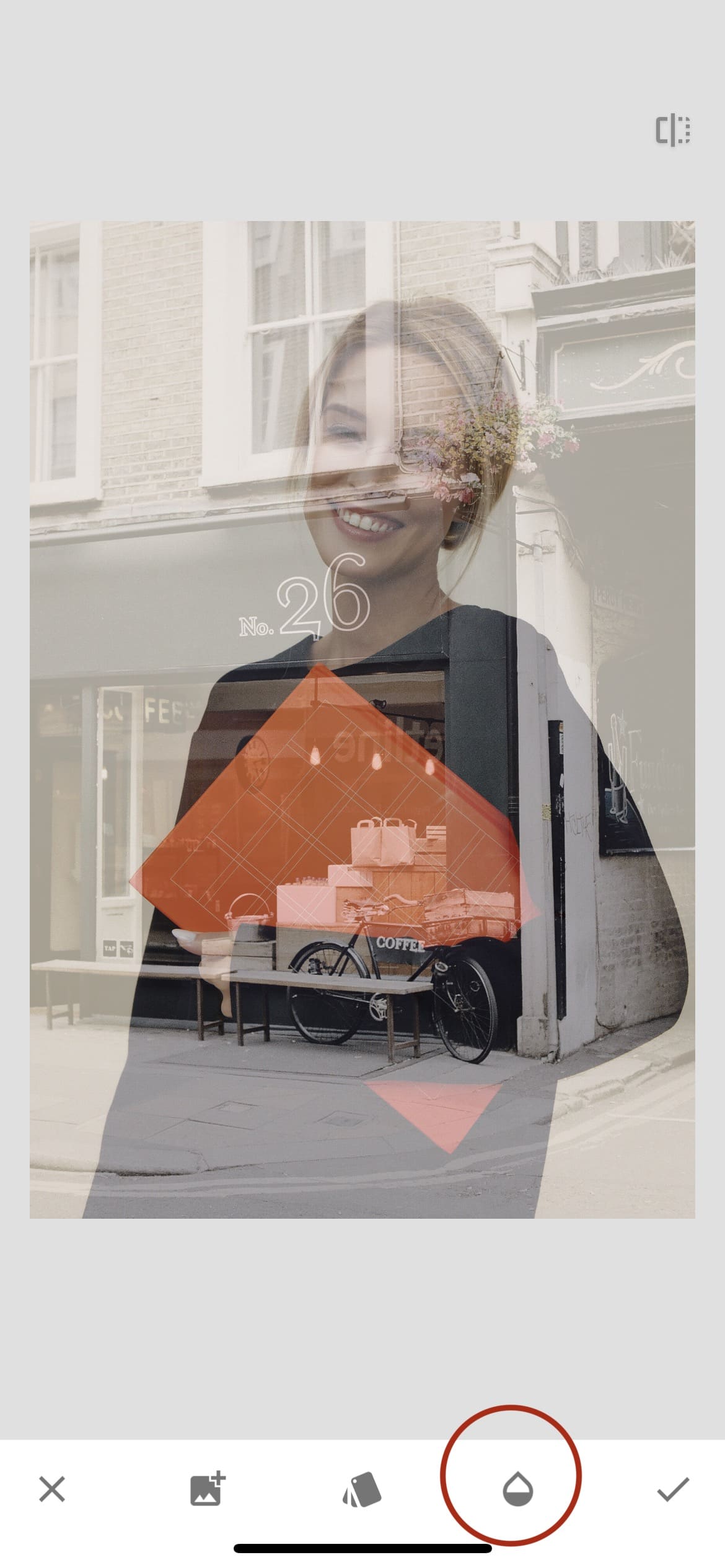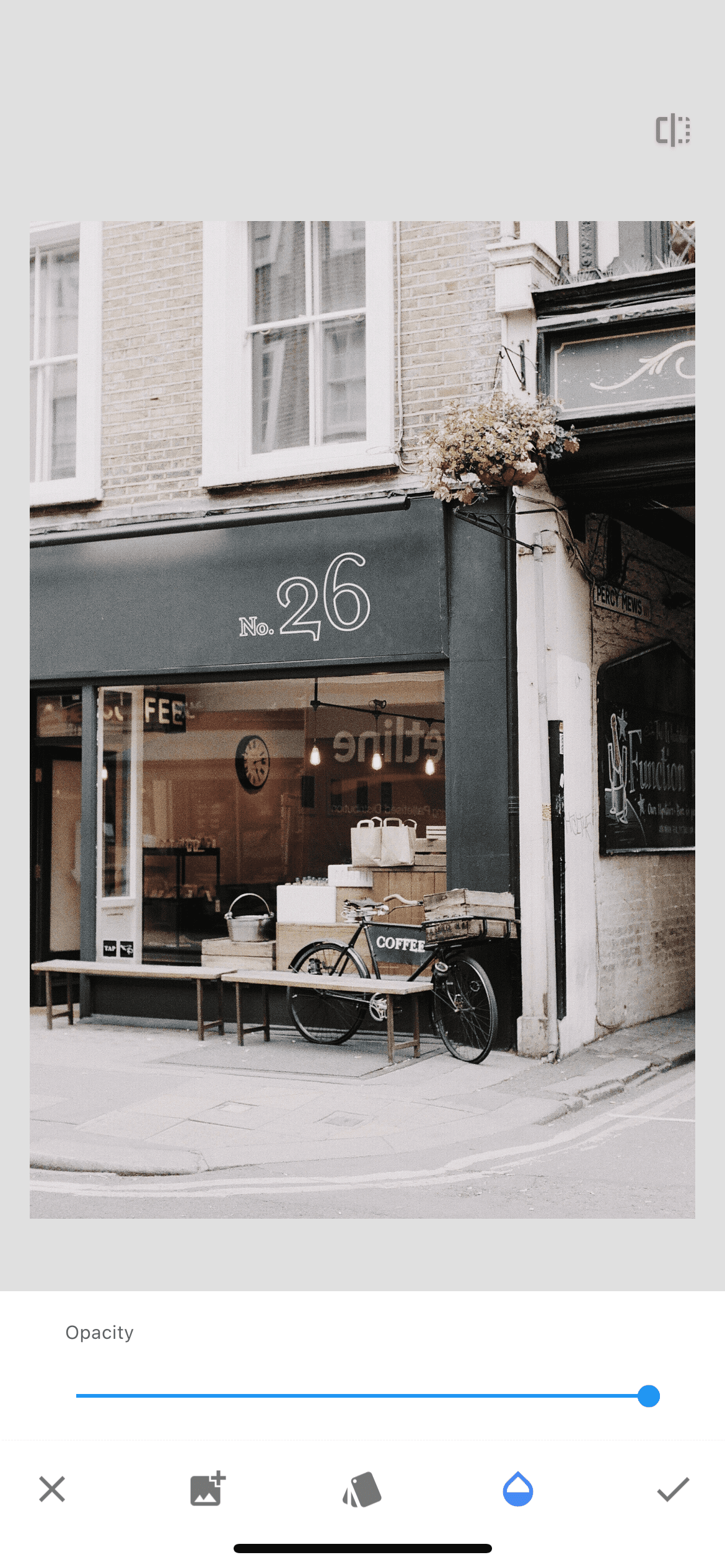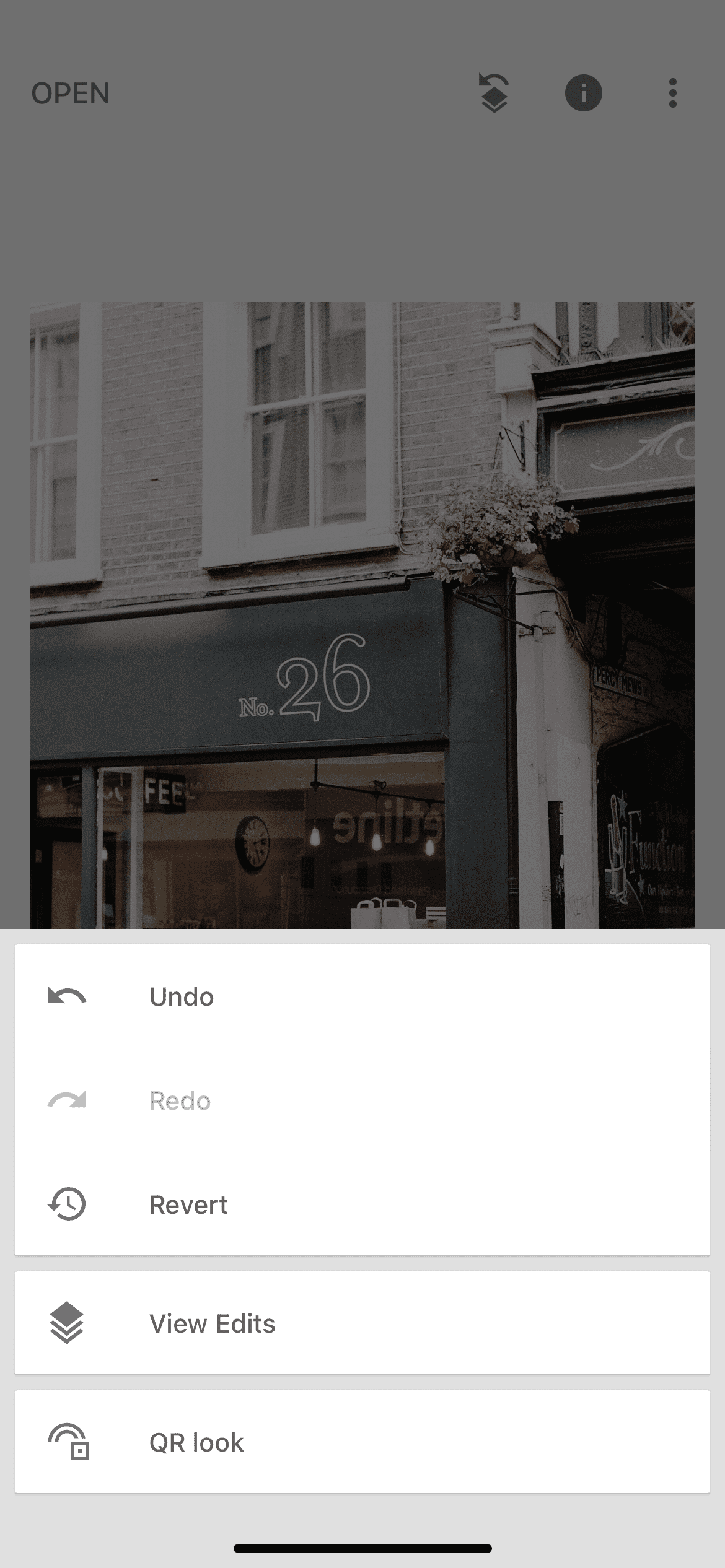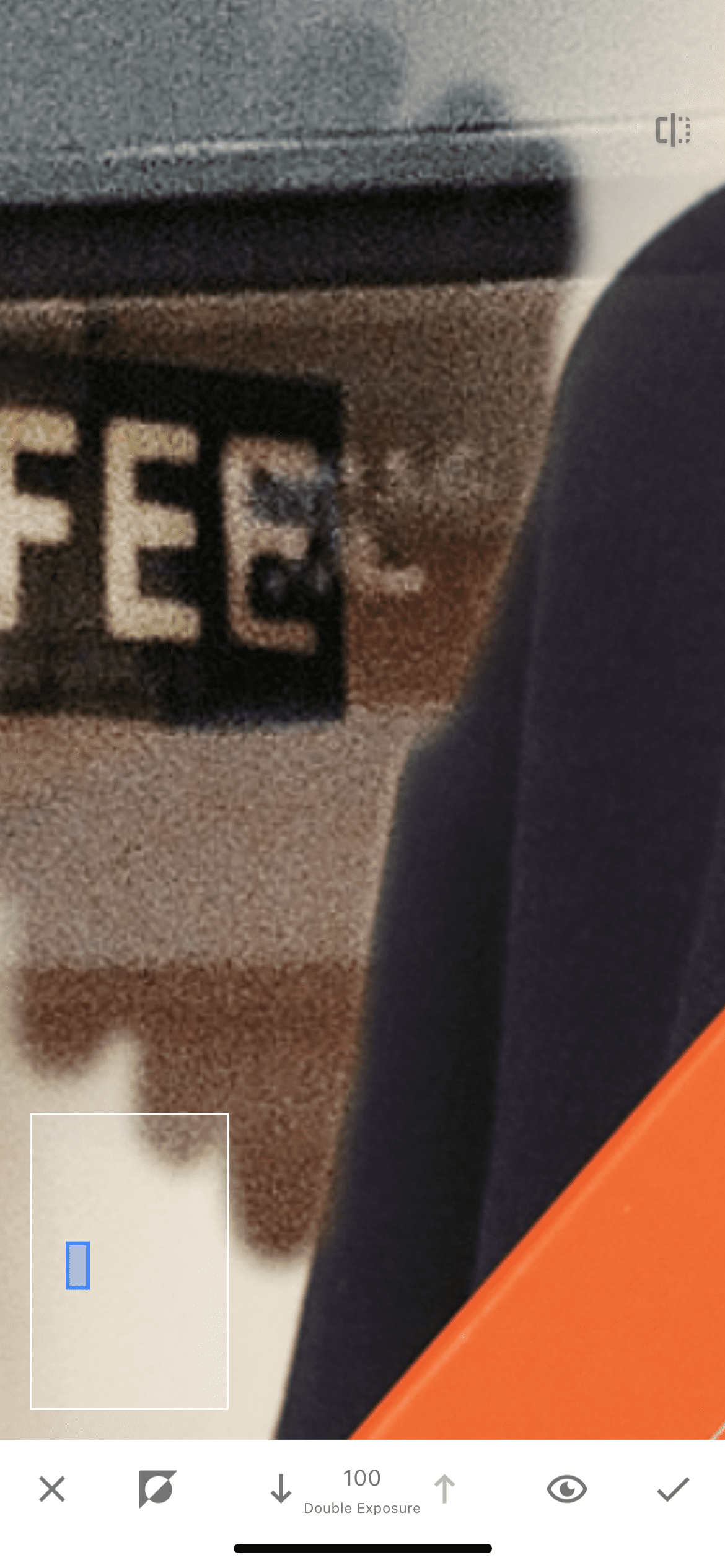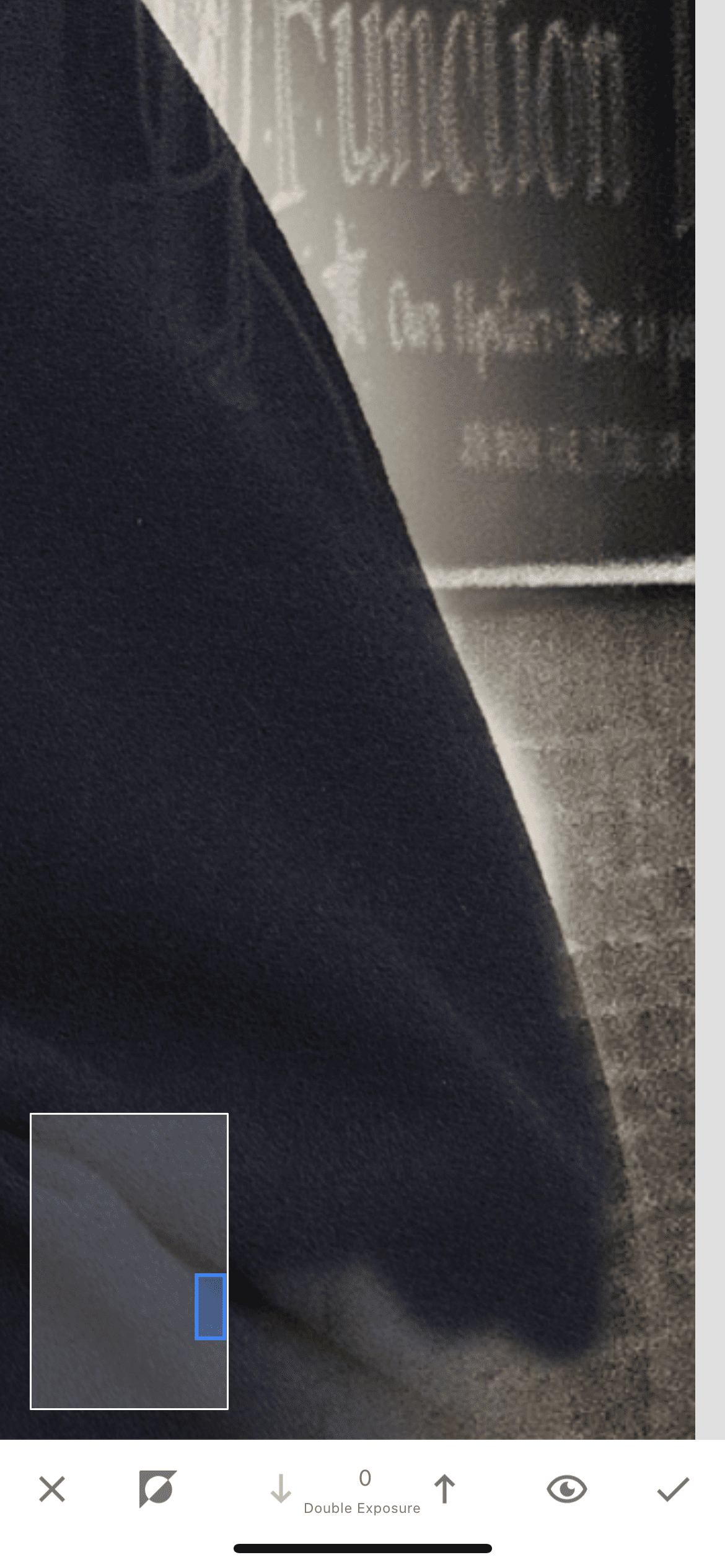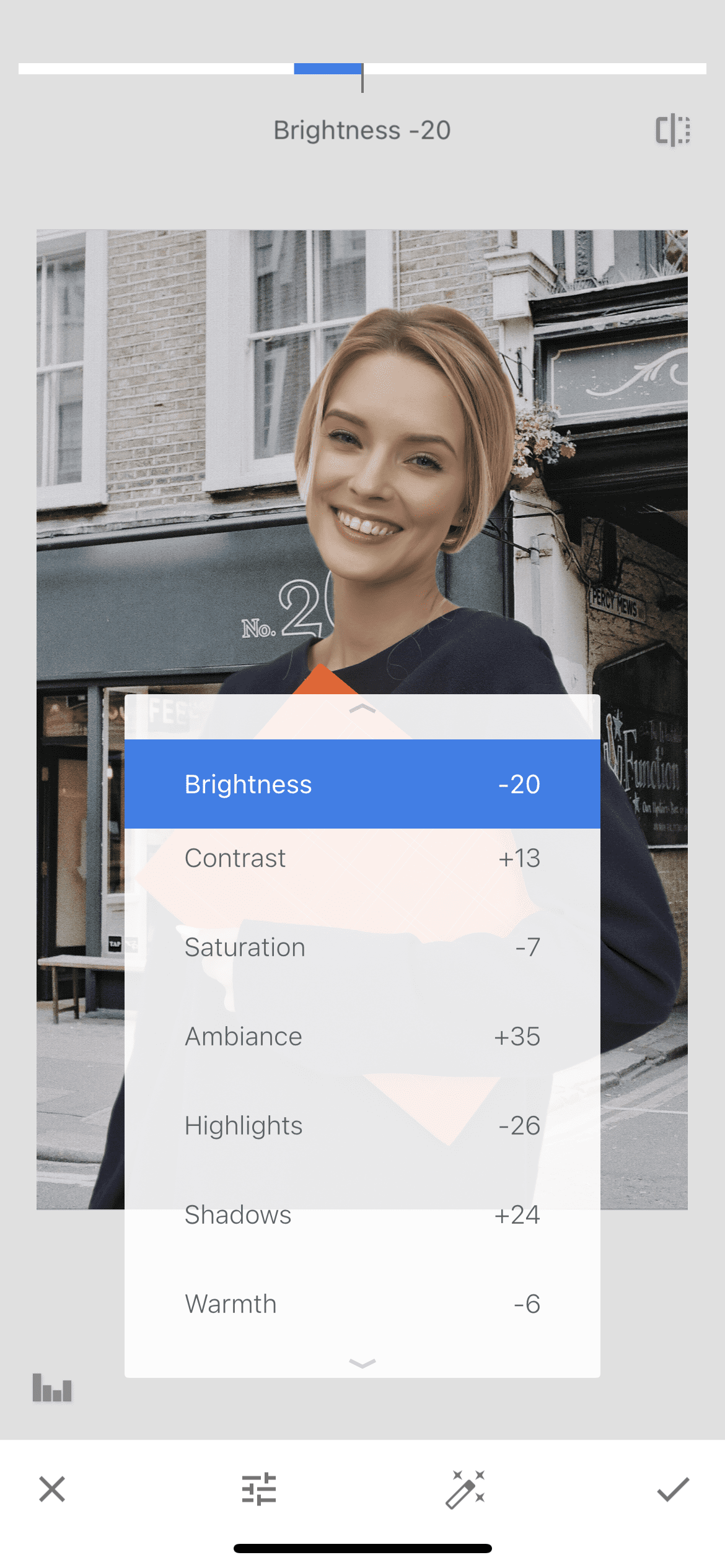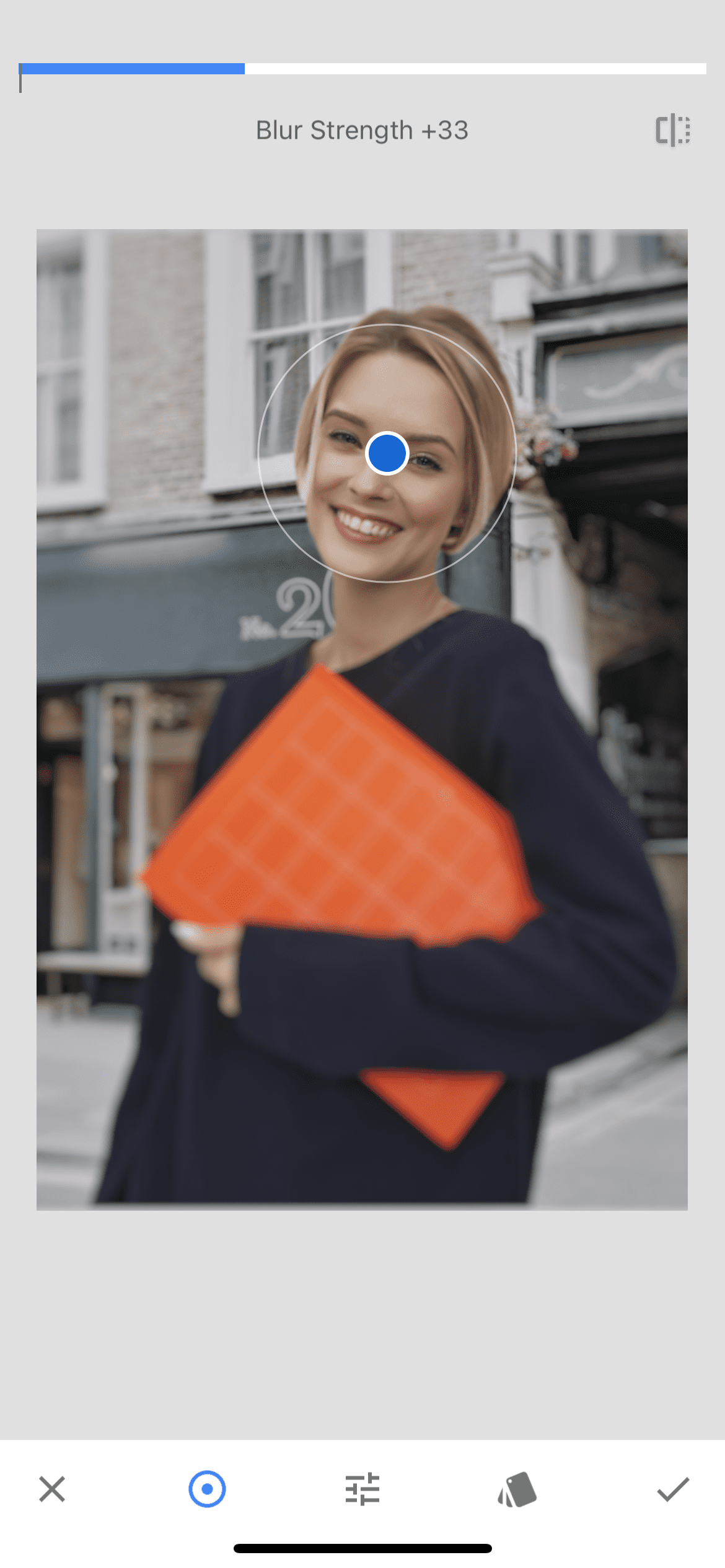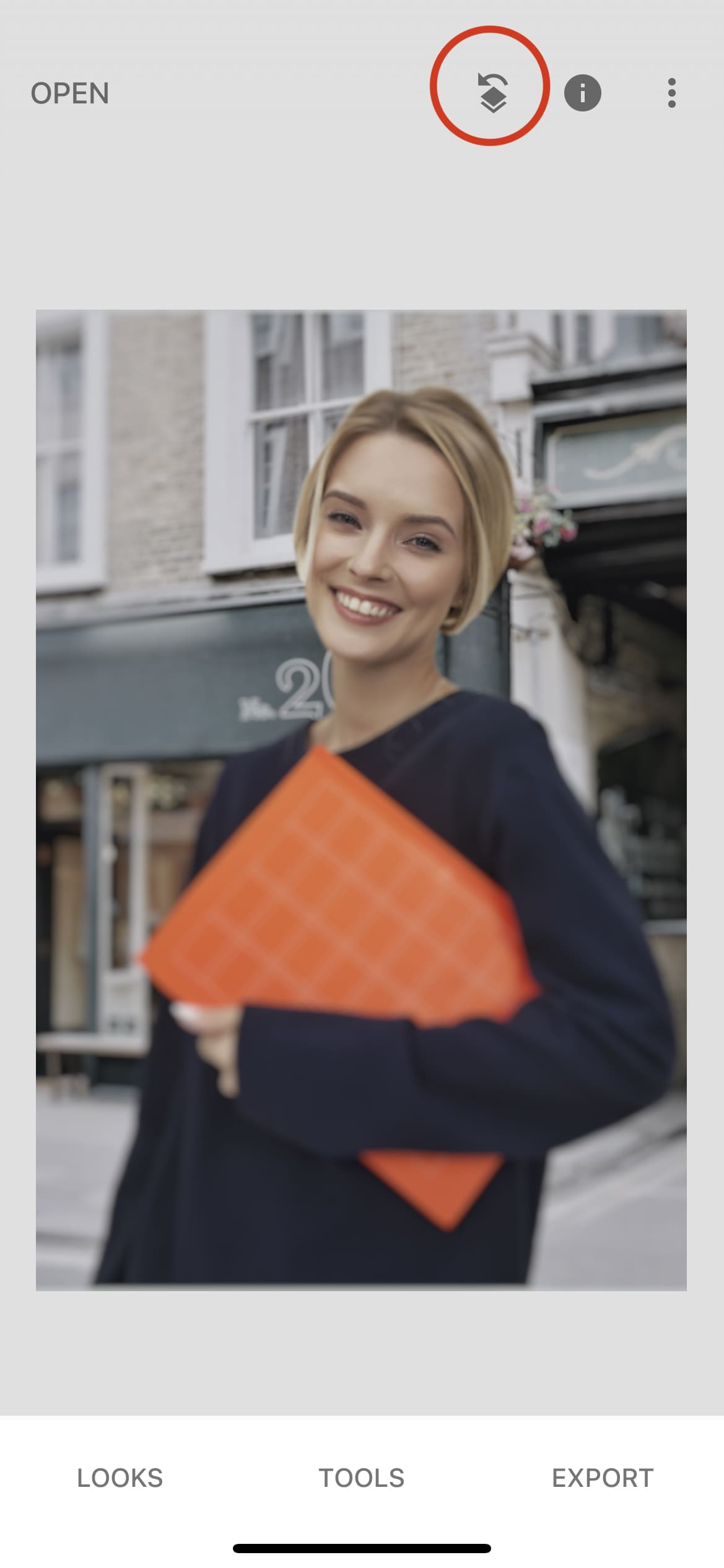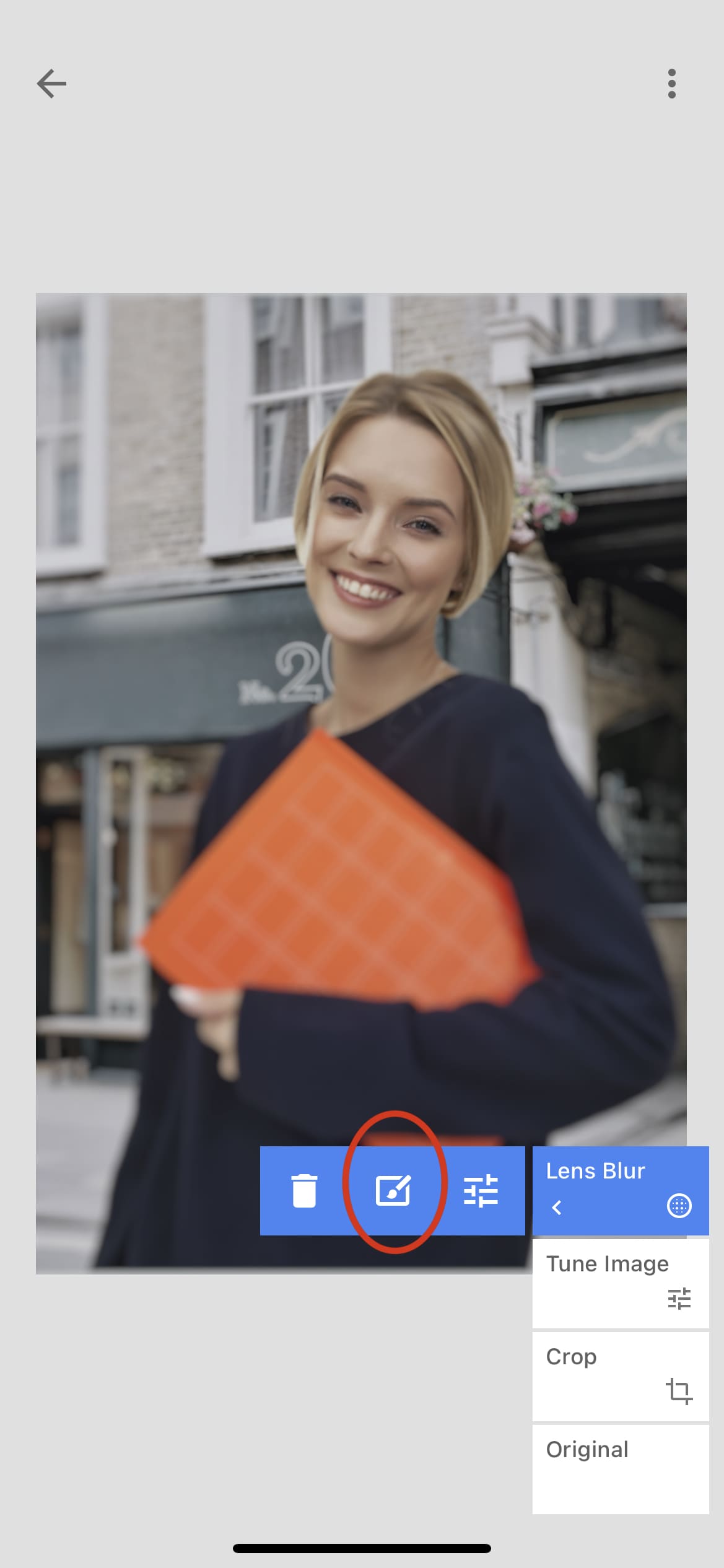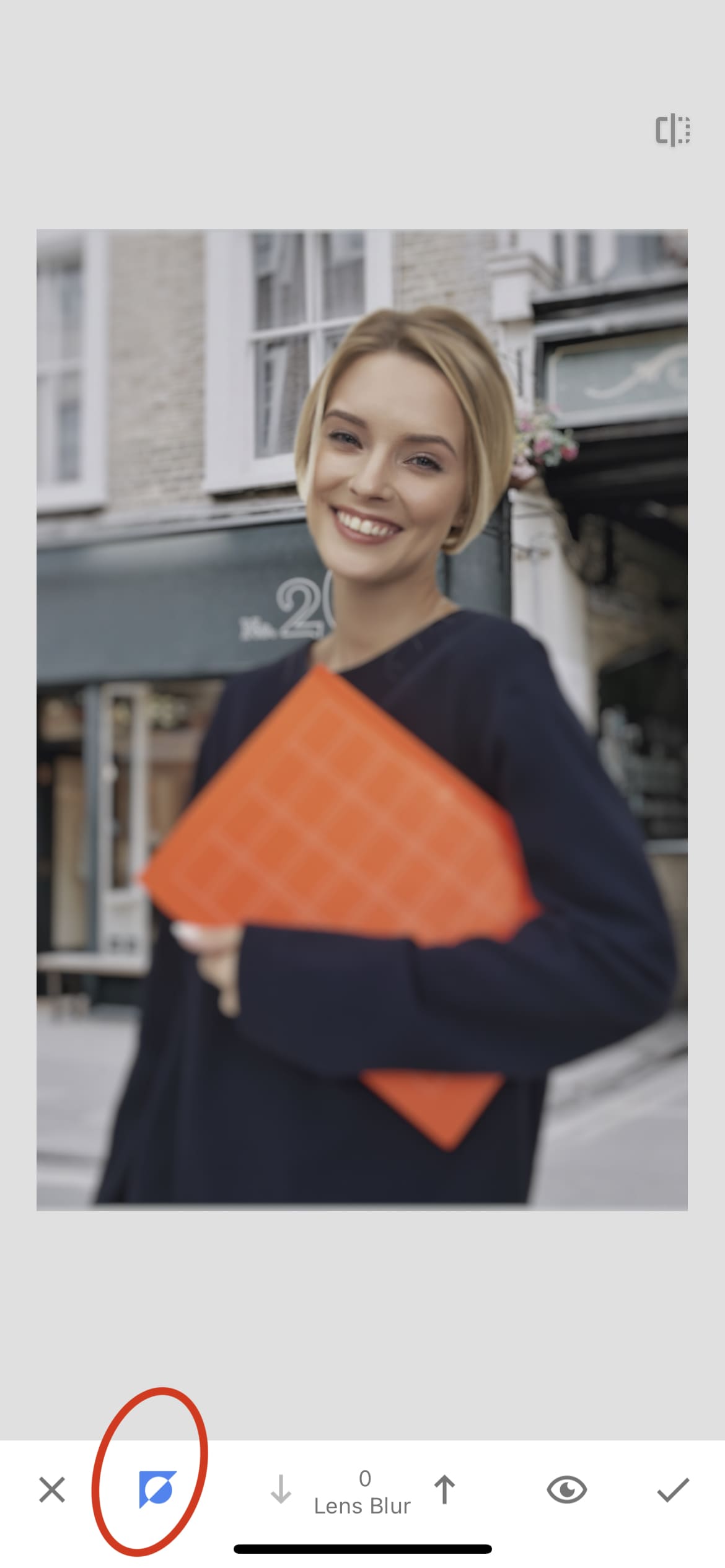In this article, you will learn how to replace a boring background on a photo with something more interesting and unusual in the Snapseed photo editor.
Select the photo we need in the gallery and open it in our application.
Open the toolbar and scroll down a little, click on the double exposure tool.
In the window that opens, click on the icon for adding an image and select it from the gallery. After the second photo is superimposed on the first one, click on the icon for adjusting the opacity of the layer and make the second photo completely hide the first one.
After saving the result of the previous step, we find the layers icon on the top panel of the program and click on it. In the menu that opens, select "view changes". Then click on the double exposure layer and on the brush icon.
Now we see our original photo. To change it to a background image, click on the mask icon, which is located on the bottom panel to the right of the cross.
With a large brush, we draw over the picture and outline our girl, leaving the background.
Pay attention! When the brush value on the bottom panel is zero, it draws a layer with the original photo. If the brush value is 100, then you will erase the first photo and draw the second one added through double exposure. We do not recommend setting the brush value to 25, 50, 75, because this way it will not completely remove the parts of the photo that we do not need.
Having brought the photo closer, we draw the edges of the girl's figure in more detail. Do not be afraid that the background from the first photo appears in the picture. The main thing is to draw the human body, and only then you can do the removal of unnecessary elements.
After drawing the human figure, we set the brush value to 100, zoom in on the photo and begin to carefully remove the beige original background with a brush. Thus, we draw all the photos and get a new picture with a changed background.
The background of the photo has been changed, but we need to edit the picture a little so that the difference between the background colors and the shape is not so obvious. This is an optional item, and if you don't need to edit the photo, you can skip it.
To directly change the appearance of the photo, we need to open the toolbar and select the very first "tune image" tool there.
In the picture below you can see the approximate settings of all indicators of this tool. Approximate principles of changing indicators:
- it is better to lower the brightness;
- increase the contrast slightly;
- reduce saturation slightly;
- the ambiance, highlights and shadows, as well as the heat, you can not change or change at your discretion, watching how the photo changes.
To precisely minimize the difference between the girl's figure and the background, you can add a blur effect. To do this, we find the "blur" on the toolbar and make sure that as much of the picture as possible is cloudy. You can also edit the amount of blur.
Save the blur effect, open the layers tab at the top, view changes, blur and brush.
Here we need to erase the blur from the girl and leave it only in the photo. We do this in the same way as we did during the editing of the double exposure a few steps earlier. Turn on the mask and use a brush to clean the details we need in the photo.
Result
Thus, in a few steps, we changed the background on the photo and made it as close as possible to the real picture. You can compare the original photo and the modified one by looking at the "before" and "after" pictures presented below.