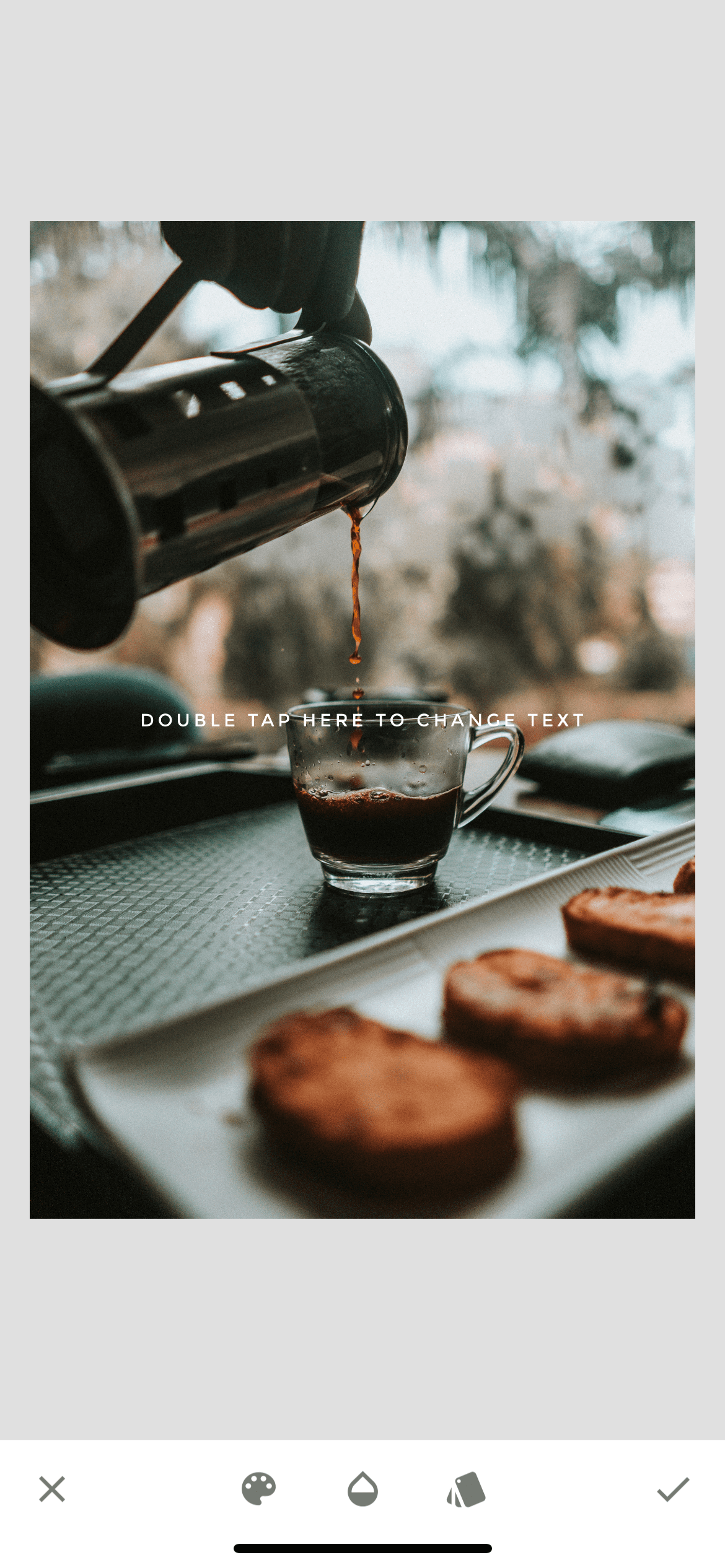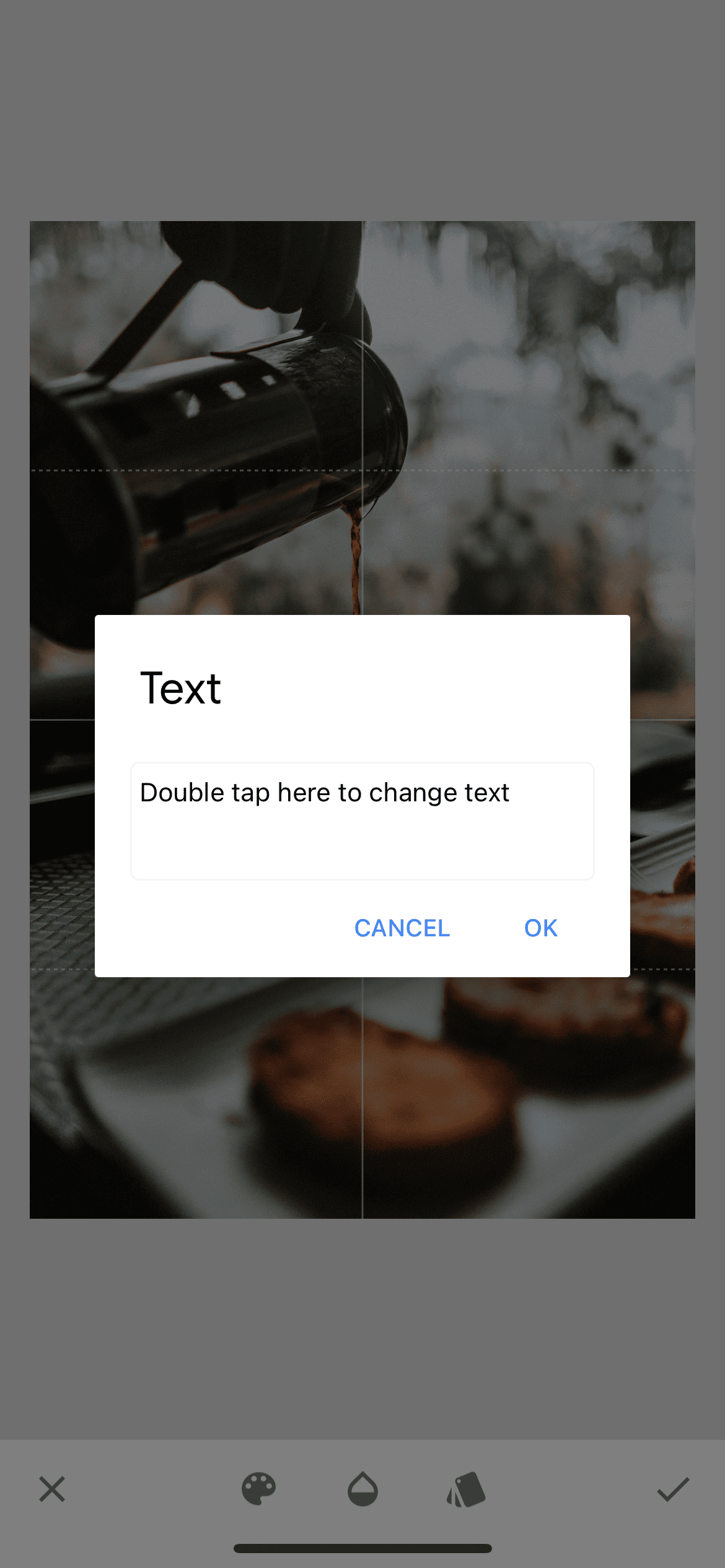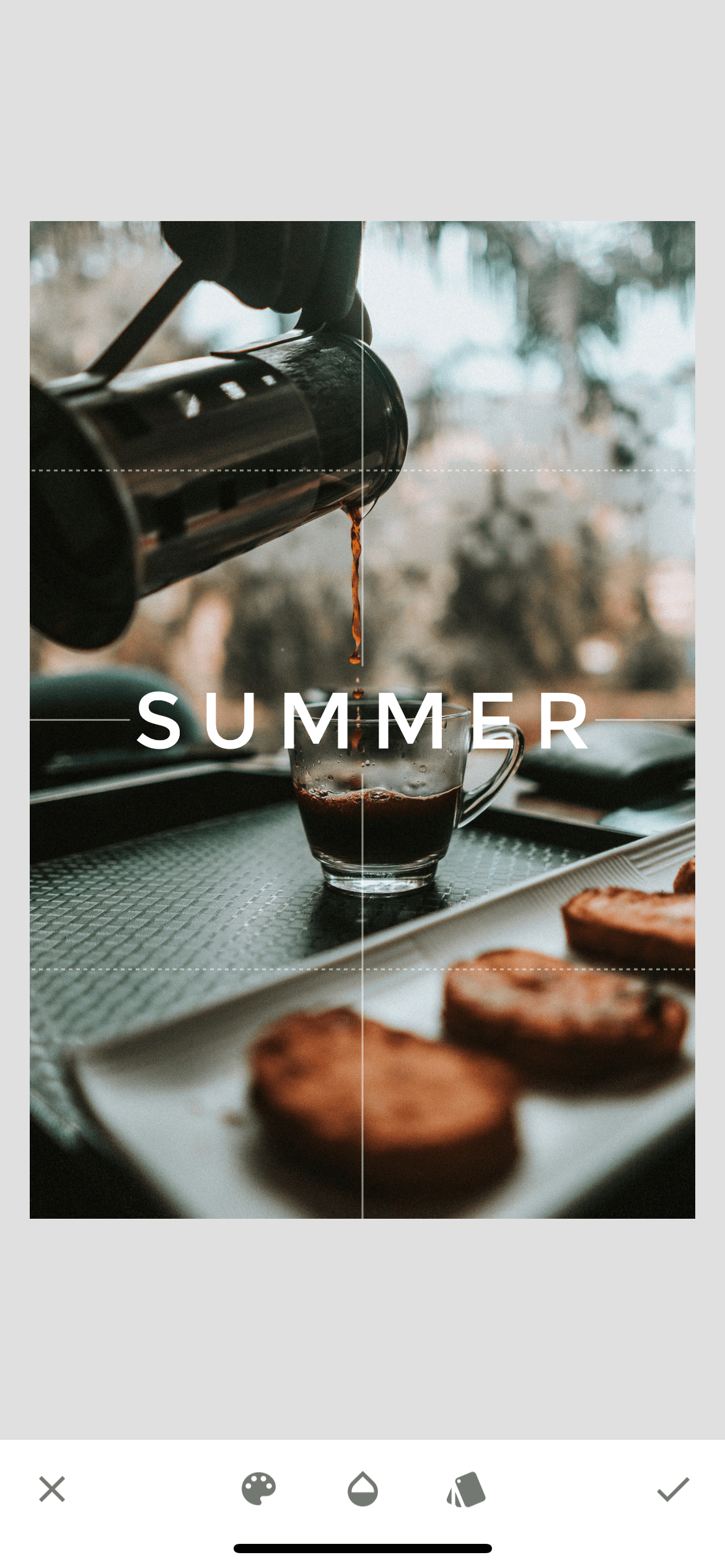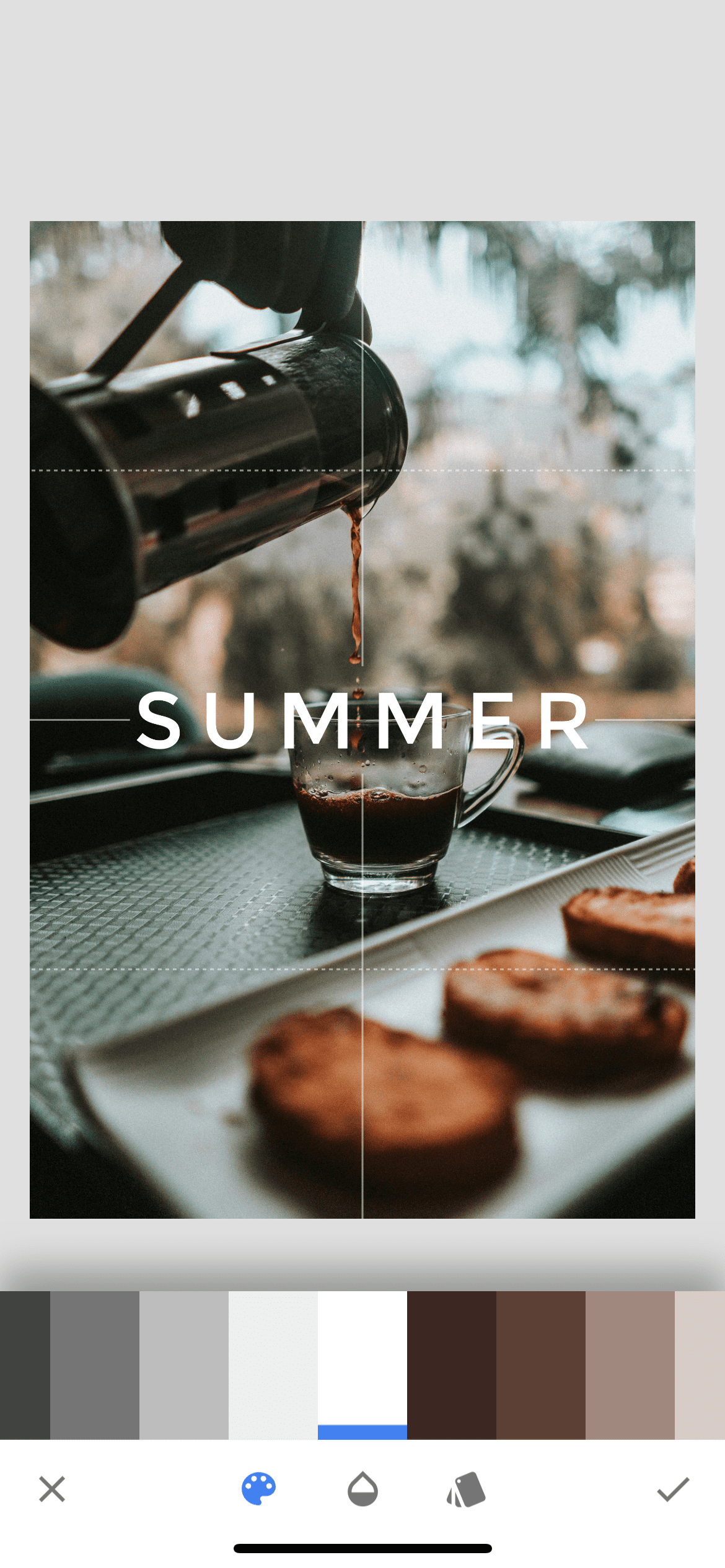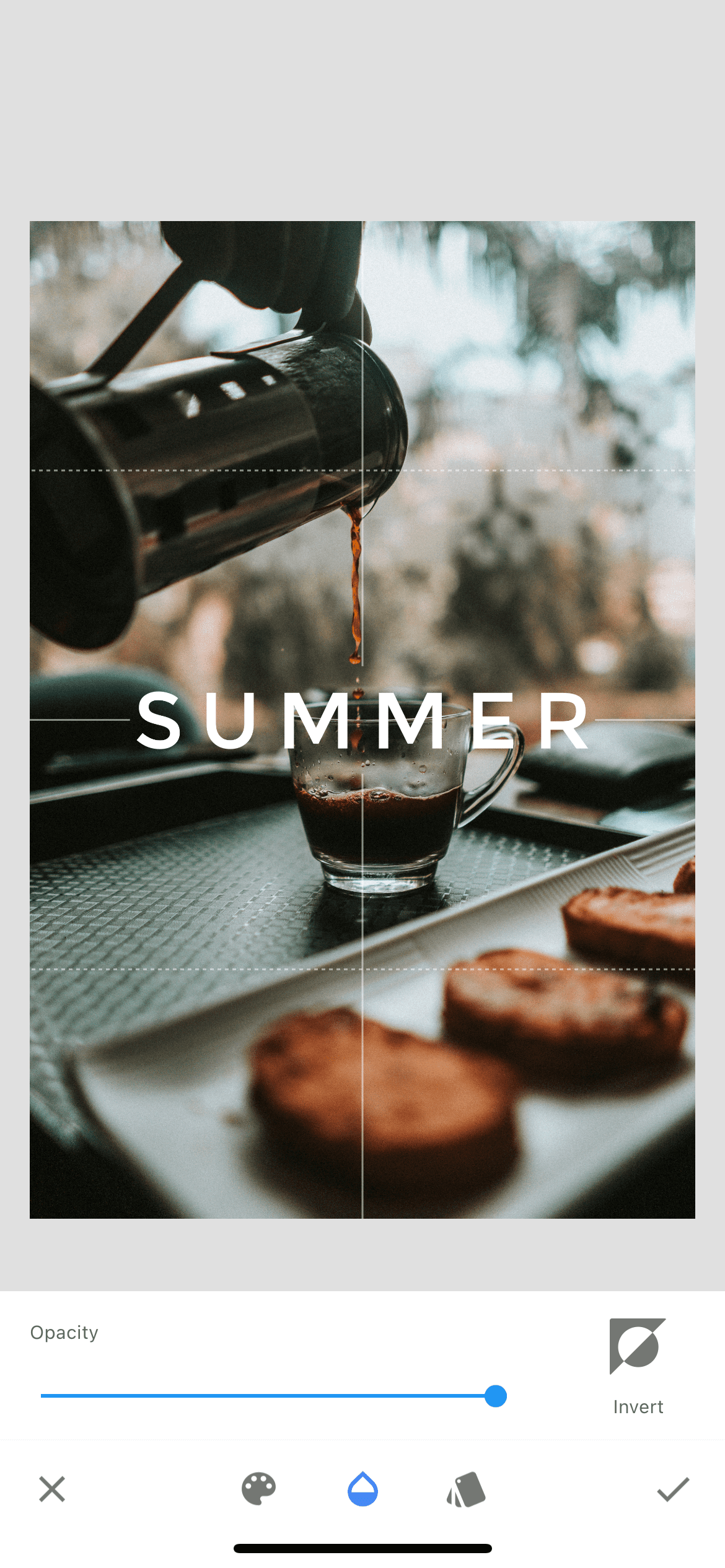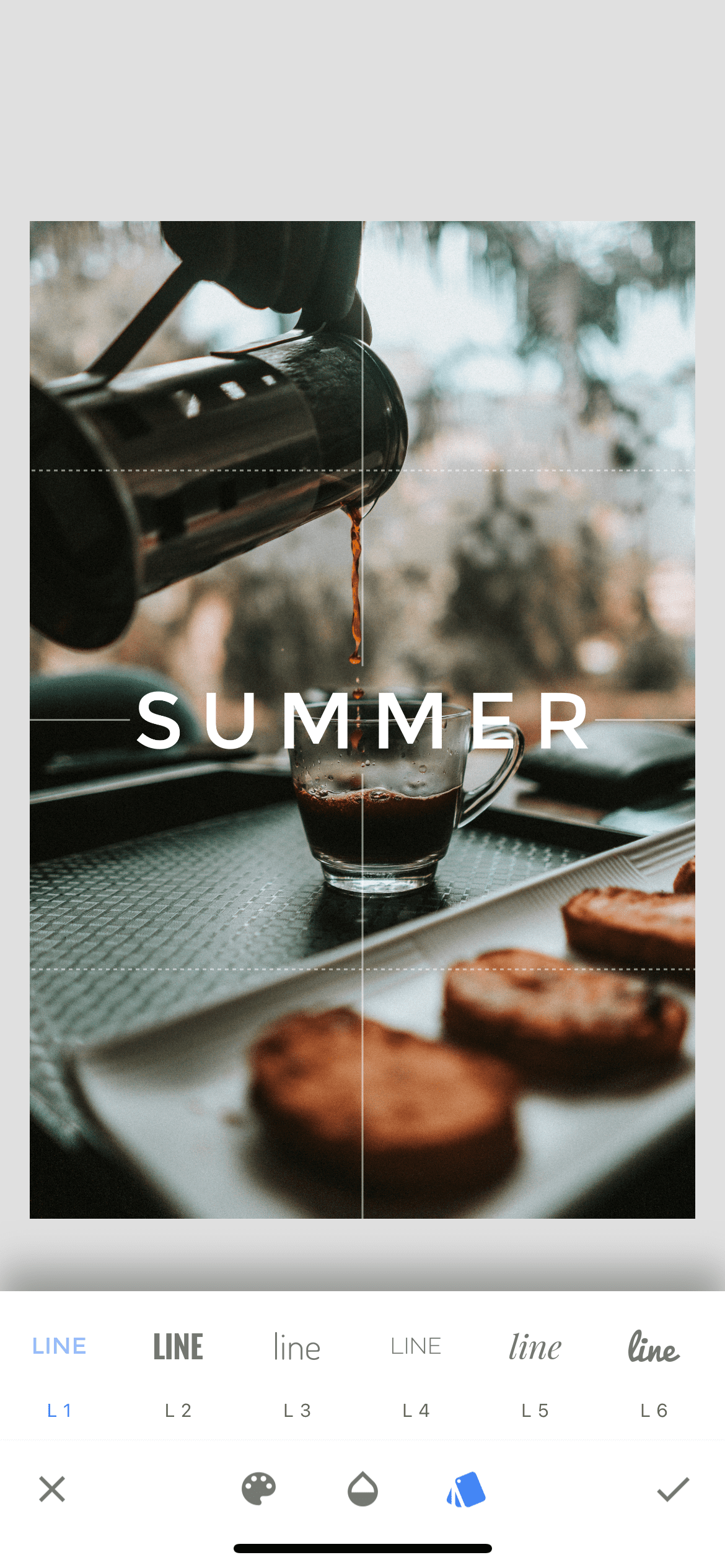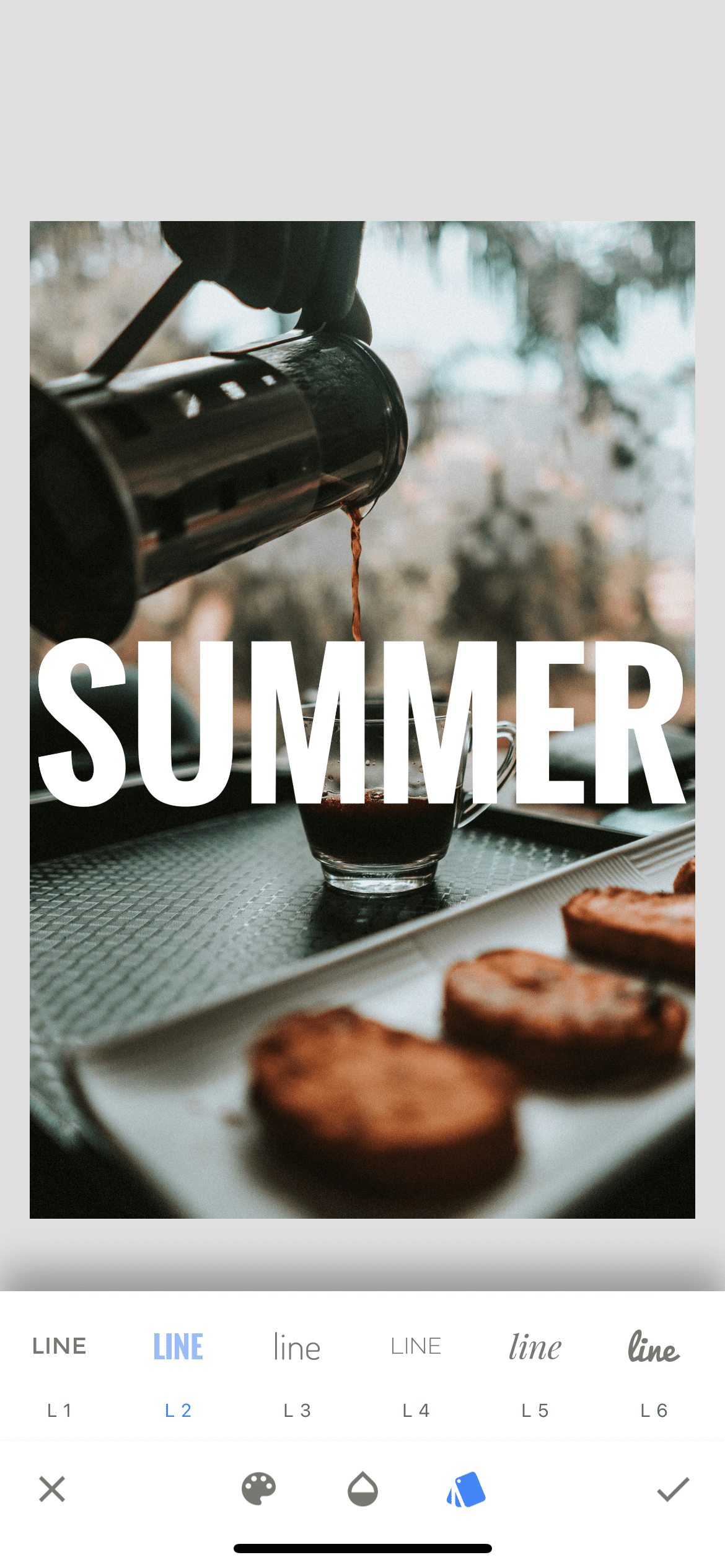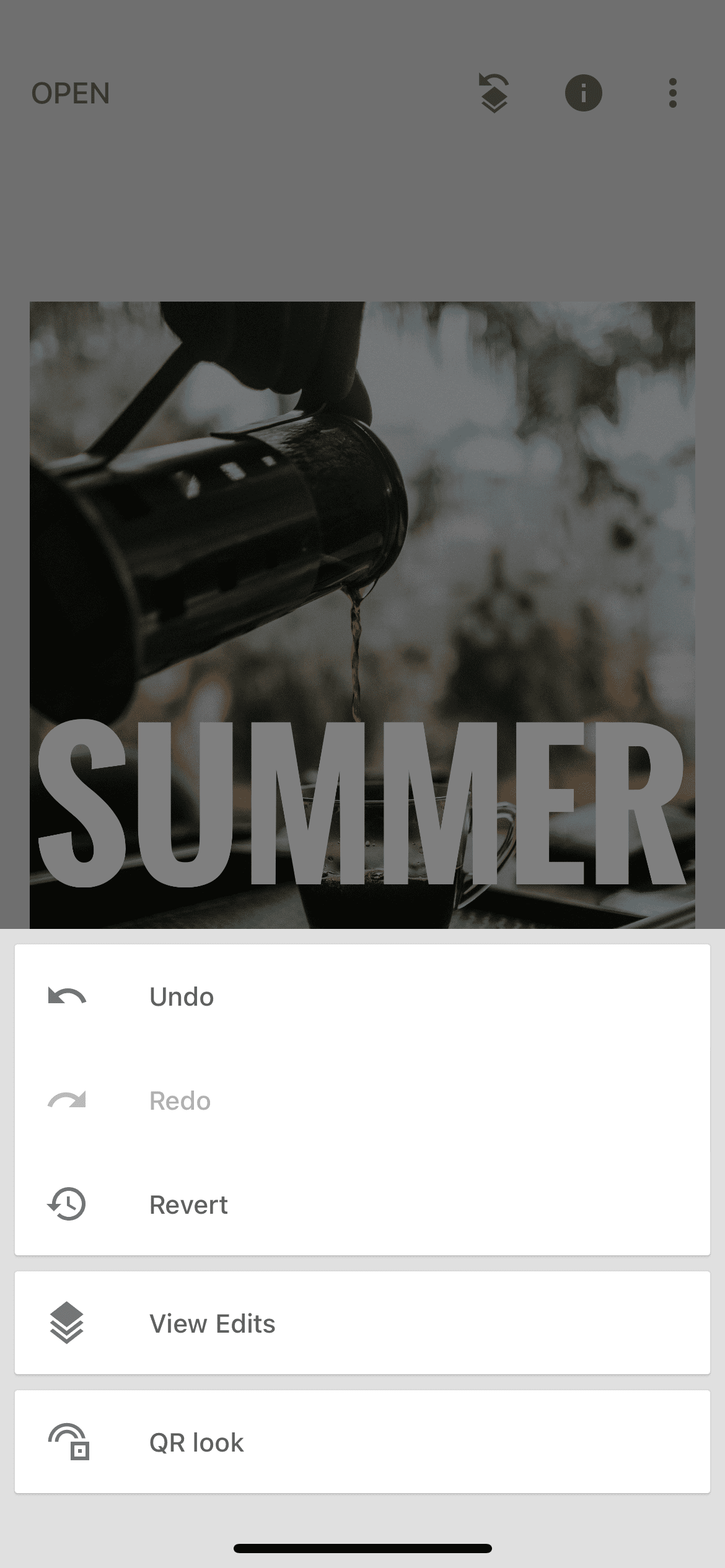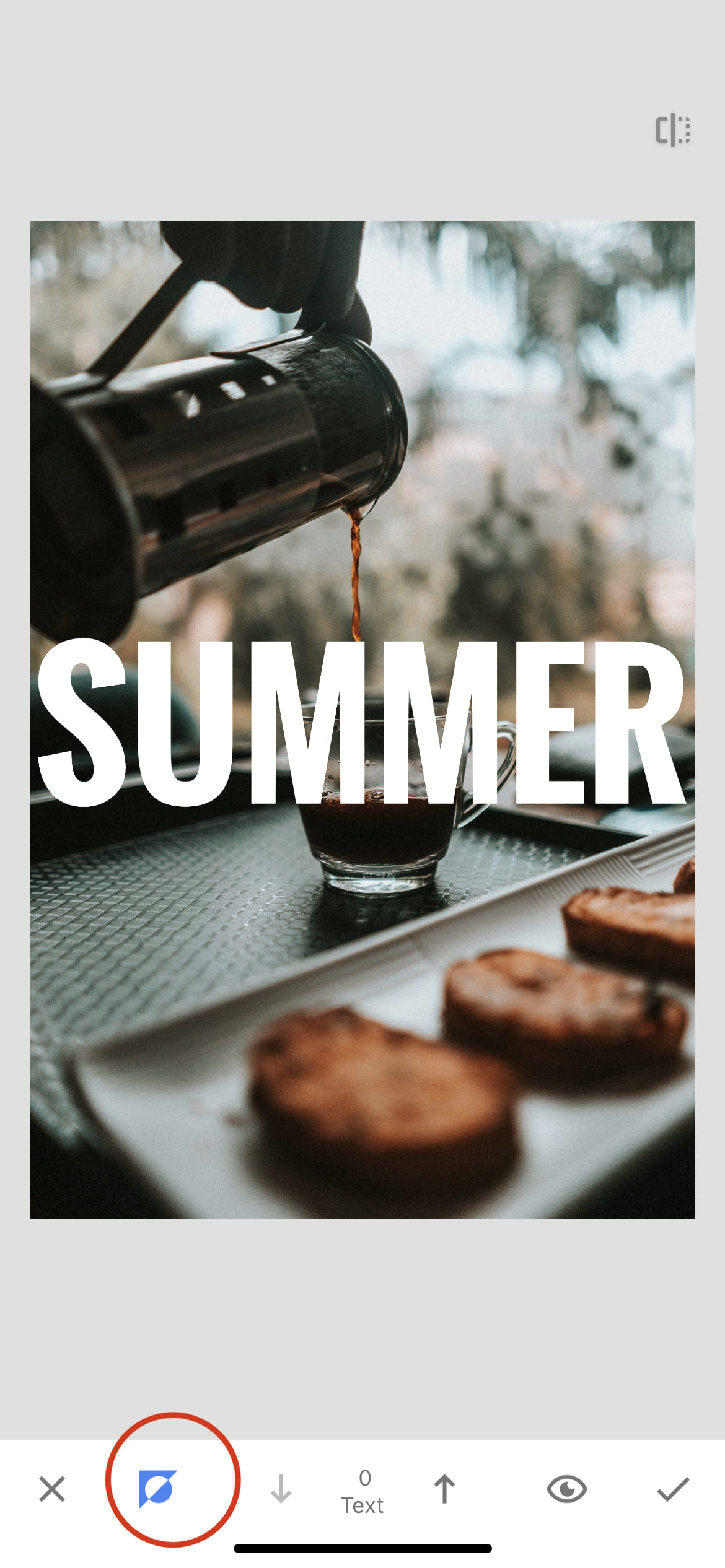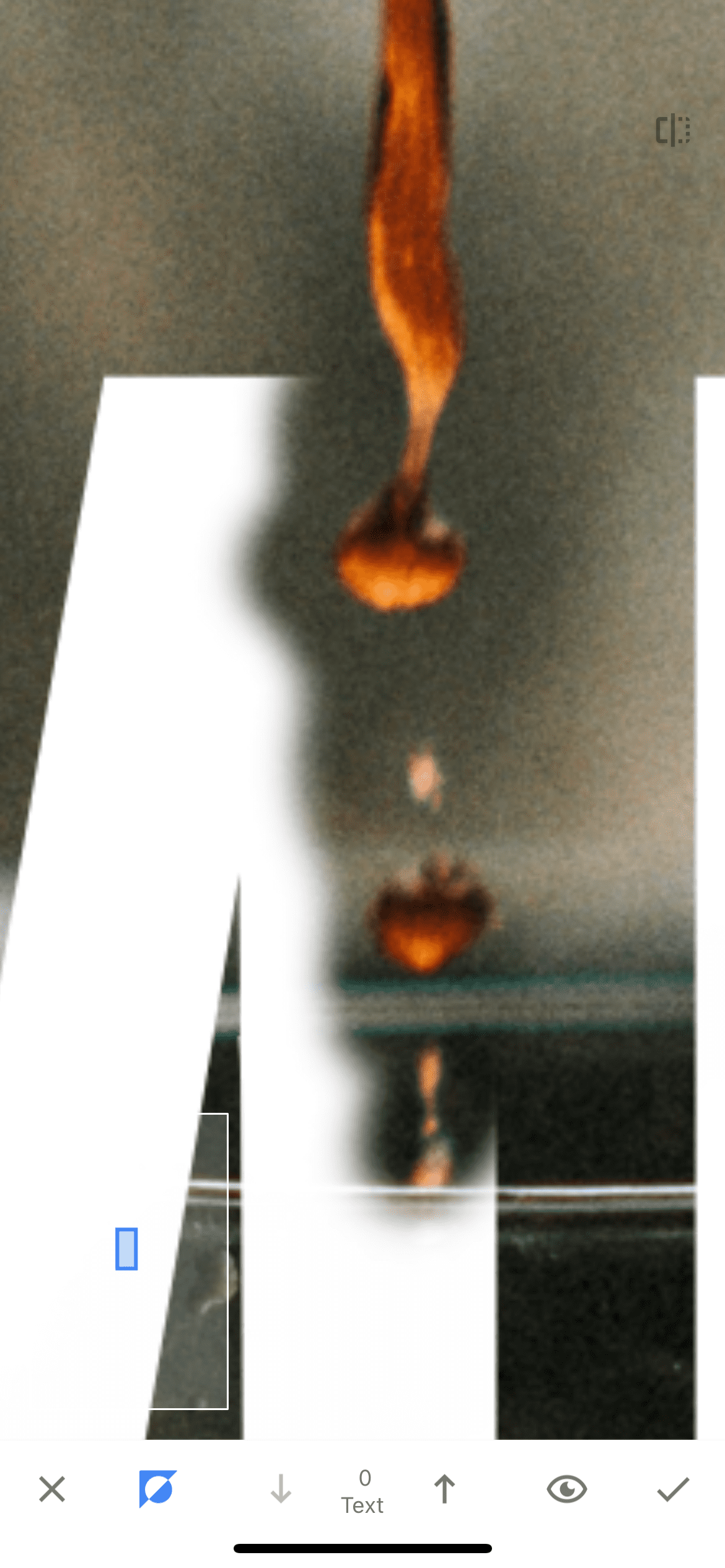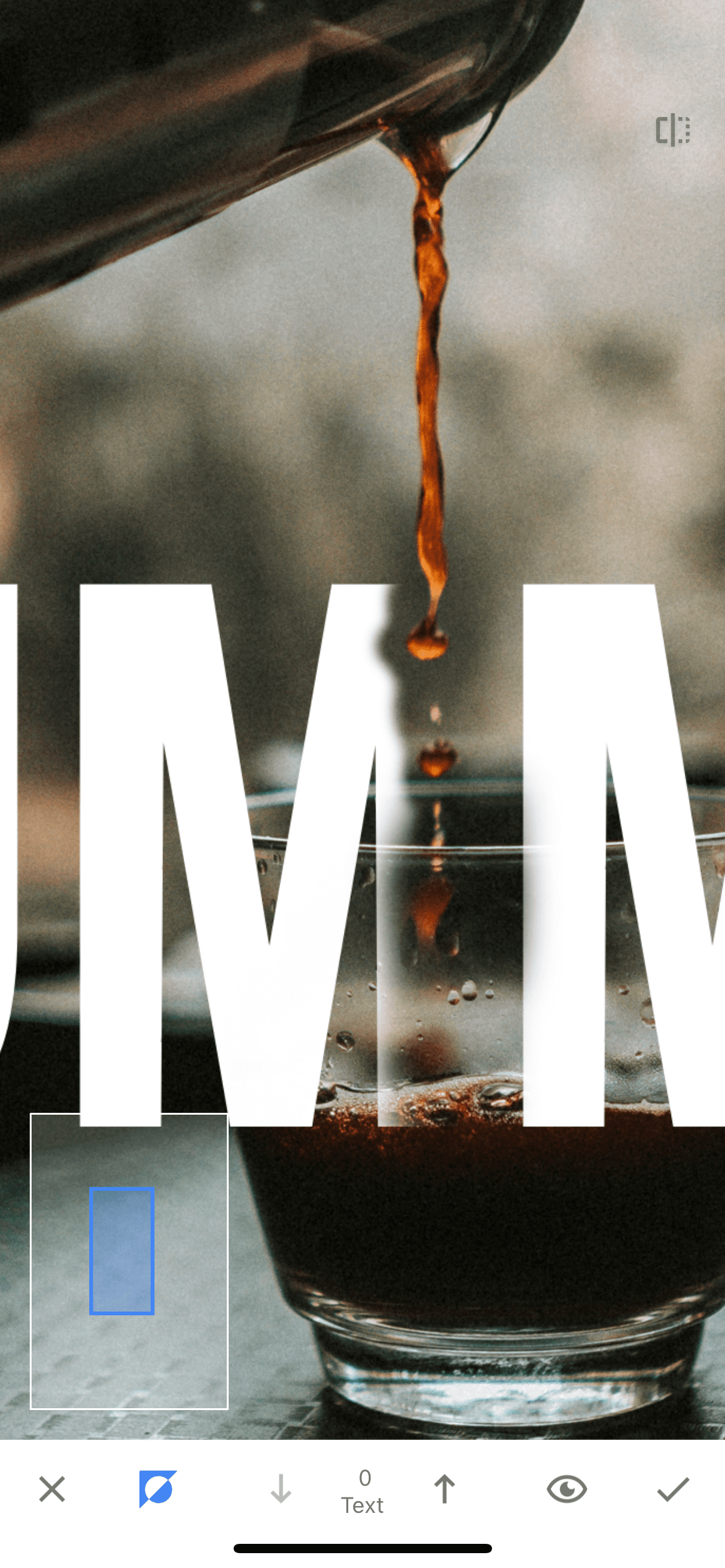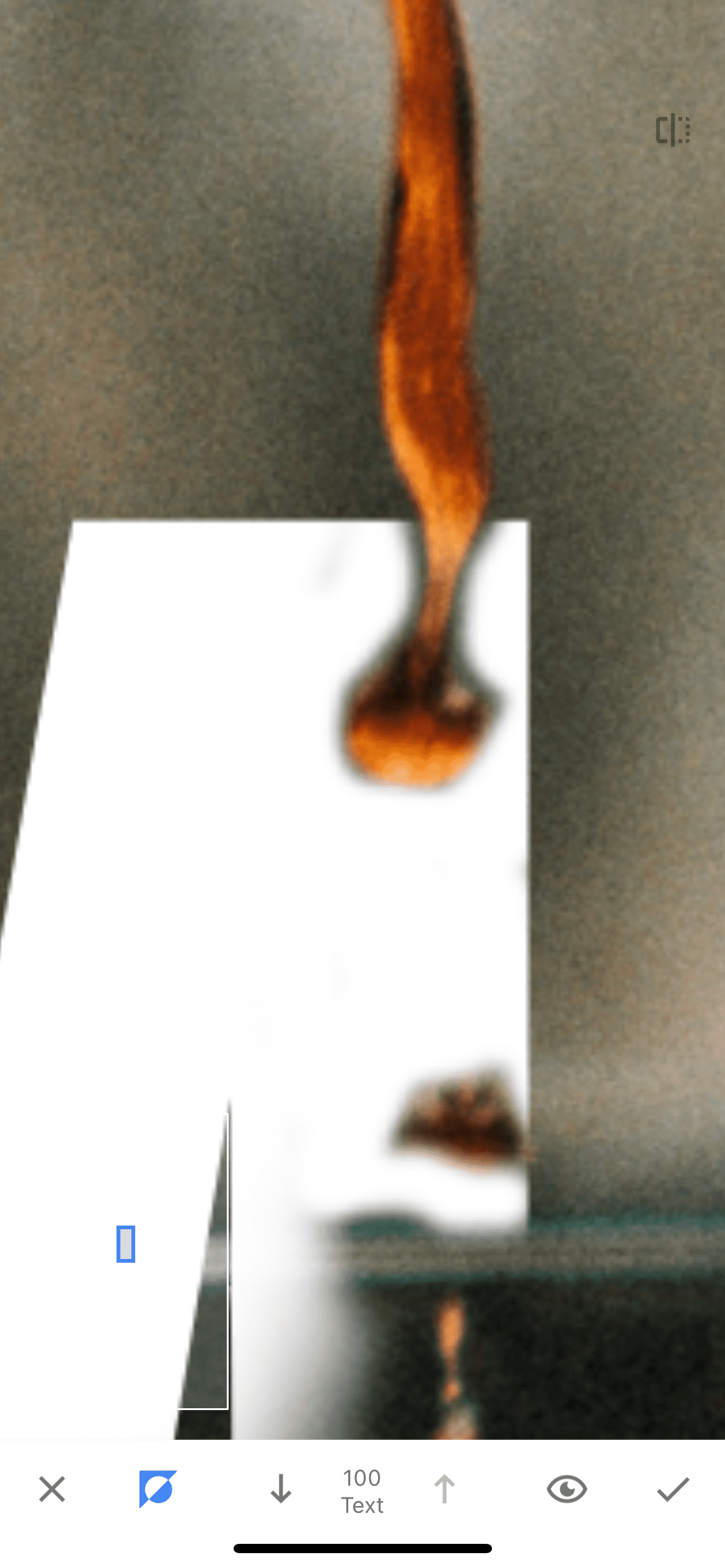In this lesson, you will learn how to make text more attractive and interesting due to the 3D effect.
We open our photo in the Snapseed application. On the toolbar, find the "text" and click on this function. A window for adding text appears on the photo. We enter the phrase or word we need there.
On the bottom panel you can see the text settings: color, opacity and font style.
After arranging the text on the photo as we need and saving the result, click on the tab option on the top panel. Next, select the line "view changes" and click on the brush on the text layer.
In the editing section, activate the layer mask, and you can start editing.
We zoom in on our photo and start erasing the text in the places we need. We erase it behind the drops and inside the mug. It's worth noting that you can experiment with the brush value at the bottom. If you set the value to 25, 50 or 75, then the brush will only partially erase the text from the photo. Work out all the details of the text where you want it to go behind the image.
Result
So, in such an easy way, we achieved a 3D effect for our text. Now the image looks more interesting and unusual. Compare the original photo with the result.