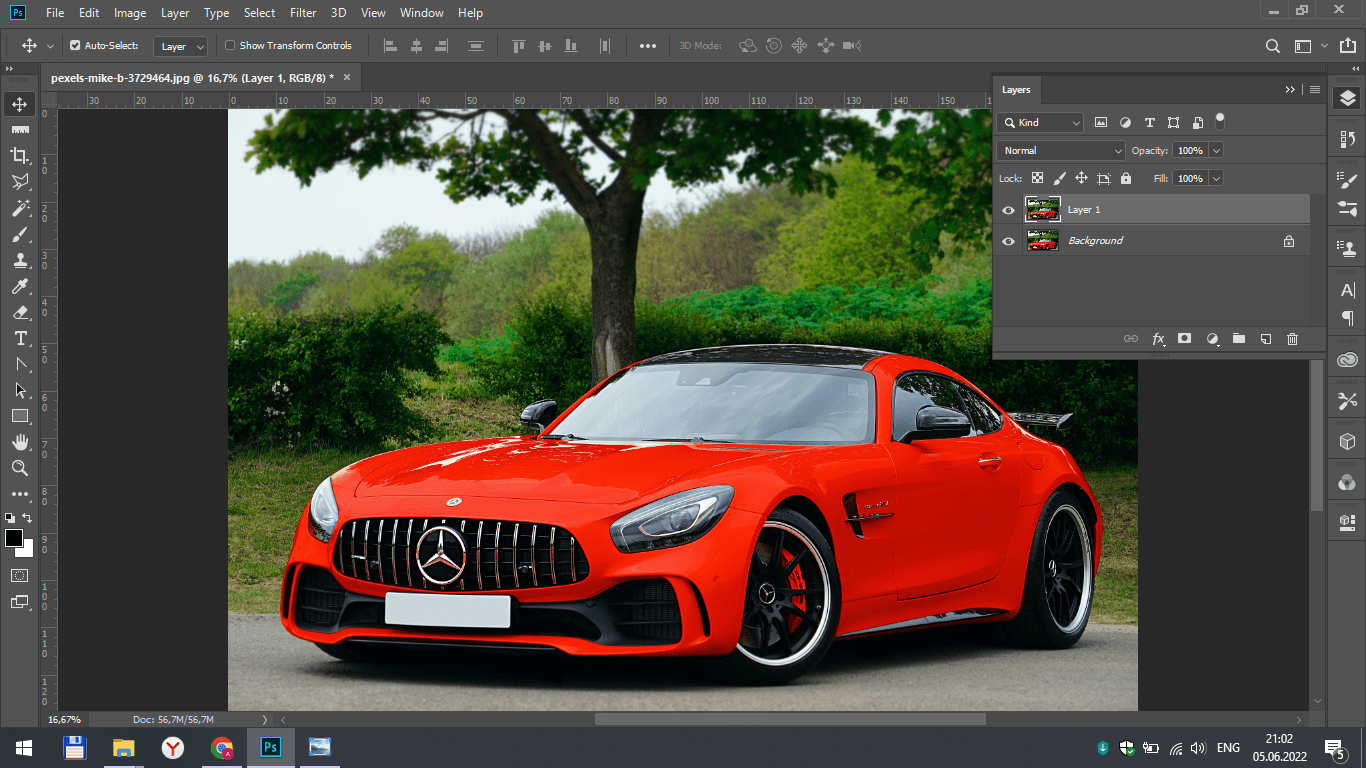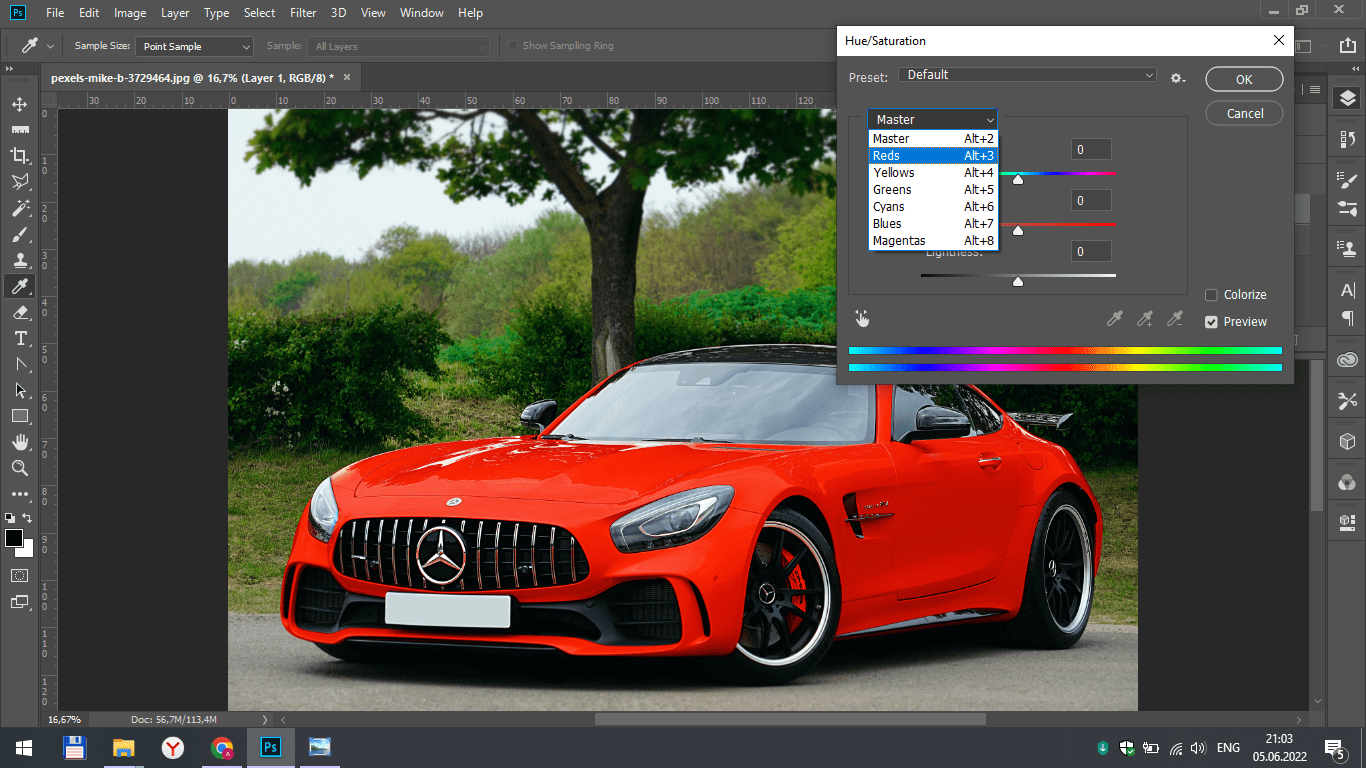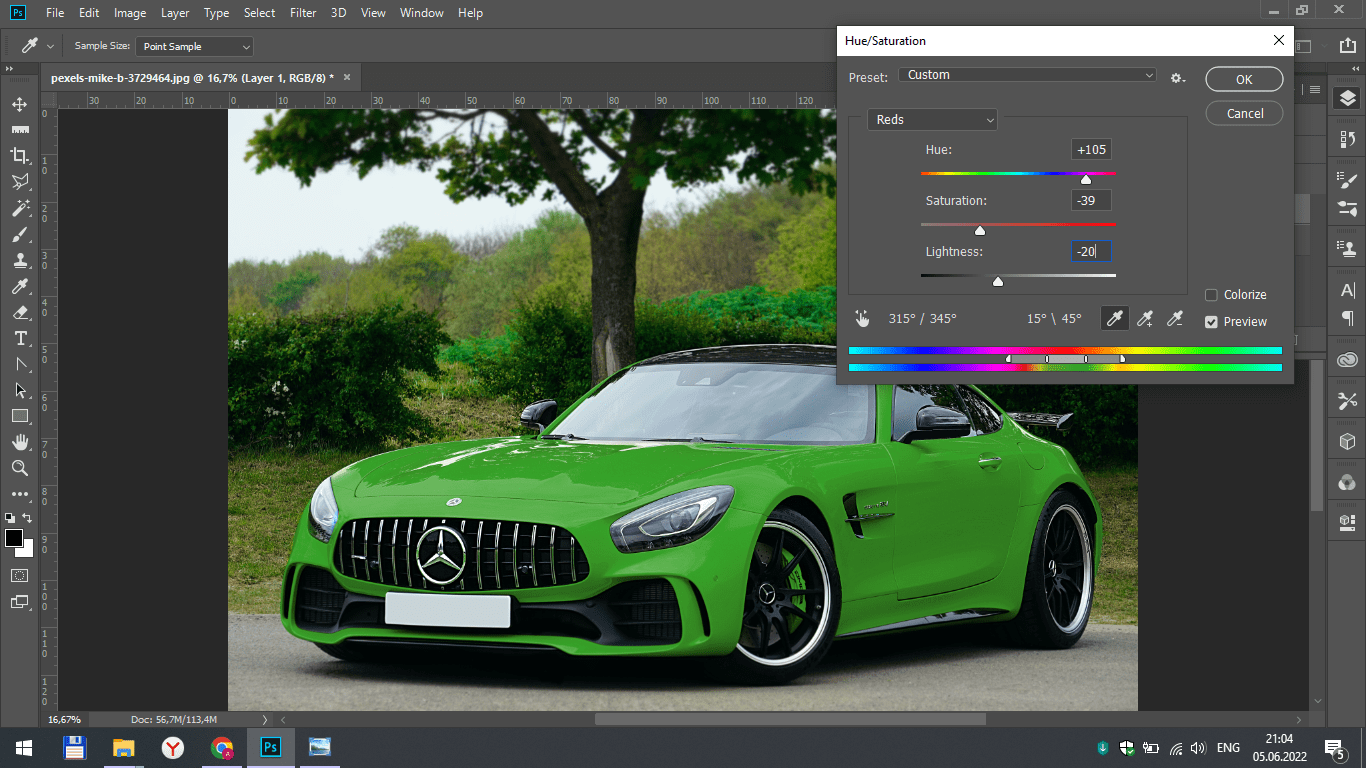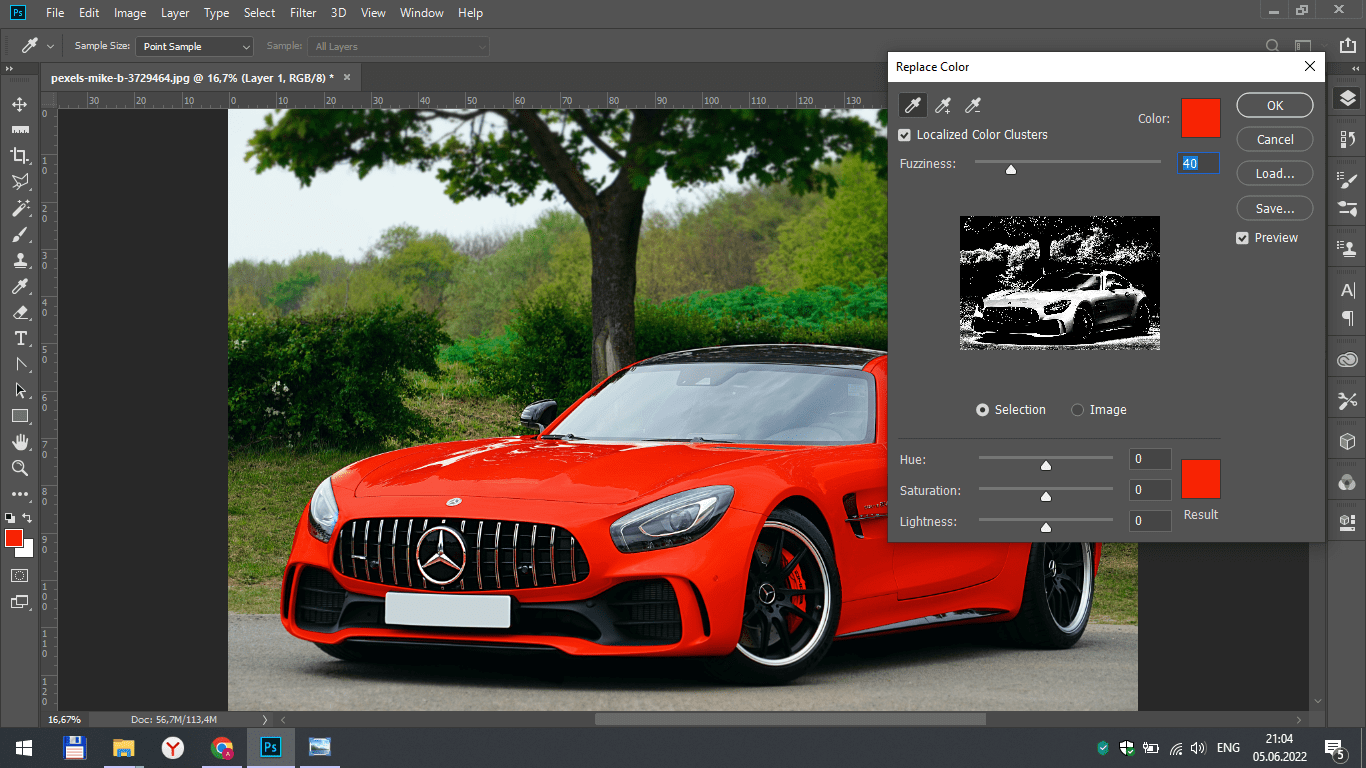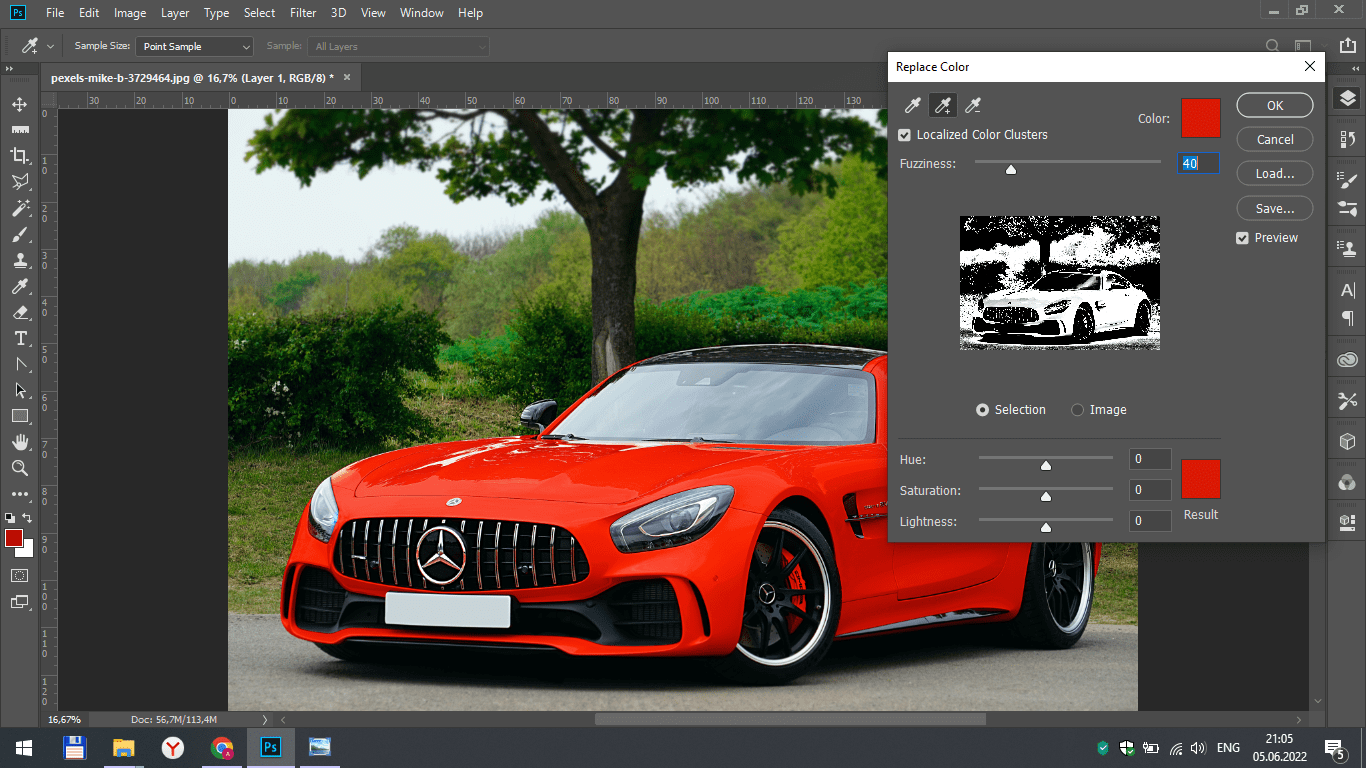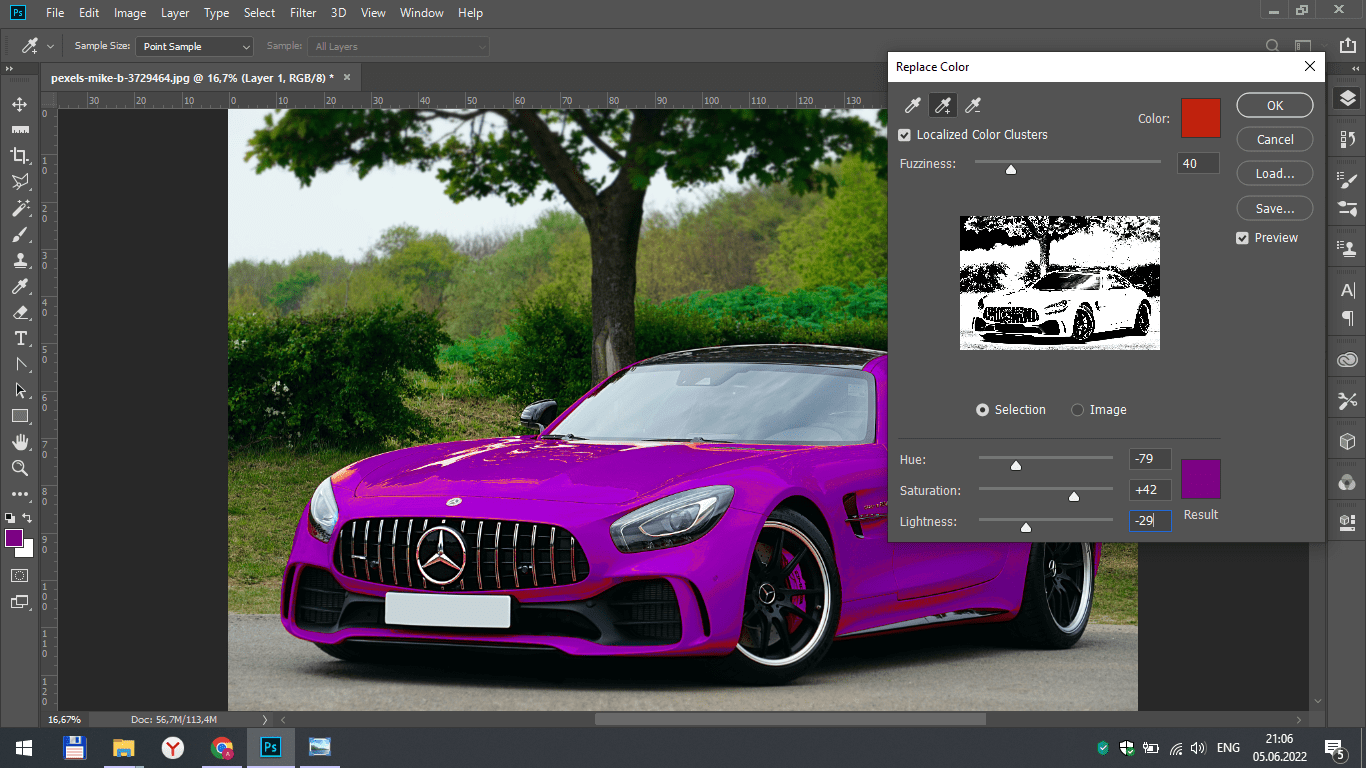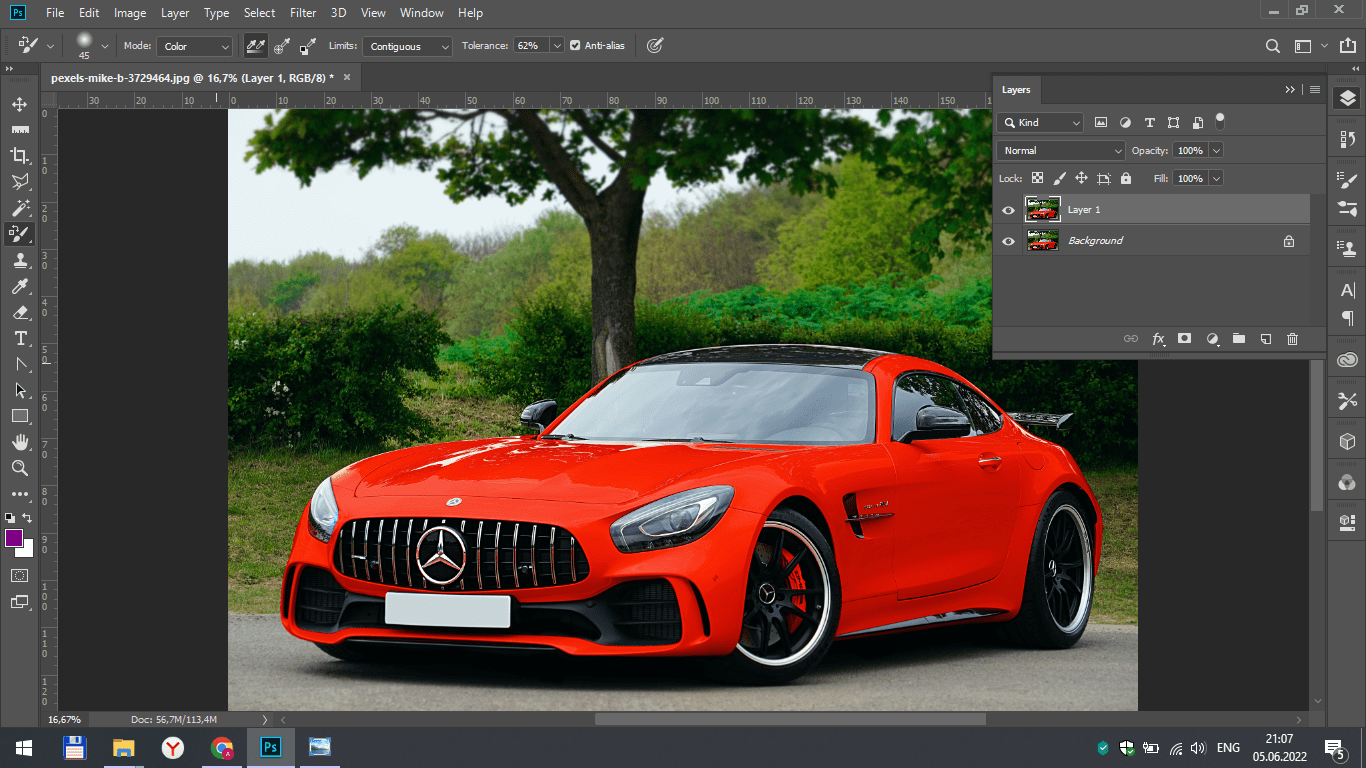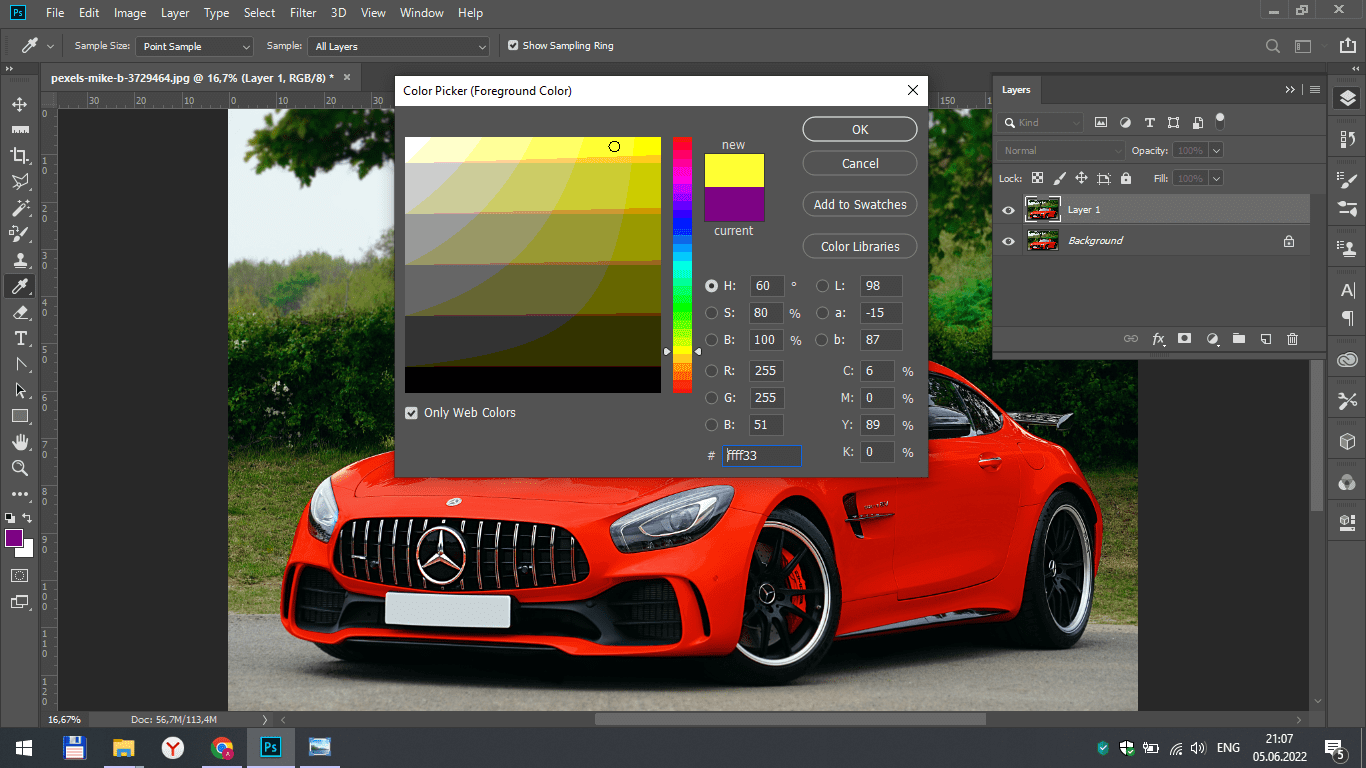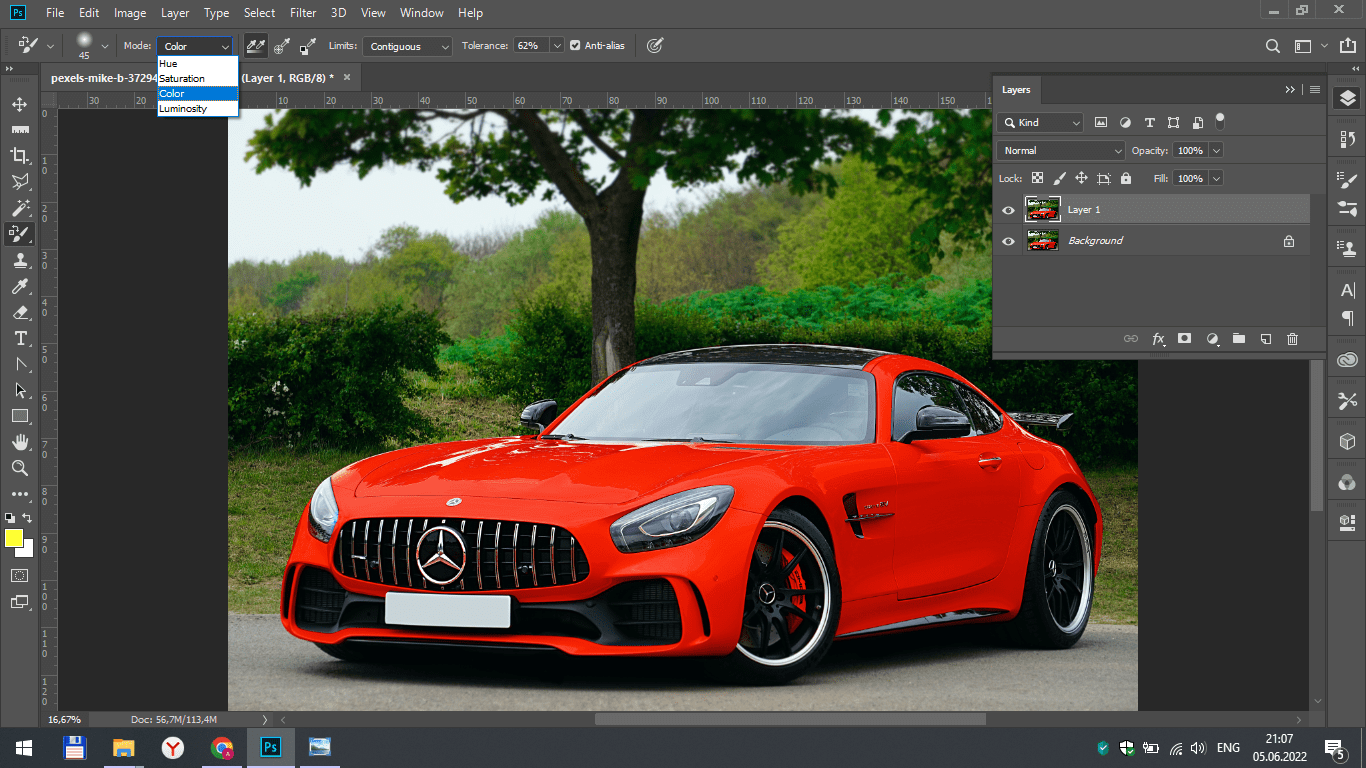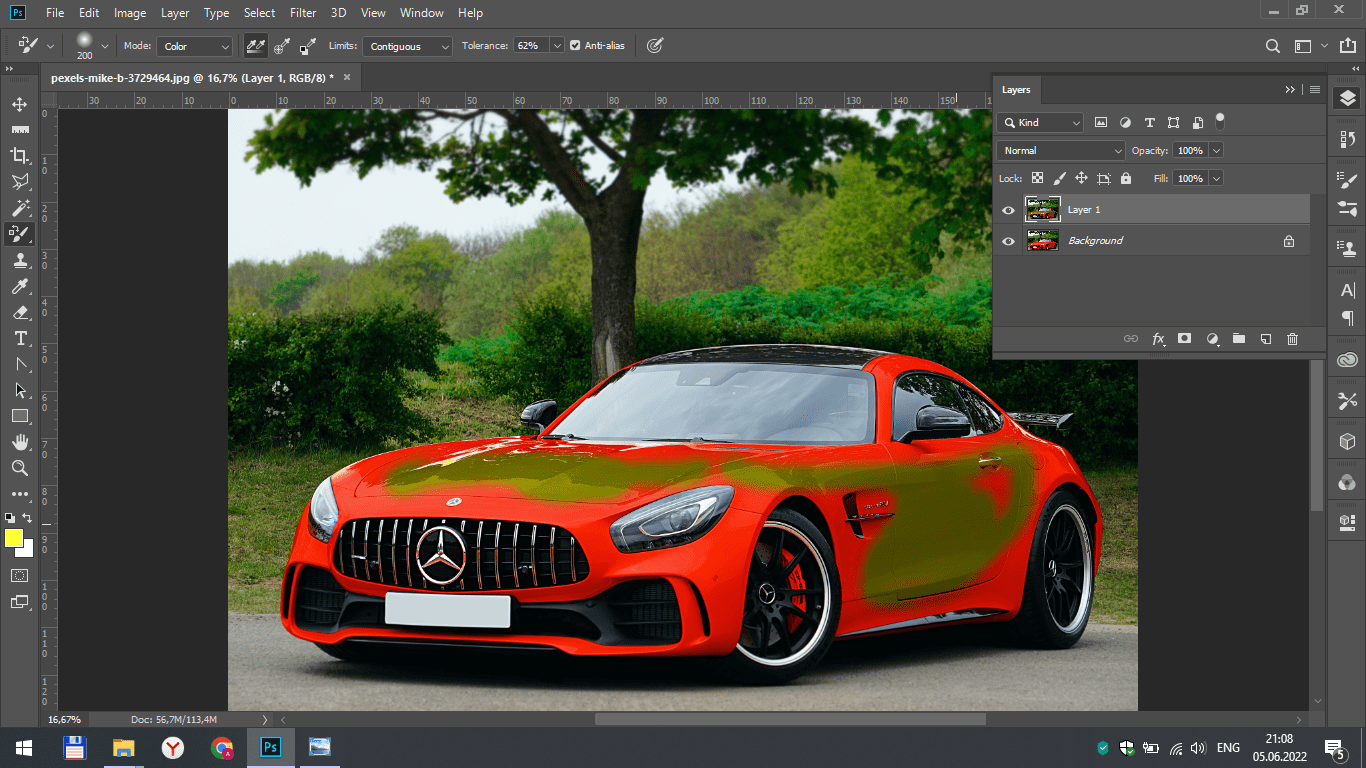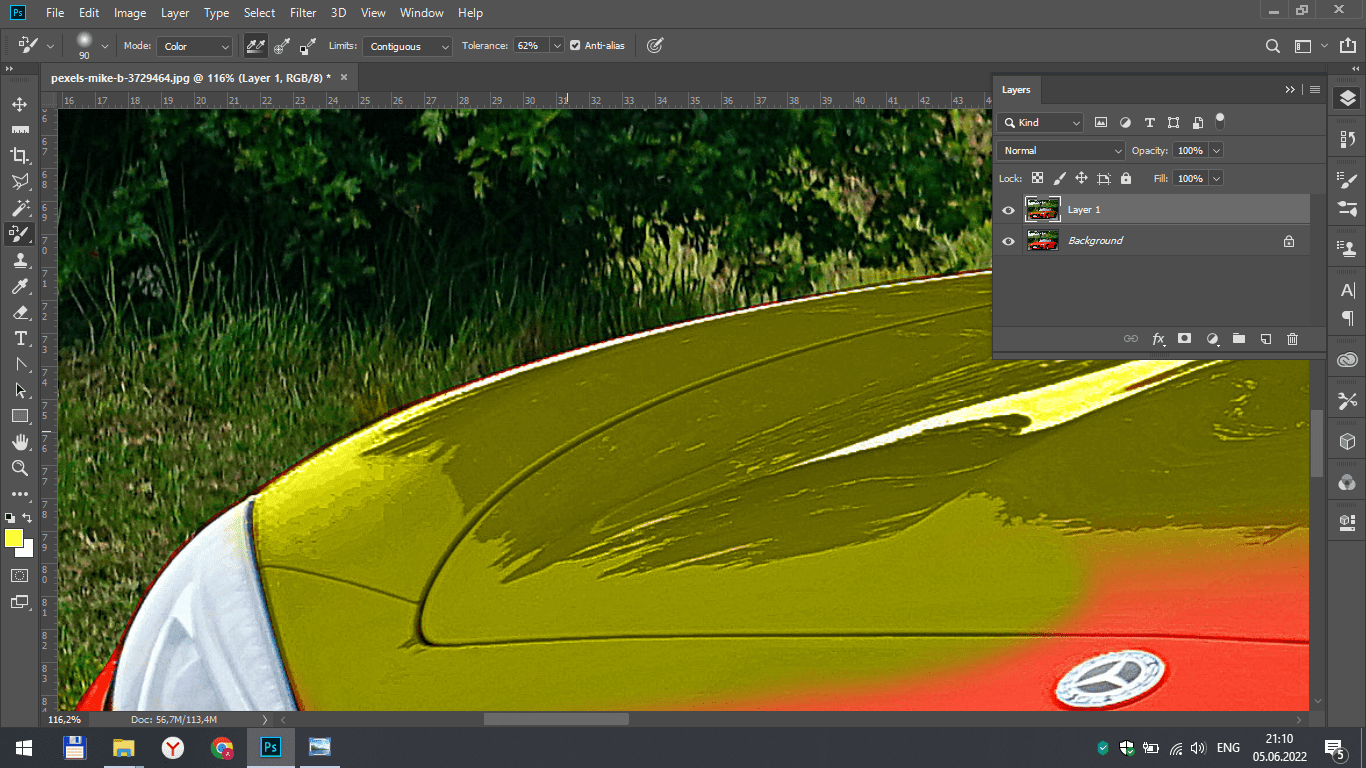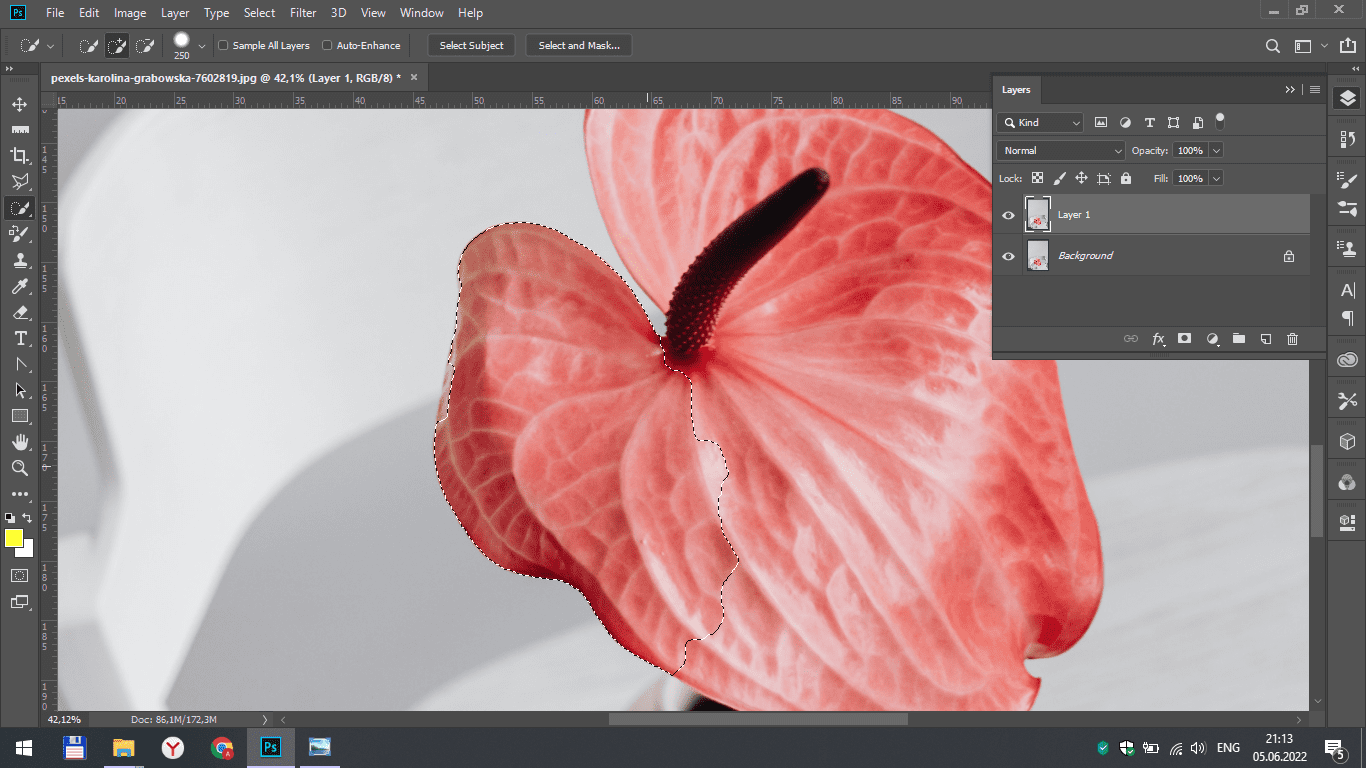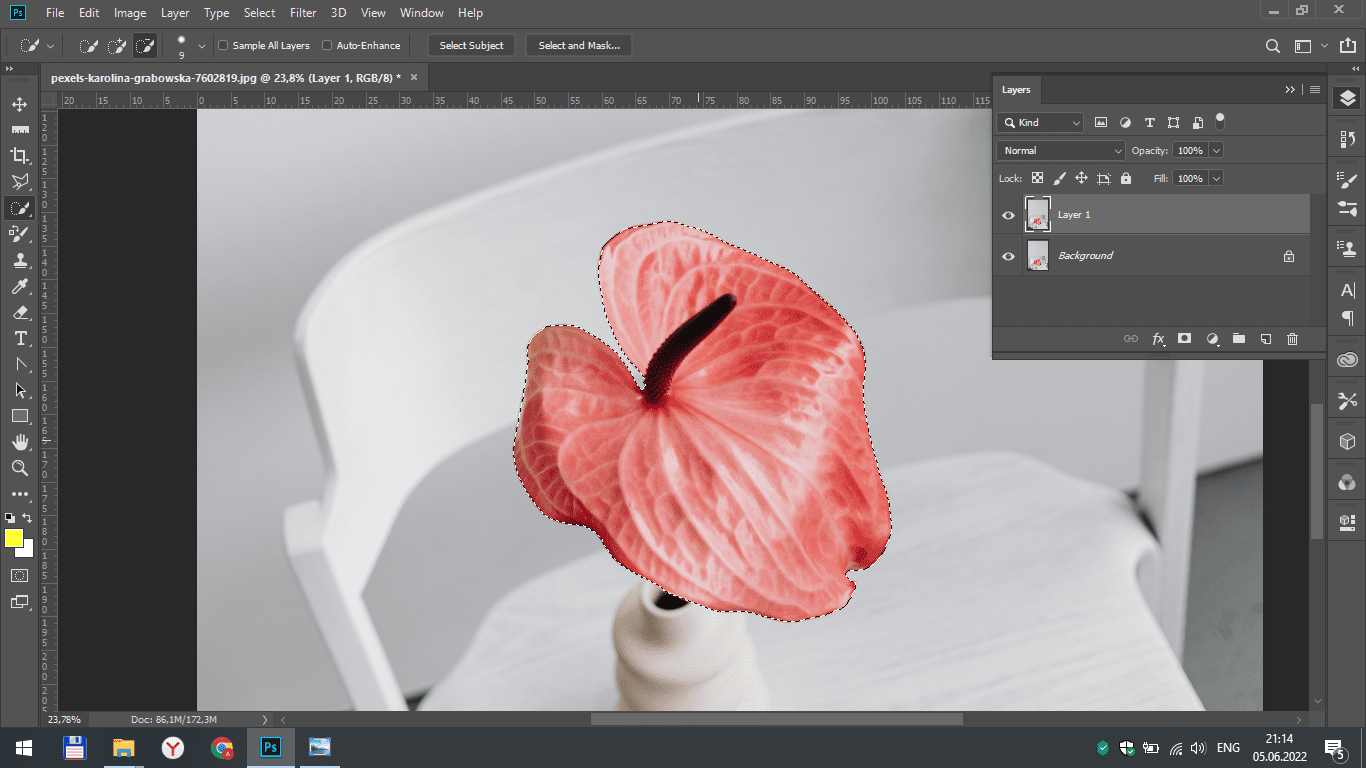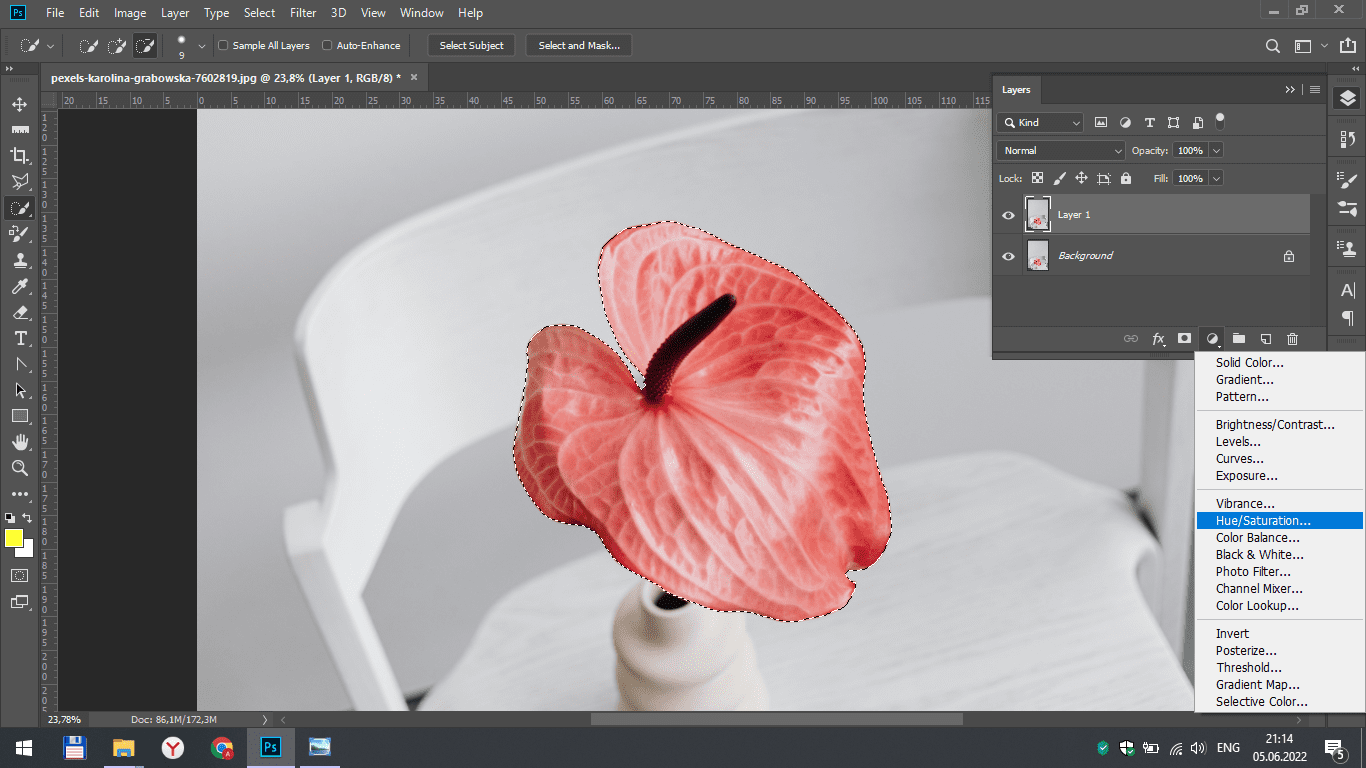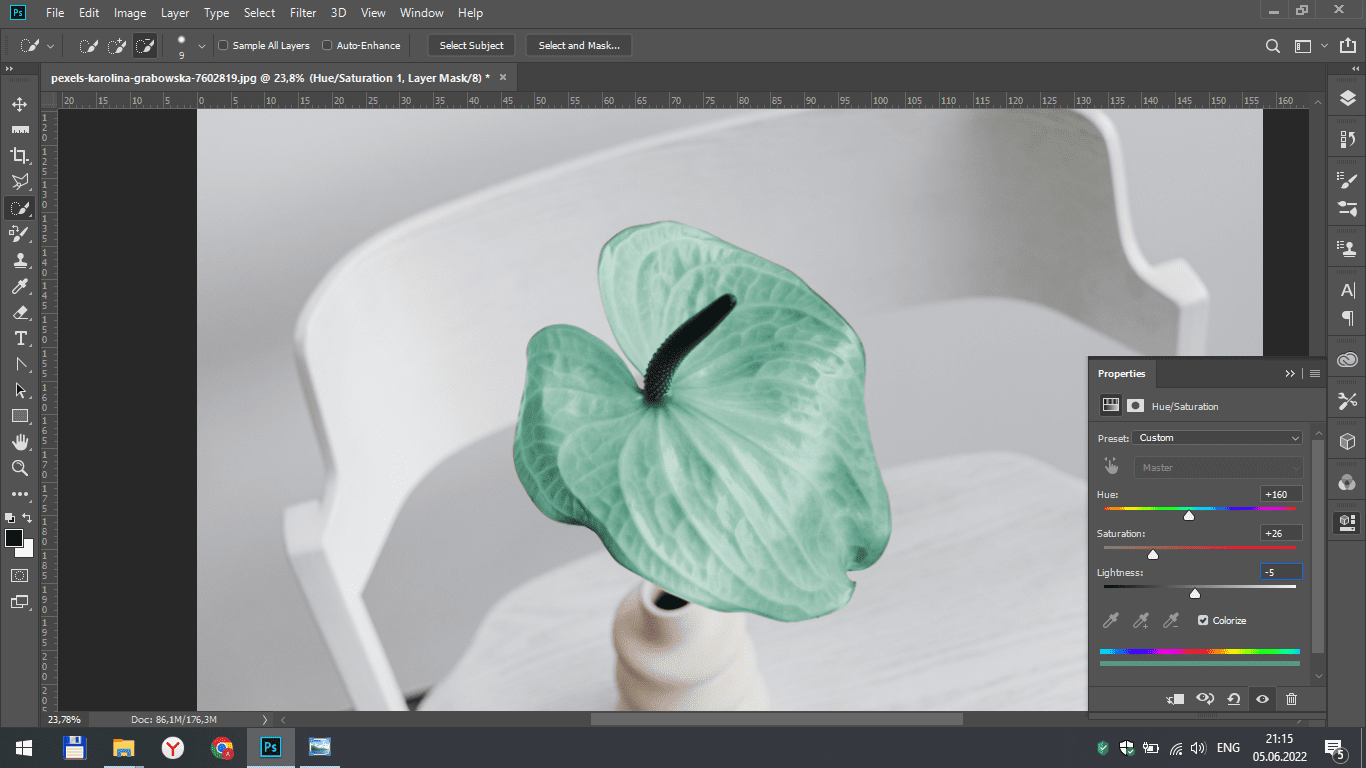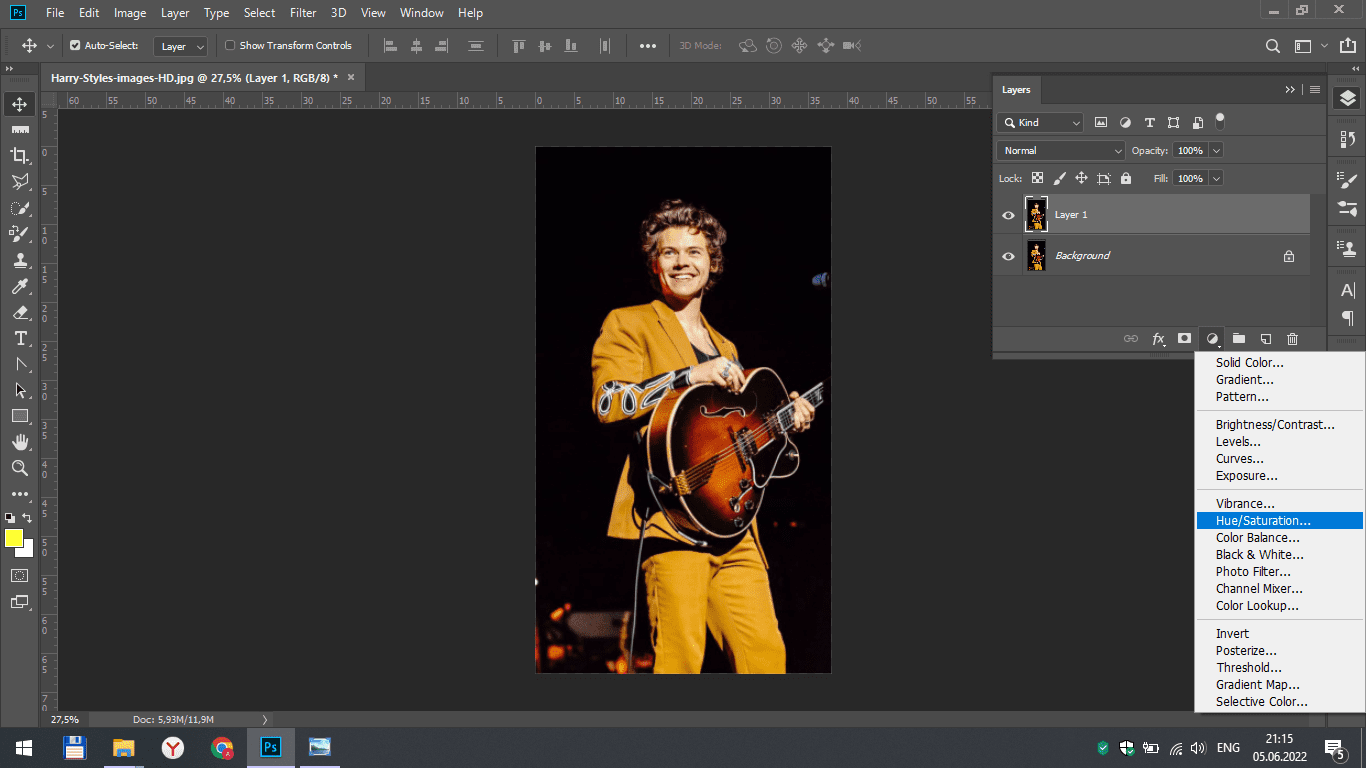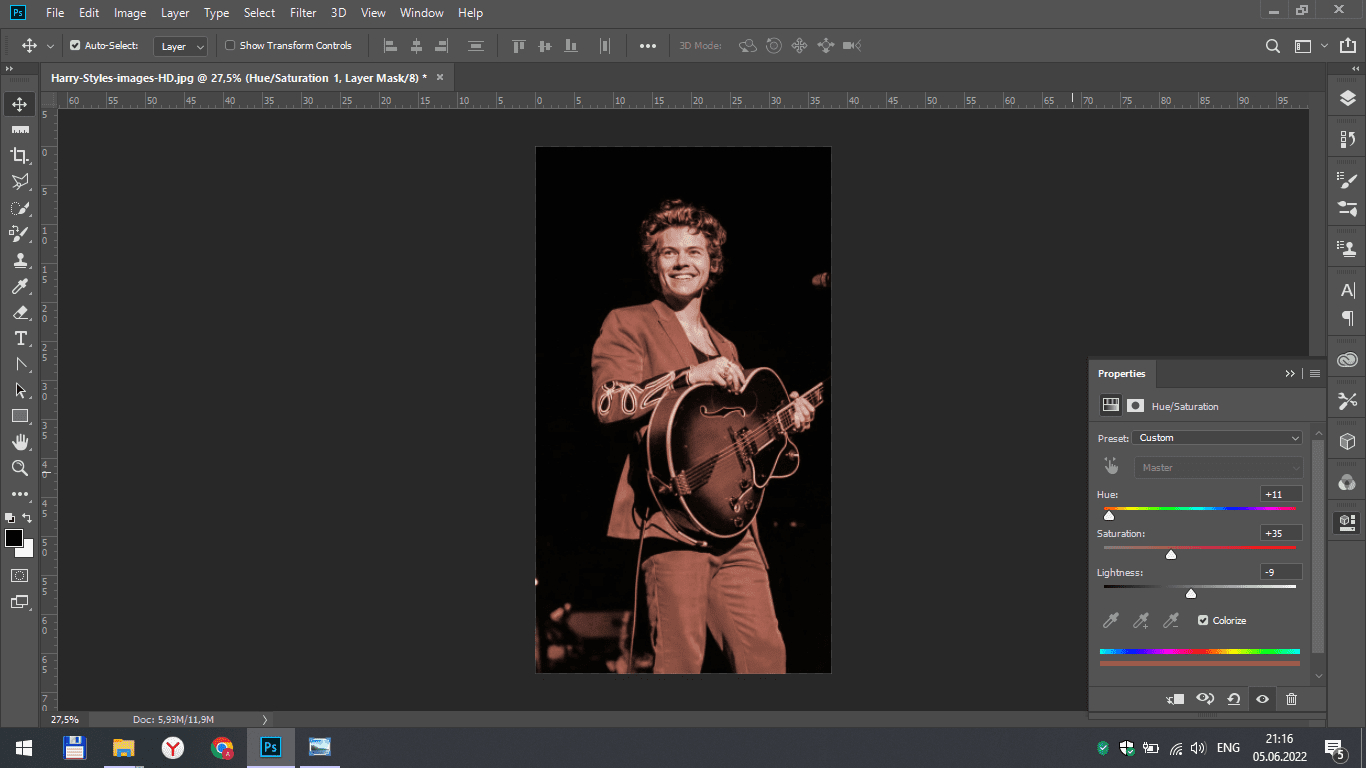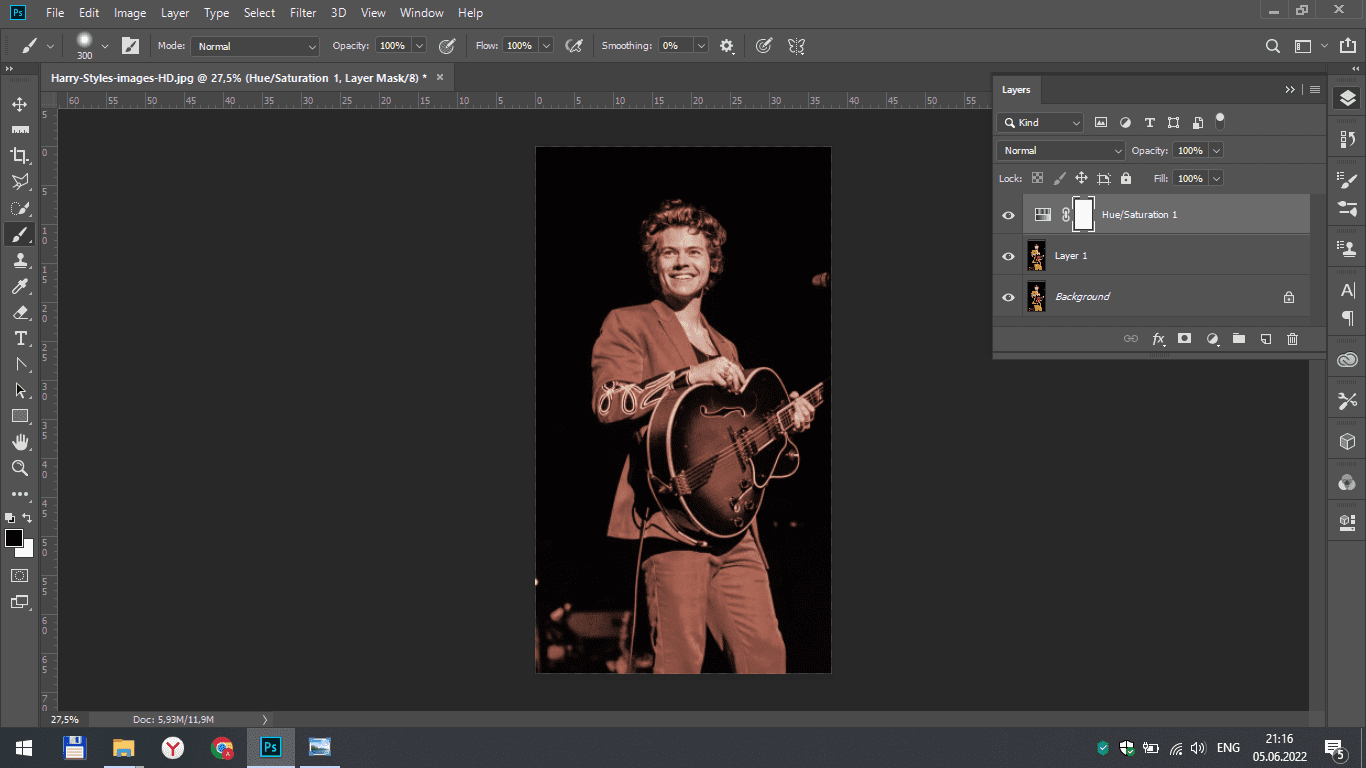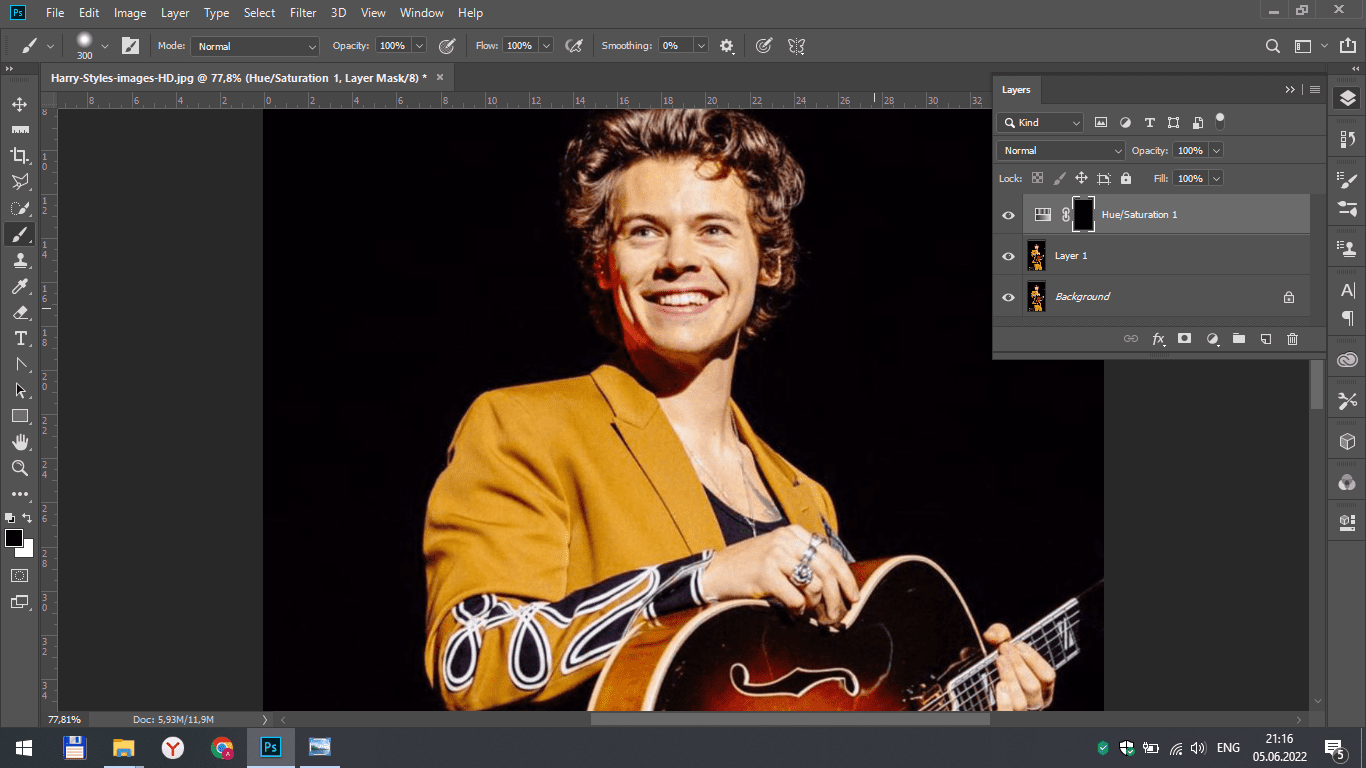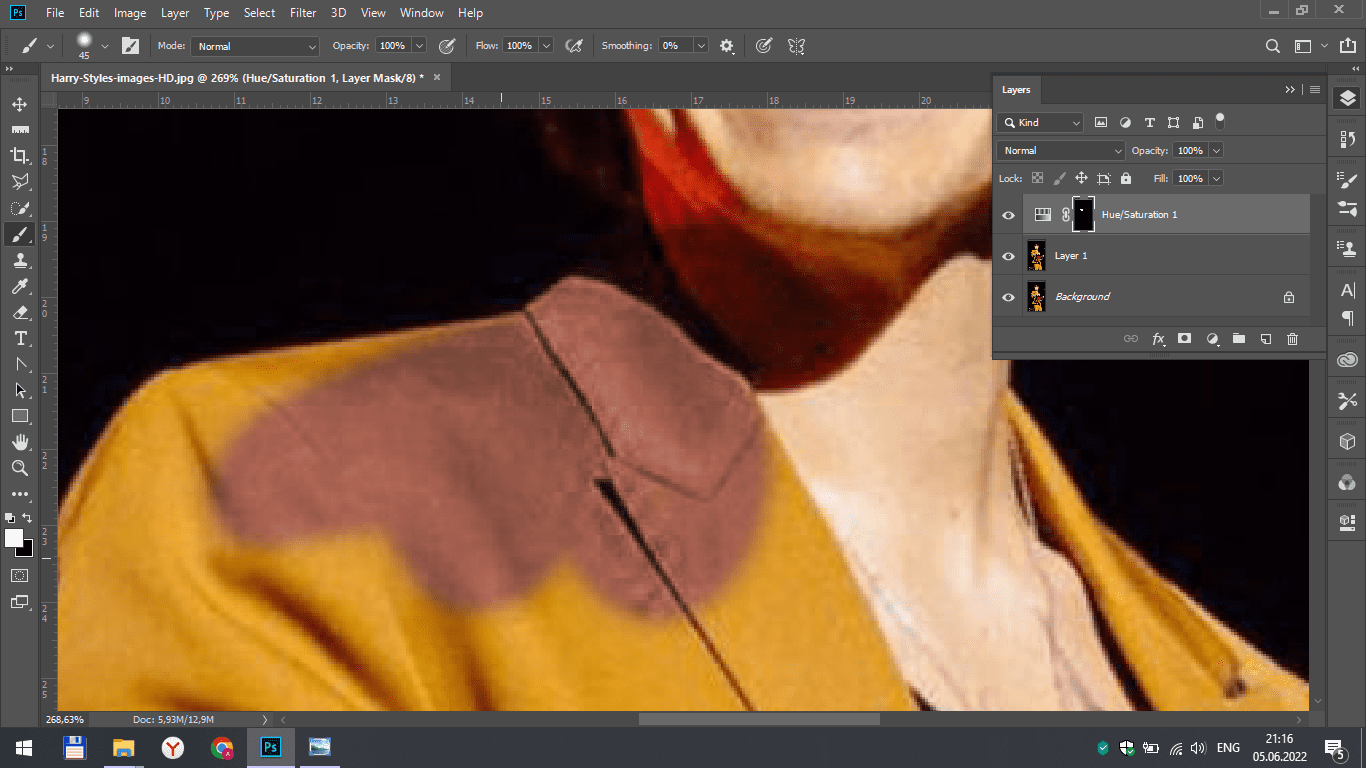In this lesson, we will look at several ways to change the color of an object in Photoshop.
Hue/Saturation
On the image tab, select the line "adjustments", "hue/saturation".
In the window that opens, we need to set the color that we will change. In this case, it is the red color of the car.
Now we move the sliders of hue, saturation and lightness so as to get the desired color and shade.
Replace the color
On the image tab, go to the adjustments section and select "replace color". The settings window opens in front of us and we should click on the eyedropper tool in the upper left corner. Click on the surface of the machine, in any place with a red color.
Check the box to enable localized color clusters. Now we click on the car a few more times, in different shades of red, to add them all.
After selecting all the shades of the changeable color, we begin to edit it using the sliders at the bottom.
Color replacement tool
In the tools menu, select the color replacement tool. Click on the brush tool with the right mouse button and click on the color replacement tool. After that, we select the color we need in the palette.
On the top panel, select the "color" mode. We zoom in on the image and start drawing all the details by moving the brush over the red color. It should be noted that the yellow color we have chosen will mix with red and give a slightly different shade, like any other color chosen for replacement.
Object Selection
In the sidebar, select the selection tool: lasso, magic wand or quick selection. Carefully select our object, the color of which we will change.
Open the layers tab and add a hue/saturation layer to the image.
In the tool menu, configure it, do not forget to check the box next to the colorize.
Adjustment layer
Create a copy of the photo layer by pressing ctrl + j. We add an adjustment layer "hue/saturation" to the copy.
We check the box next to the colorize and edit the colors, looking at the item we want to change.
After getting the desired color, type ctrl + i to invert the layer. After that, the color correction layer will become invisible.
We select a brush in the tools and draw the costume, the color of which we changed.
Result
Now you can apply the acquired knowledge to change the color of any object in one of the above ways.