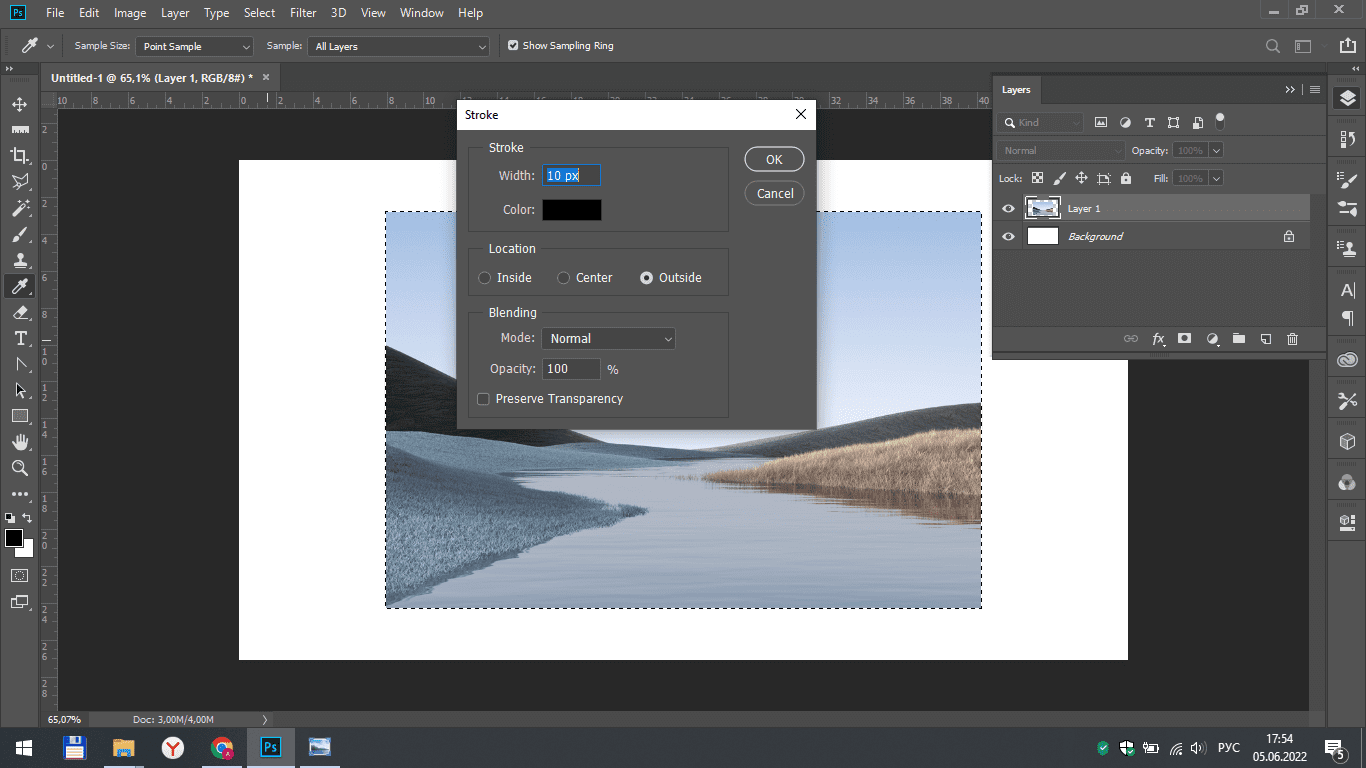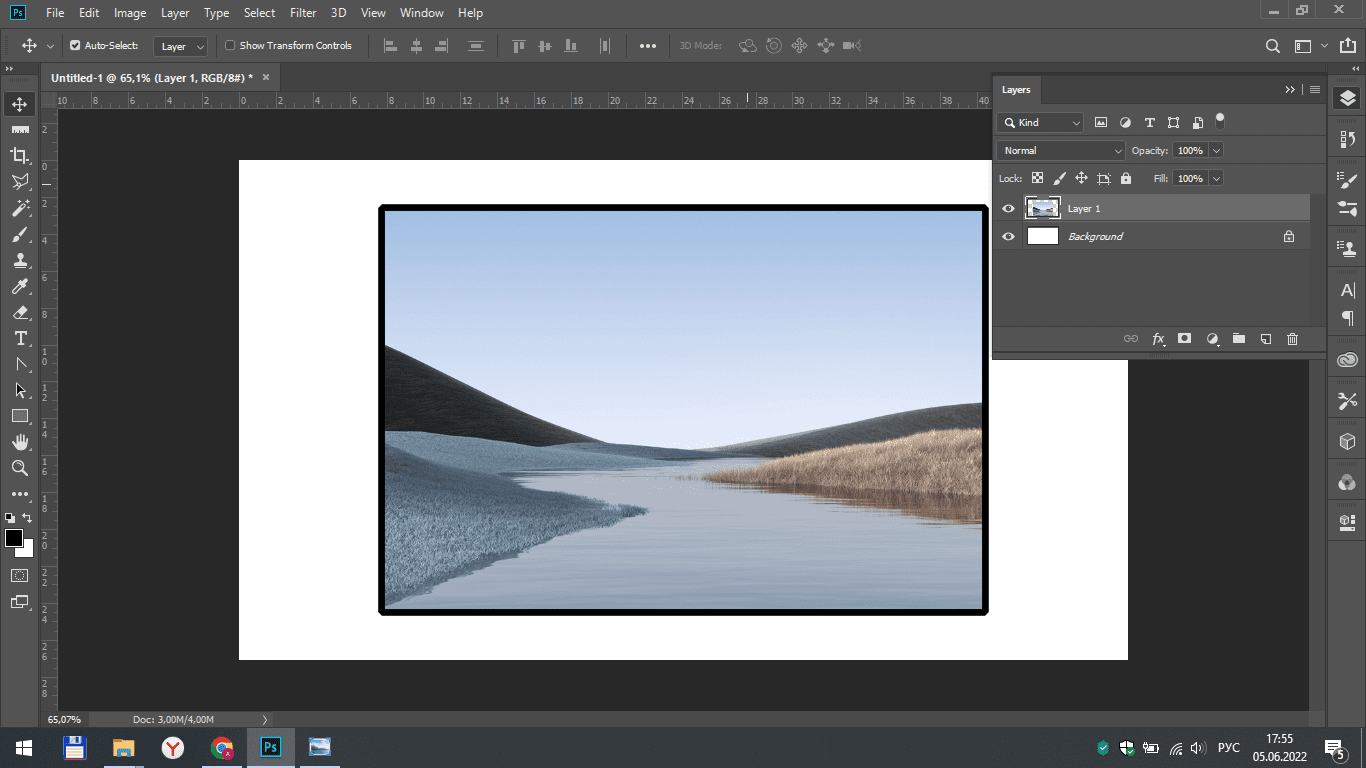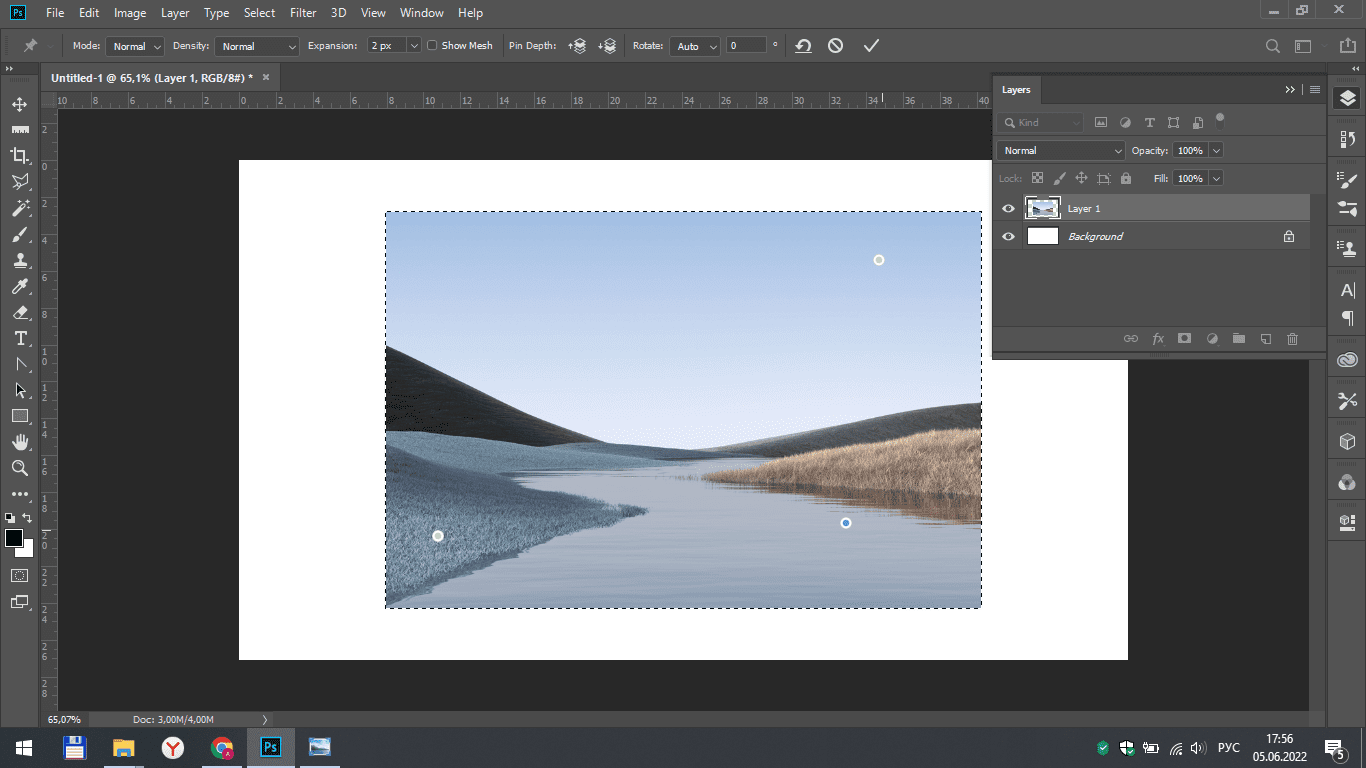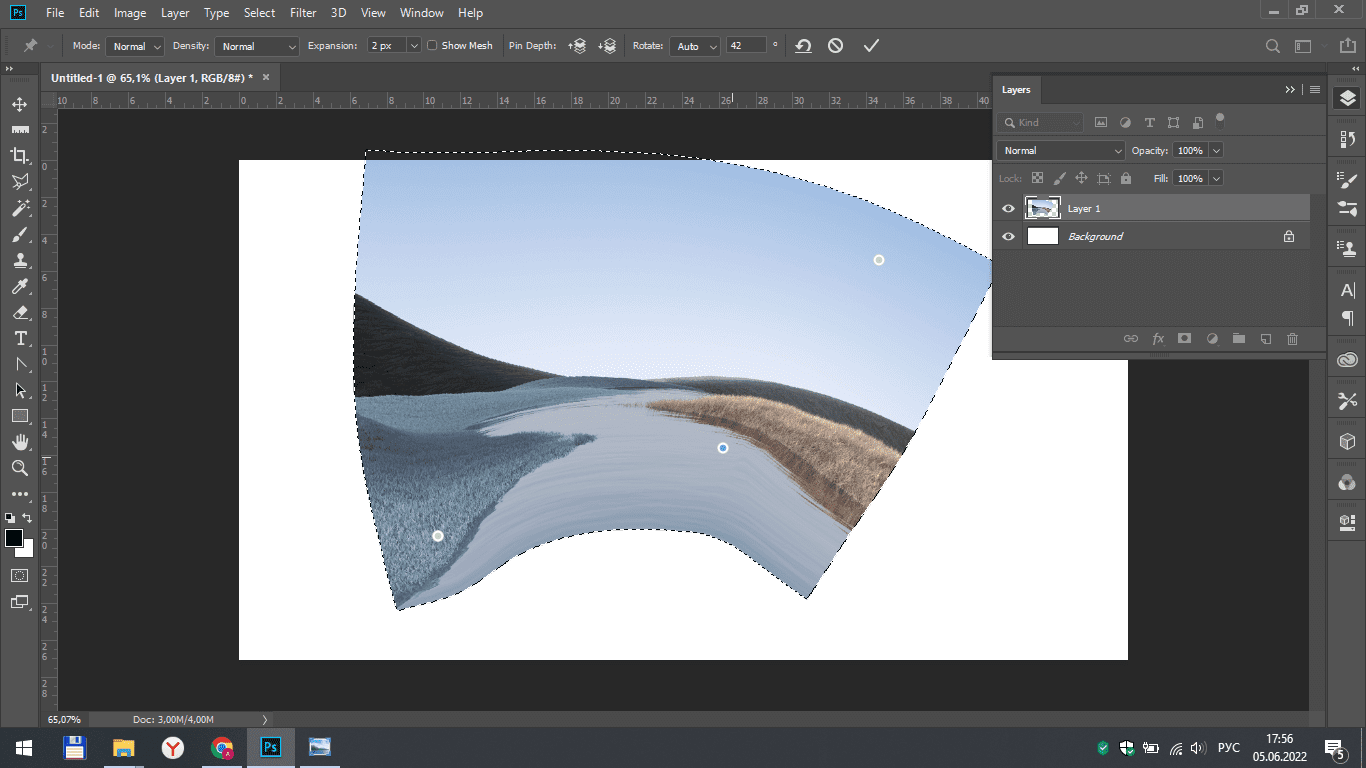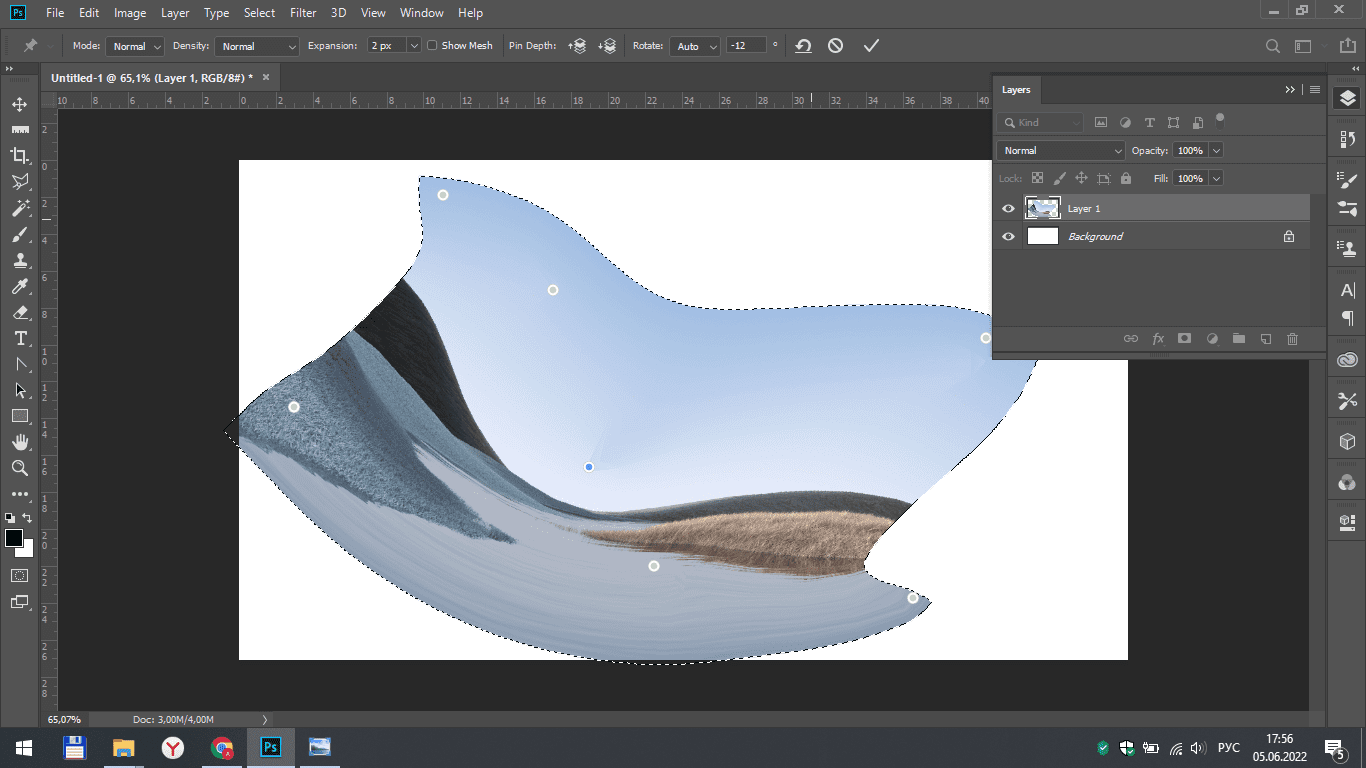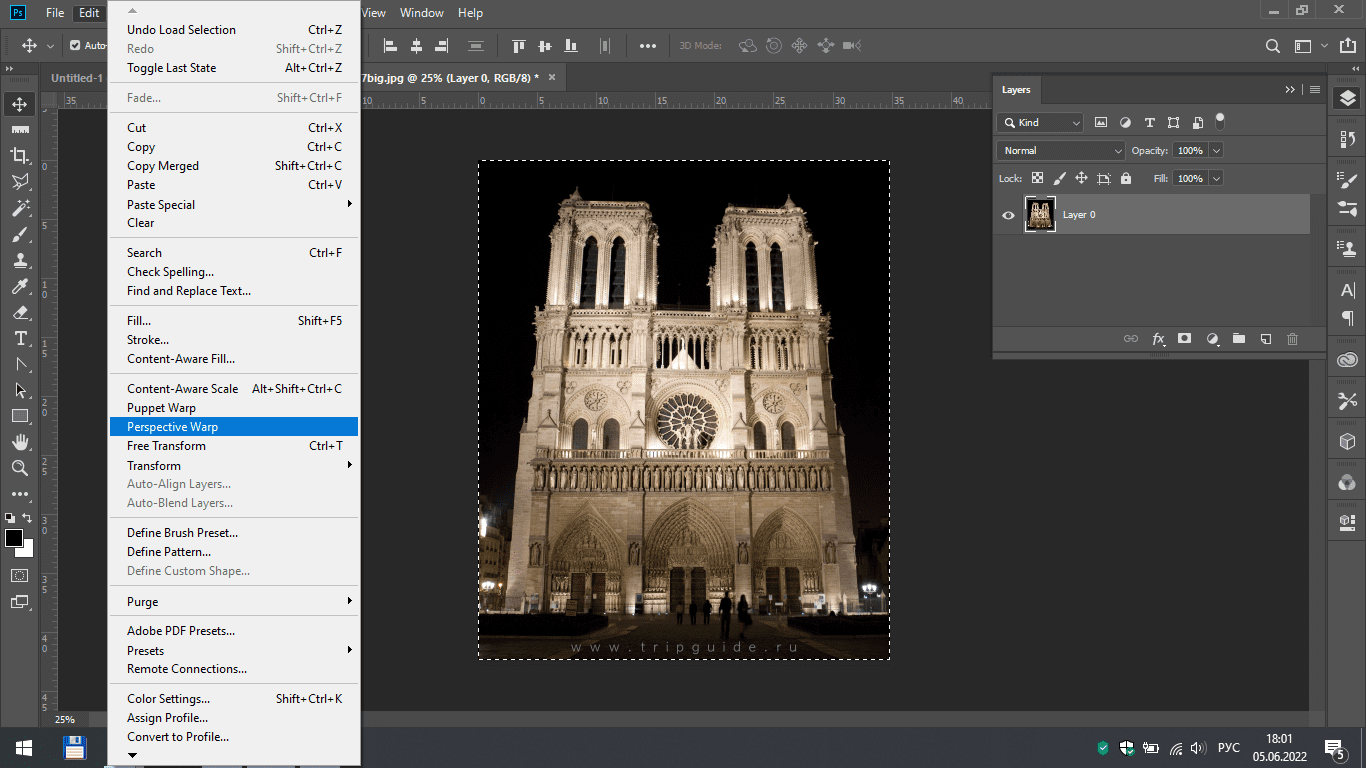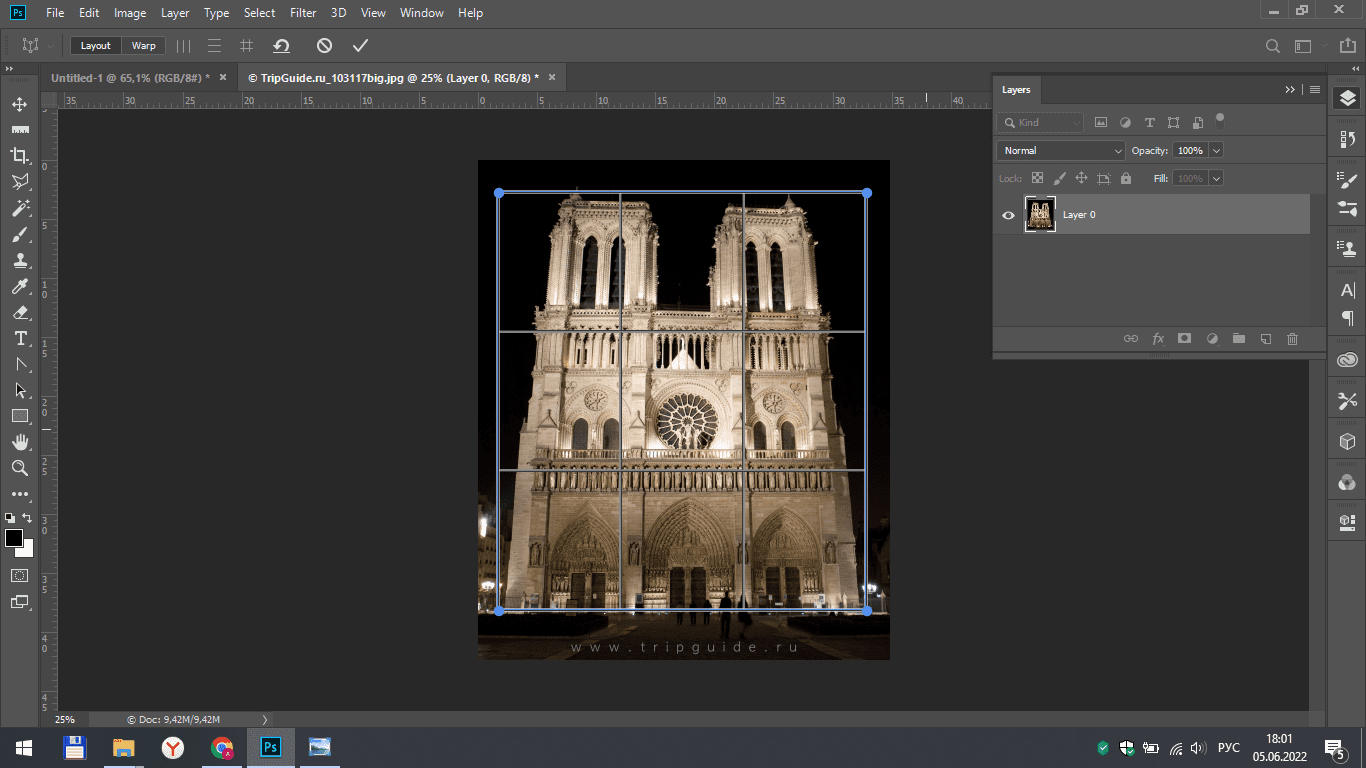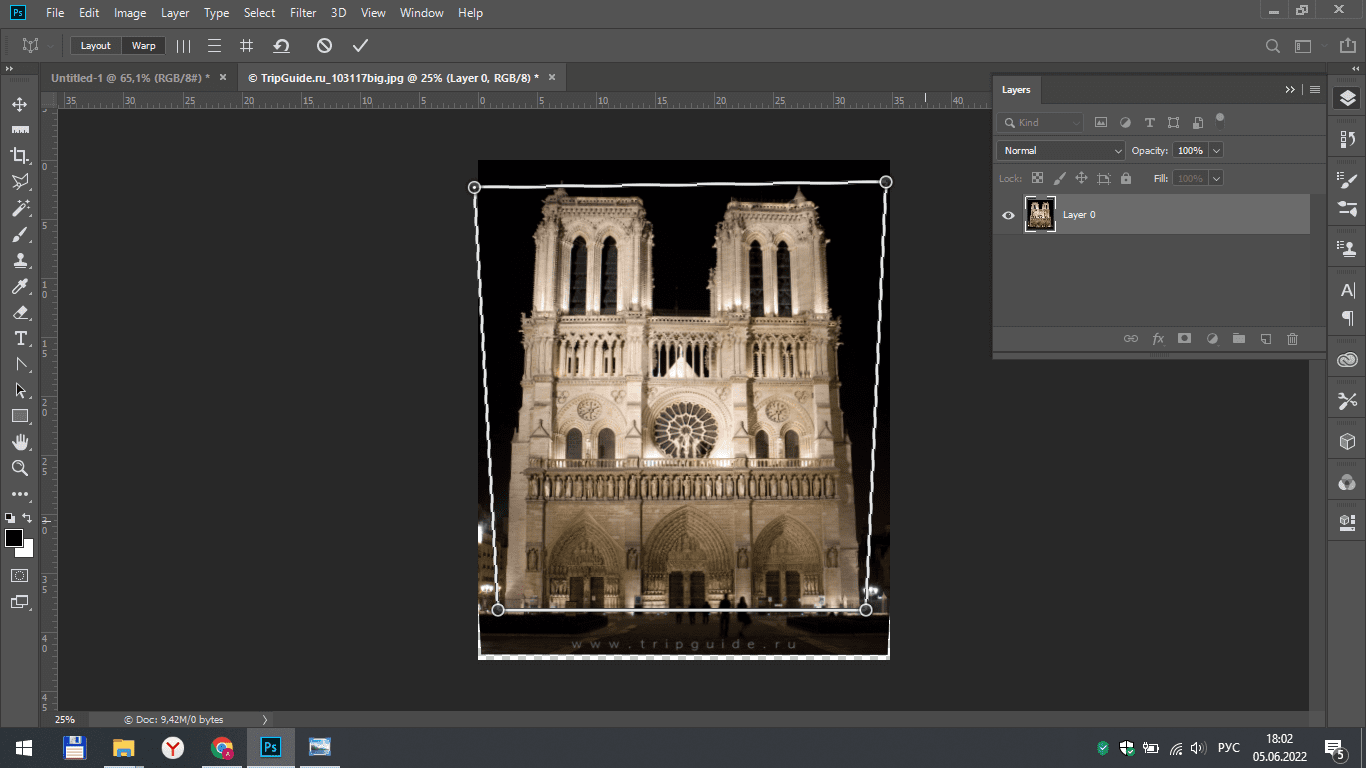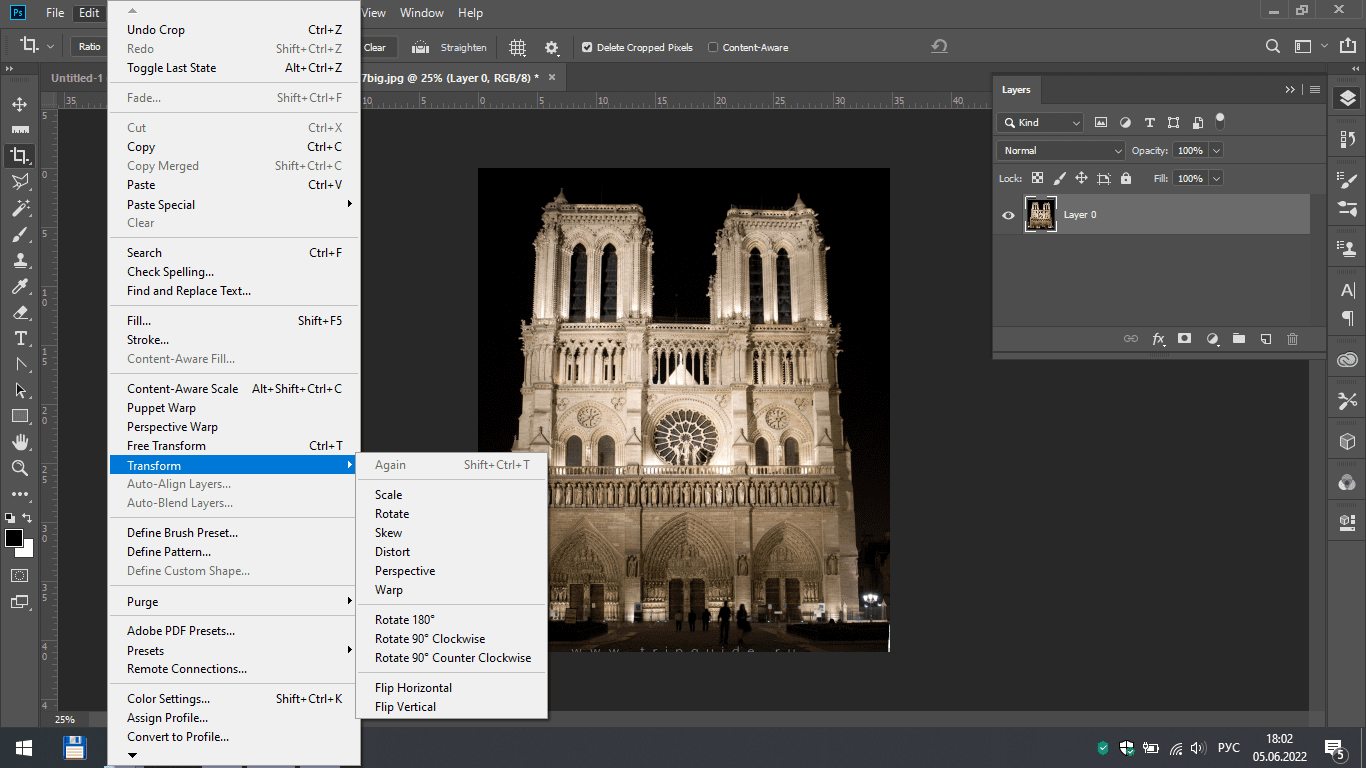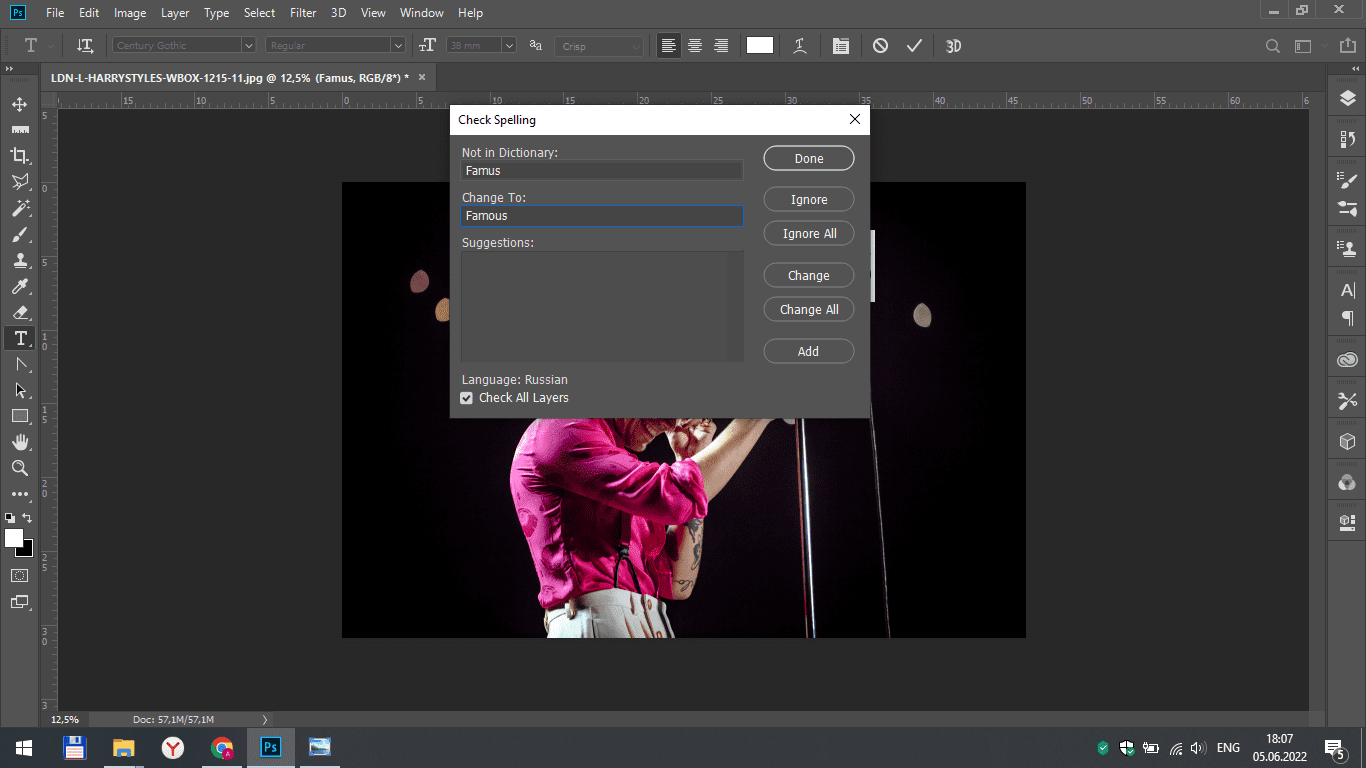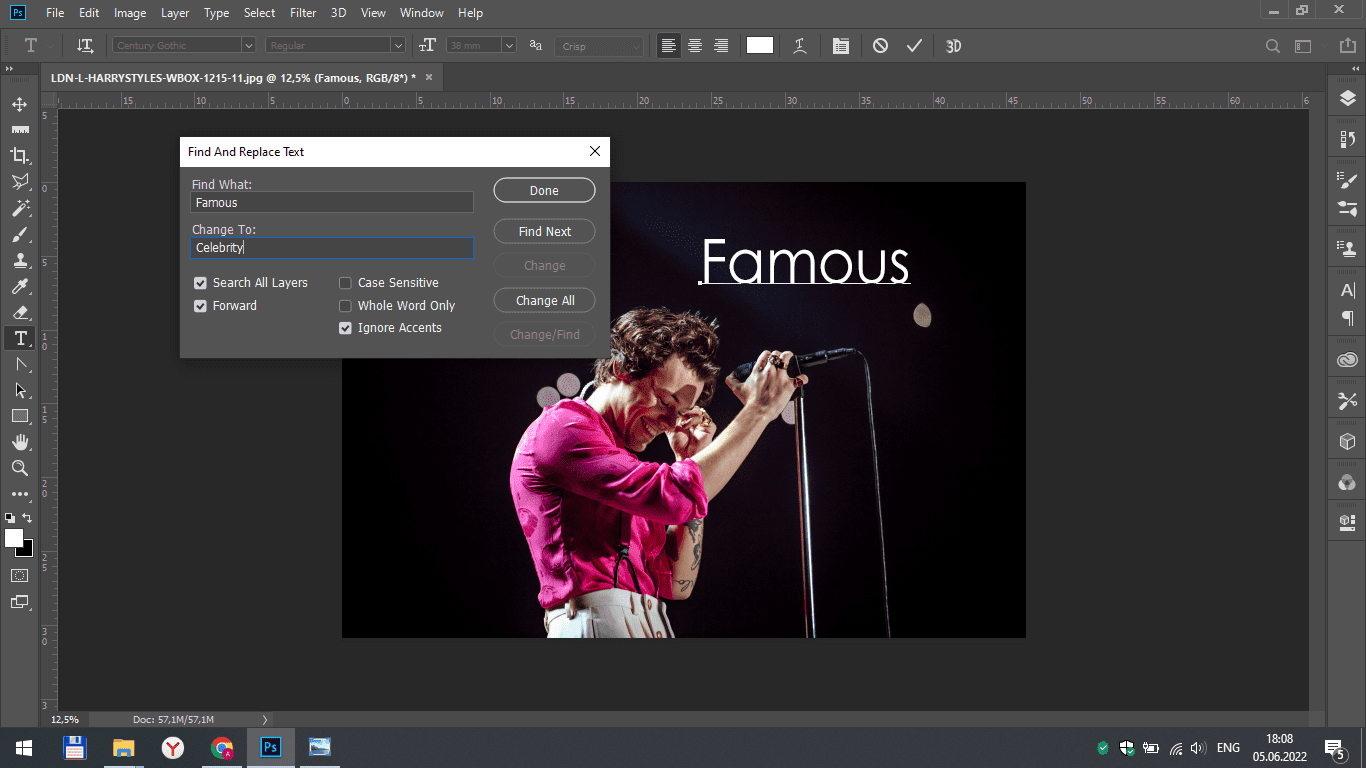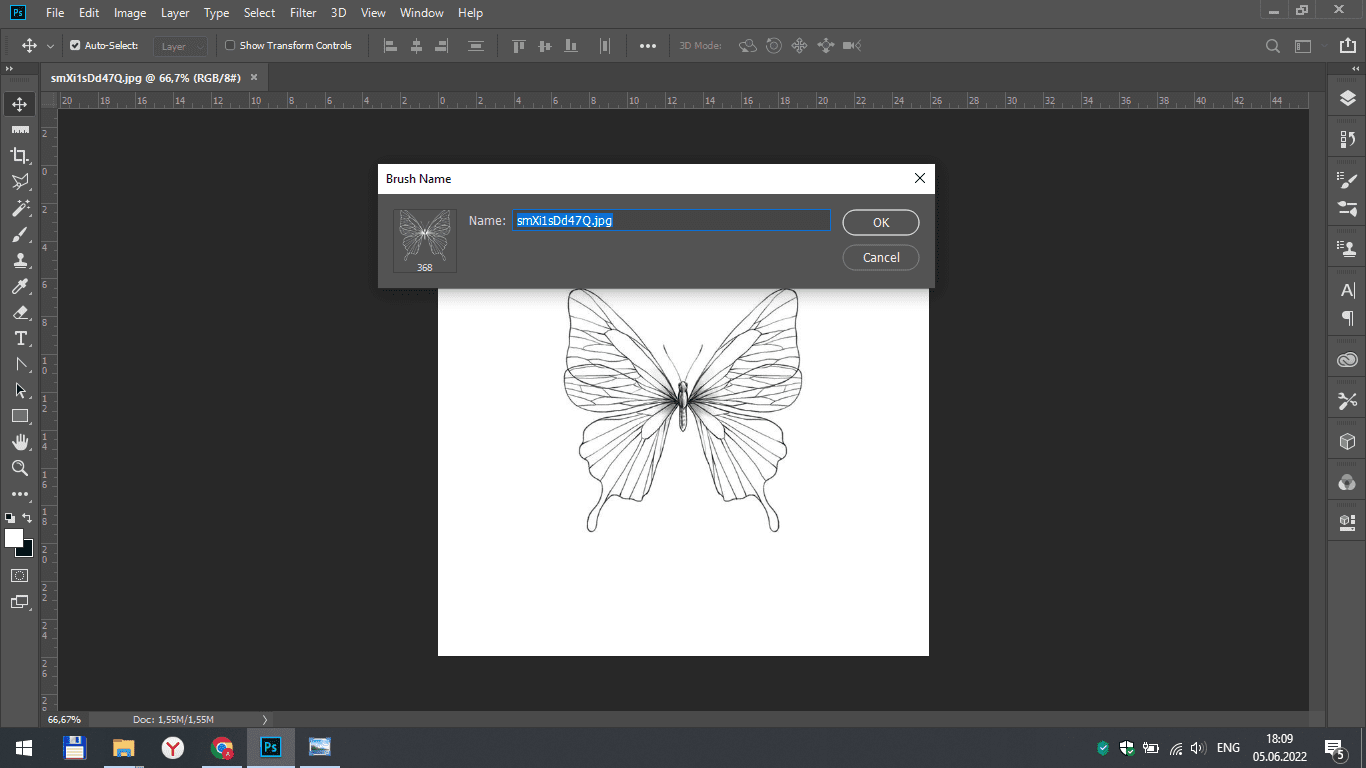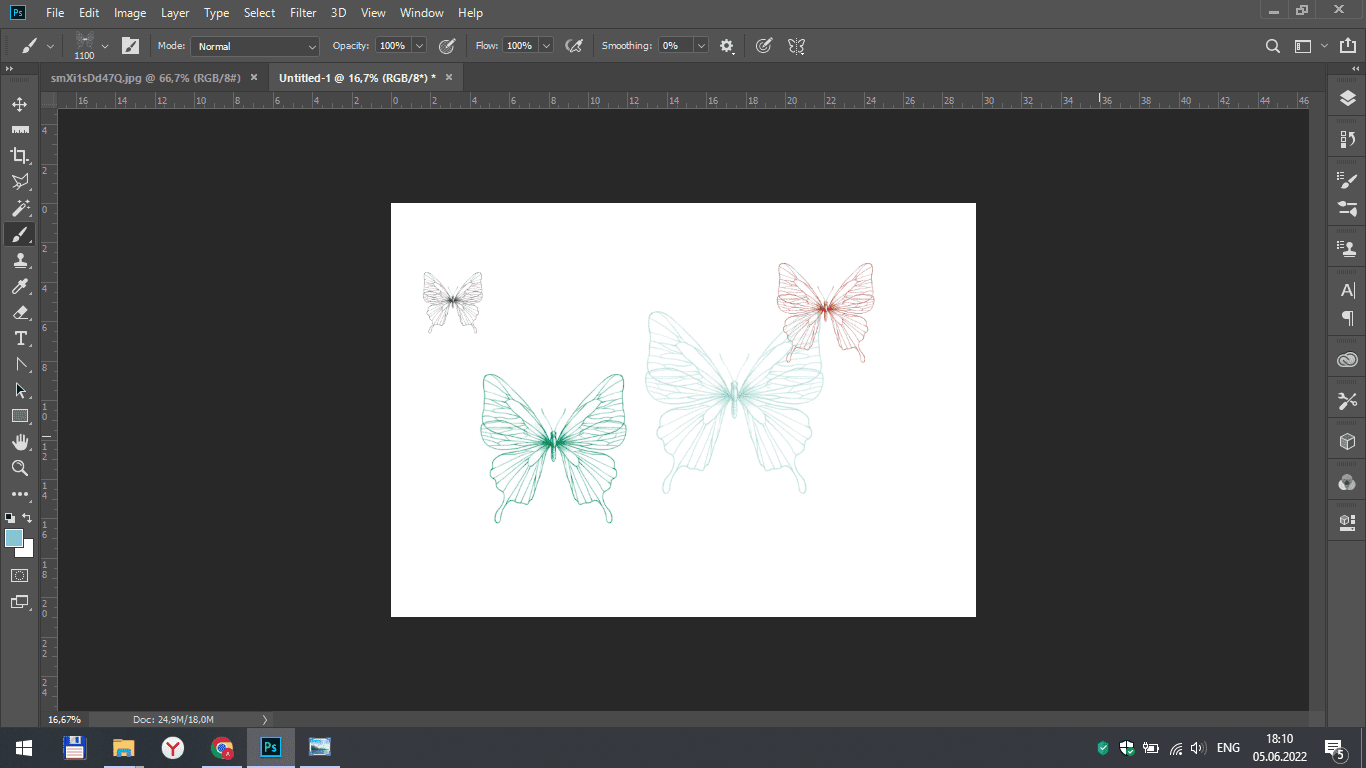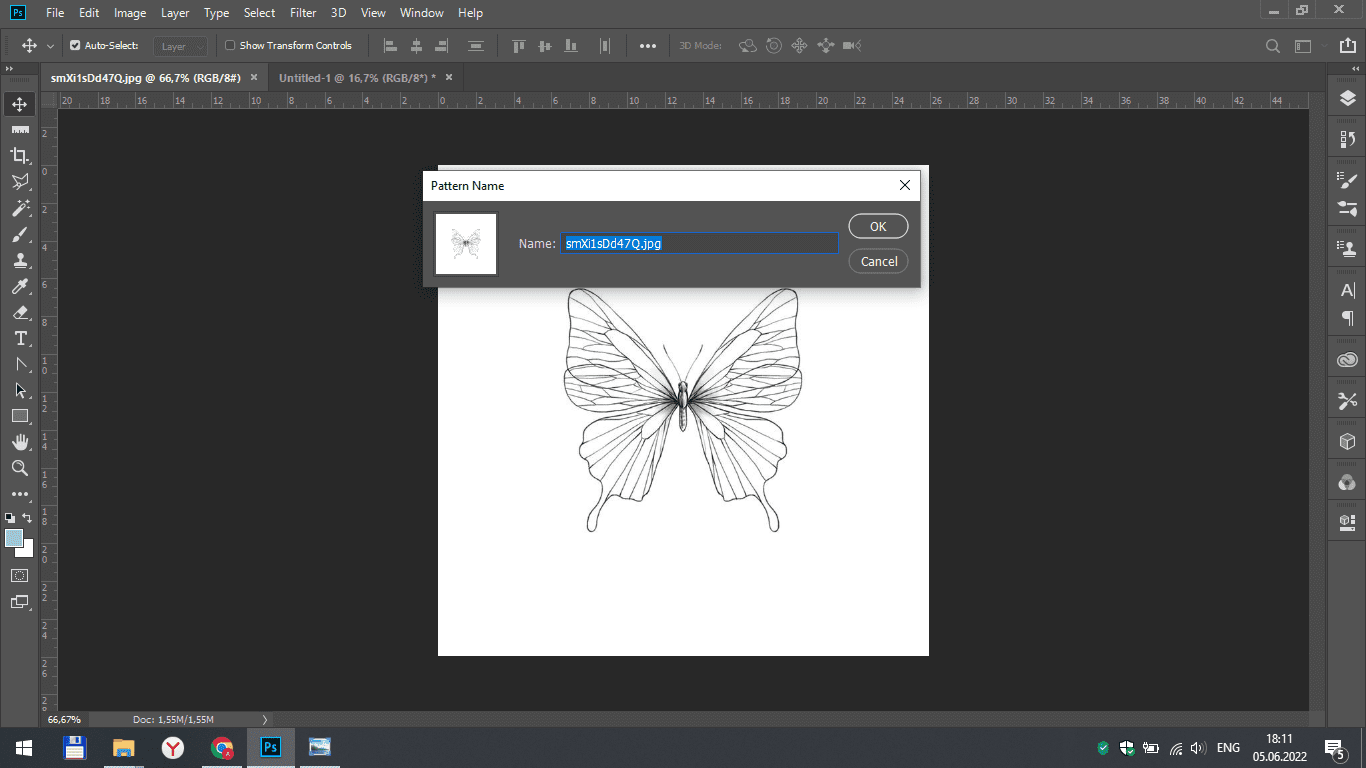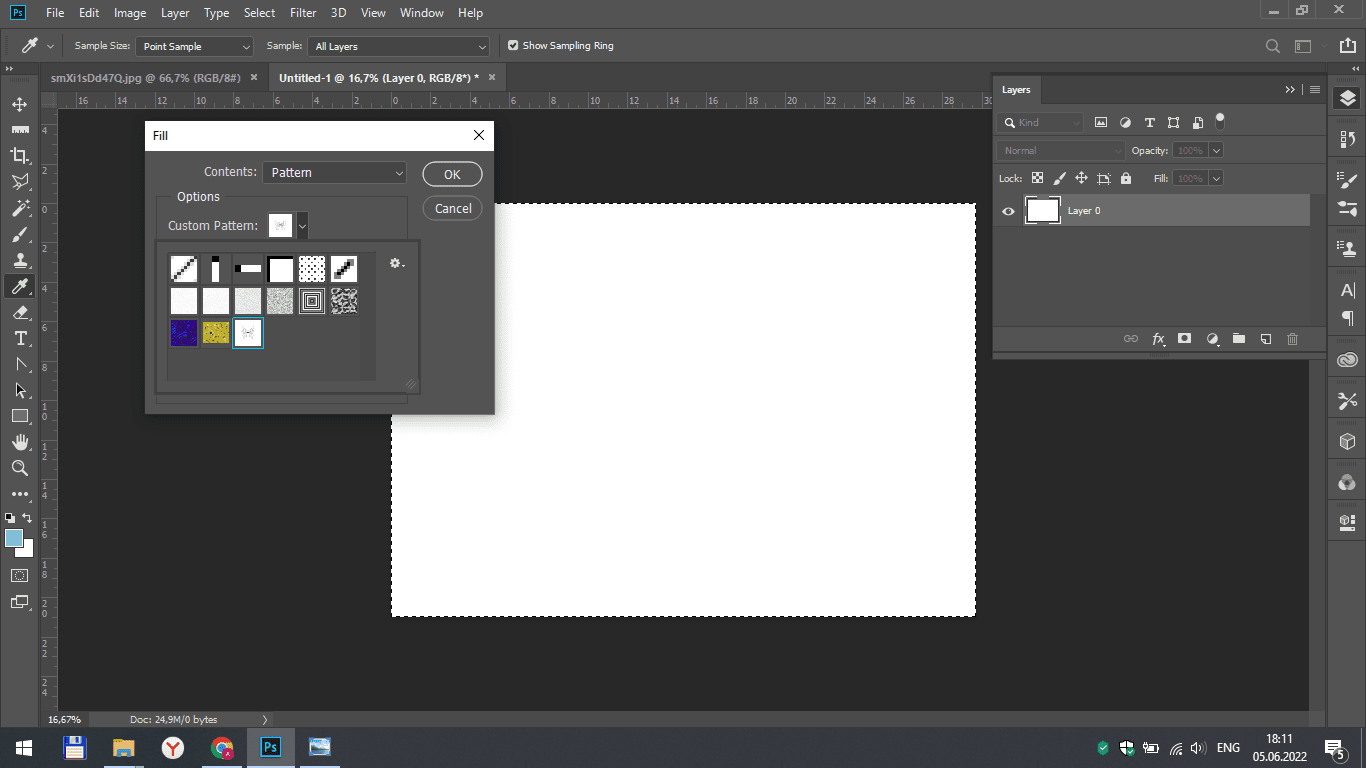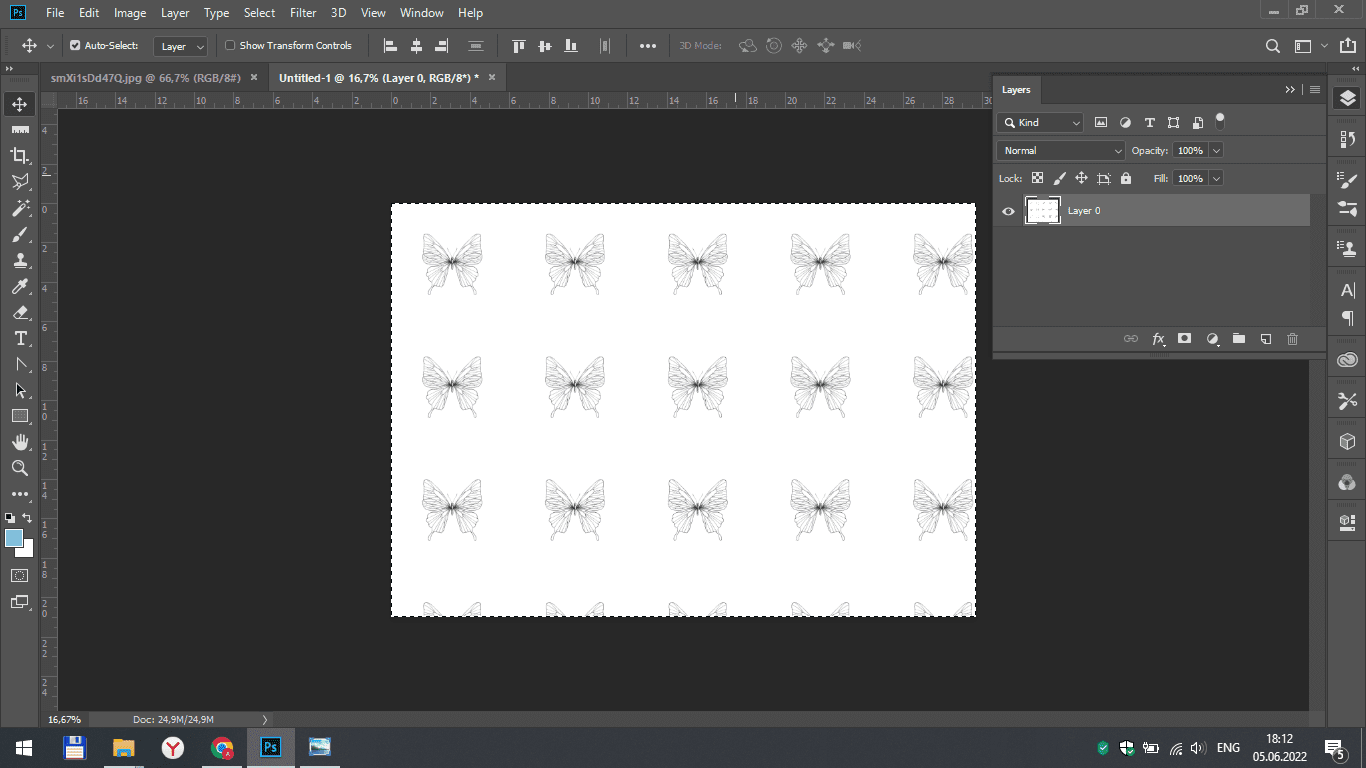The second lesson on working with the "edit" tab in Photoshop.
Stroke
To stroke the selected element, select this line in the list of tools. In the settings window that opens, set the width, color, and location option.
Puppet warp
An interesting tool with which you can easily change the shape of your image, as well as its individual parts.
First you need to select our object, in this case it will be a picture on a white background. Then, in the editing section, click on the puppet warp function.
Using the tool, we put dots on the picture – they can be moved and thus change the shape. Also inactive points will fix parts of the image. For example, if you put one point in the center and the second in any other place, then by moving the second point, you can rotate the image around the first.
Having put all the necessary points, we freely change the shape of our image.
Perspective warp
Using the tool, we highlight our building, the part that needs to be fixed.
In the upper left corner, switch the "layout" mode to "warp". Now the image in the selected area can be moved.
Transformation
To reflect an image, rotate it, tilt it, etc., open the editing tab and select transform.
Check spelling
Despite the fact that you can also work with text in Photoshop, the program does not automatically check the text for errors. But for this, it has a special function in the editing tab – check spelling.
To use the tool, you need to click on the line with its name and replace the incorrectly written word in the window that opens. The app also gives correction options. After selecting a replacement for a word, click on "change" to get the result.
Find and replace text
This function allows you to find text from a word to a sentence and replace it with something else. After selecting the tool in the window that opens, you just need to enter the text to search and replace. Then select "find text" and "change".
Define brush preset
To create a brush from an image, select "define brush preset", enter a name and save. This is a very simple way to add a brush. It will be saved in a common set with all other brushes. You can use it by simply selecting the brush tool.
Define pattern
Below in the list of tools is the definition of the pattern. To create a pattern from an open image, you just need to click on this line and also enter the name of the pattern. You can use it when using the fill tool.
Result
Now, after studying this lesson, you can easily use new tools for you and apply them in practice in various situations.