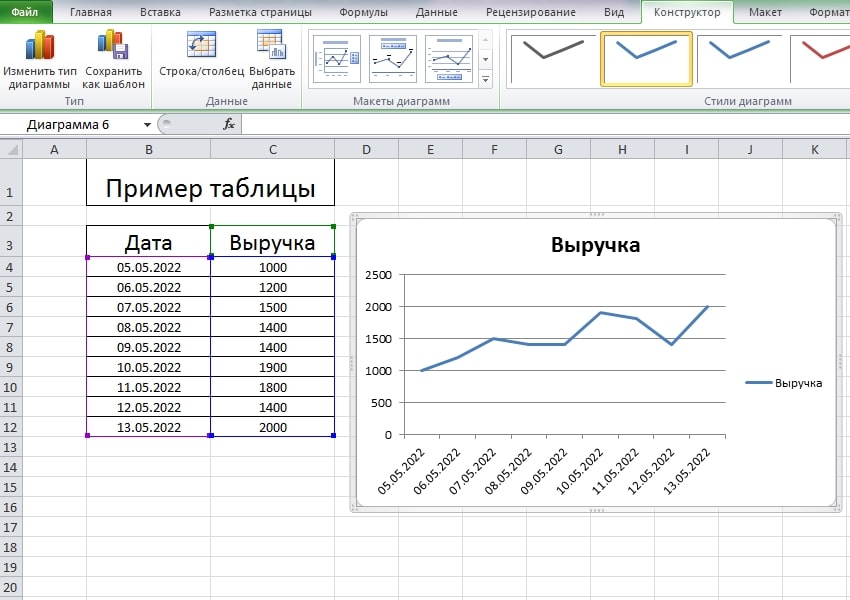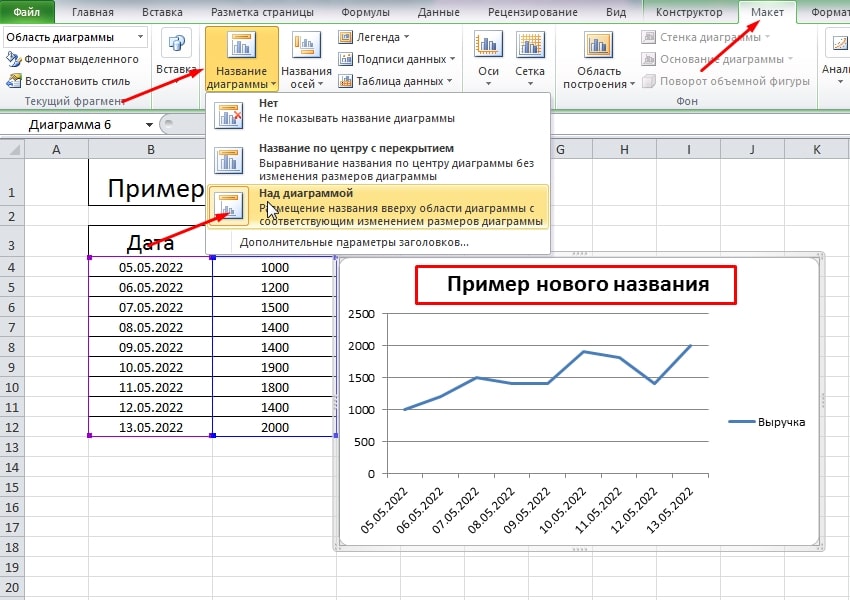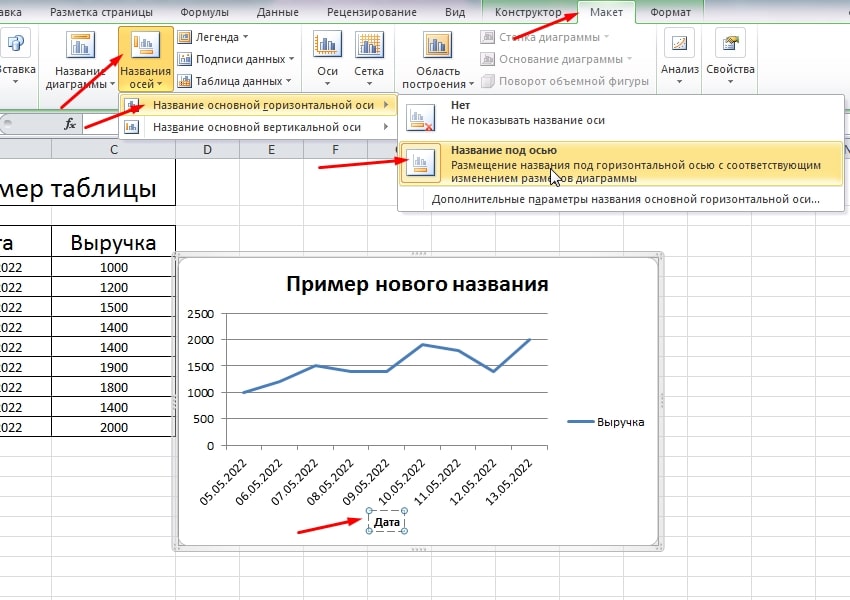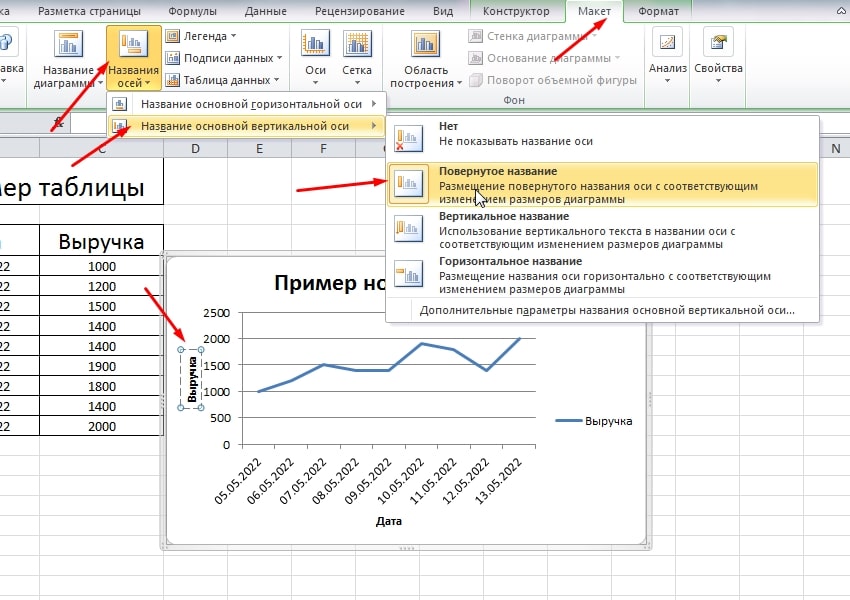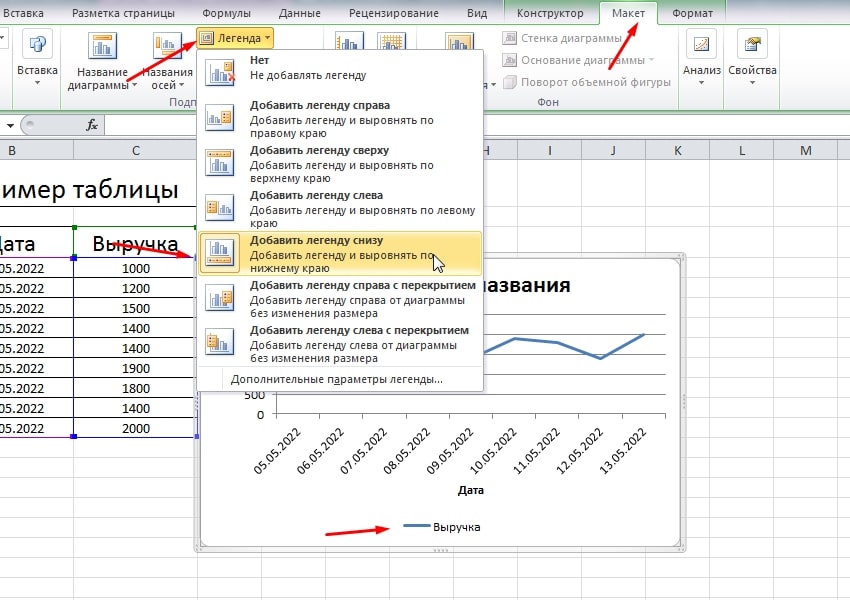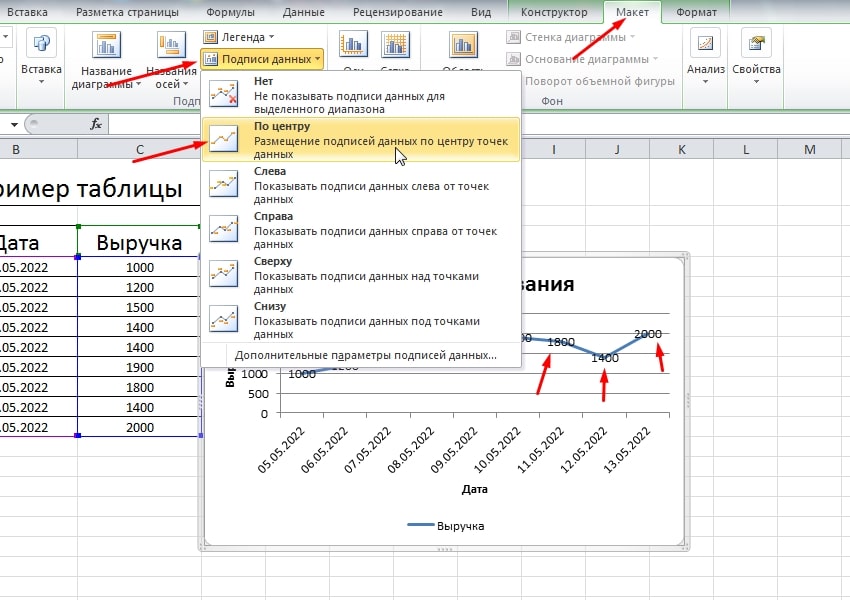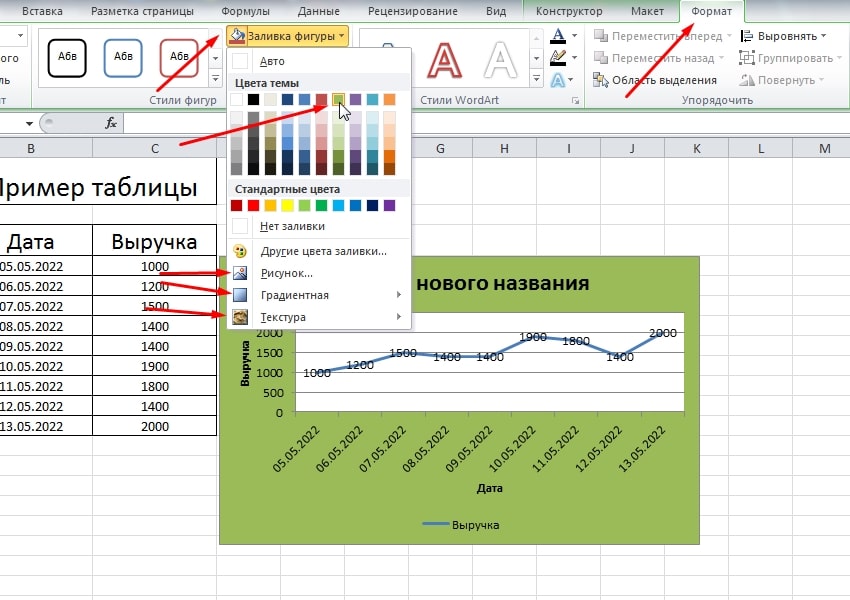В этом уроке поговорим о том, как сделать график в Экселе. Будет рассмотрен подробный алгоритм по формированию базового объекта и его доработке для получения максимальной информативности.
Создание стандартного графика
Приступим к процессу и будем следовать такому алгоритму:
- Открываем документ для работы и на желаемом листе формируем таблицу, на основе которой будет строиться график. Стандарт – это два показателя, то есть два столбца с заголовками, под которыми описывается перечень данных. У нас это конкретный день и выручка в течение него. Клетки первого столбца имеют соответствующий формат (дата). Зажимаем ЛКМ и выделяем всё, включая заголовки.
- Переходим во вкладку «Вставка» и ищем блок «Диаграммы». Среди инструментов будет объект «График». Кликаем по нему, после чего отобразится перечень вариантов. Нажимаем на любой (в примере выберем базовый).
- На листе отобразится график в базовом представлении. Кривая отображает изменение выручки с учётом конкретной даты.
Редактирование объекта
Мы разобрались с тем, как сделать график в Экселе, но следующим этапом является редактирование:
- Первым делом изменим название графика, так как изначально оно подписано наименованием столбца. Два раза кликаем по тексту в верхней части до появления маркера. После этого удаляем старое содержимое и указываем новое название. В том случае, если изначально отсутствует данный элемент, кликаем по окну графика. В появившейся вкладке «Макет» в блоке «Подписи» нажимаем на «Название диаграммы» и указываем подходящий вариант.
- Подпишем оси, чтобы понимать, что именно подразумевают отображенные данные. После выделения графика во вкладке «Макет» нажимаем на «Название осей» в категории «Подписи». Сначала отредактируем «Название основной горизонтальной оси». Жмём по пункту и в выпавшем меню указываем «Название под осью». Отобразится элемент. По аналогии с названием всего графика, меняем содержимое на «Дата» или то, что подходит вам.
- Аналогично во вкладке «Макет» после нажатия на «Названия осей» выбираем «Название основной вертикальной оси». В выпавшем перечне кликаем на один из трёх вариантов расположения. Укажем «Повернутое название», так как это самый распространённый и понятный формат. Выделяем элемент, удаляем старое содержимое и вписываем «Выручка».
- Отредактируем легенду. Это название кривой, которая изображена на графике. В базовом виде она находится справа. Мы можем её убрать или сменить местоположение на более подходящее. Выделяем объект с графиком, открываем вкладку «Макет» и выбираем опцию «Легенда» в блоке «Подписи». Указываем одну из позиций. Для каждой имеется миниатюра, чтобы схематически понимать положение. Выберем расположение «Снизу» для примера.
- Добавим показатели для каждой точки на графике. На данный момент информацию можно получить путём сопоставления горизонтальной и вертикальной оси. Выделим объект, во вкладке «Макет» откроем опцию «Подписи данных». Выберем один из вариантов, который понравится визуально и будет удобным для просмотра. В примере укажем «По центру».
- Изменим фон, чтобы график был хорошо виден на листе. Для этого снова выделяем объект. Появится вкладка «Формат», в ней ищем блок «Стили фигур». После этого кликаем на «Заливка фигуры» и указываем желаемый цвет. Можно установить не только однородный оттенок, но и указать градиентный эффект, вставить изображение или выбрать текстуру из перечня встроенных вариантов.
Заключение
Мы рассмотрели полную инструкцию, как сделать график в Экселе. Существуют ещё десятки дополнительных опций для редактирования, с которыми вы можете ознакомиться самостоятельно. Весь базовый спектр самых востребованных действий был описан выше. В следующем уроке поговорим о том, как построить график функции, рассмотрев конкретный практический пример.