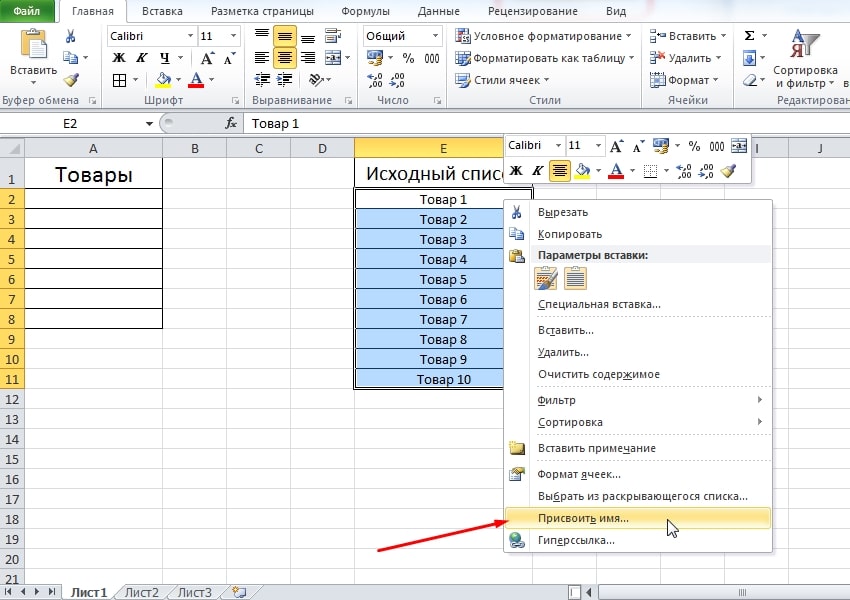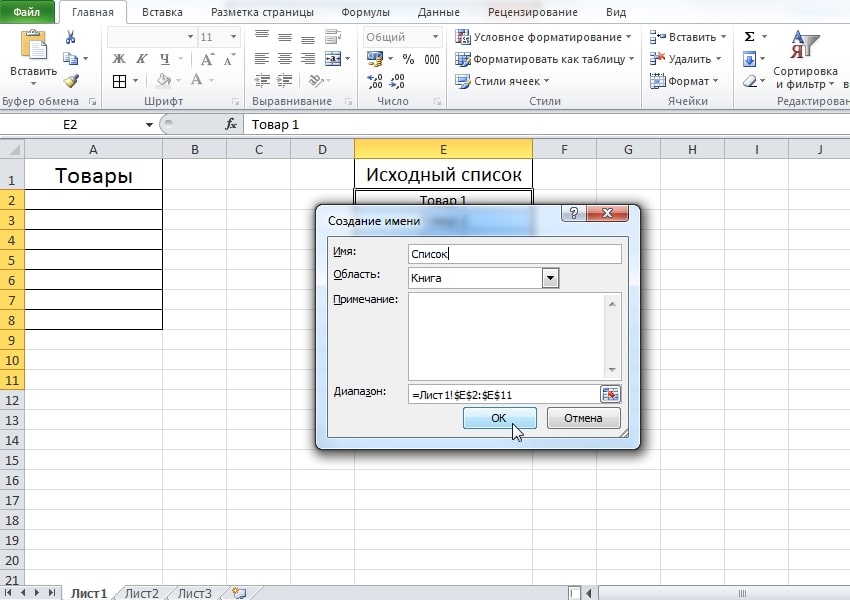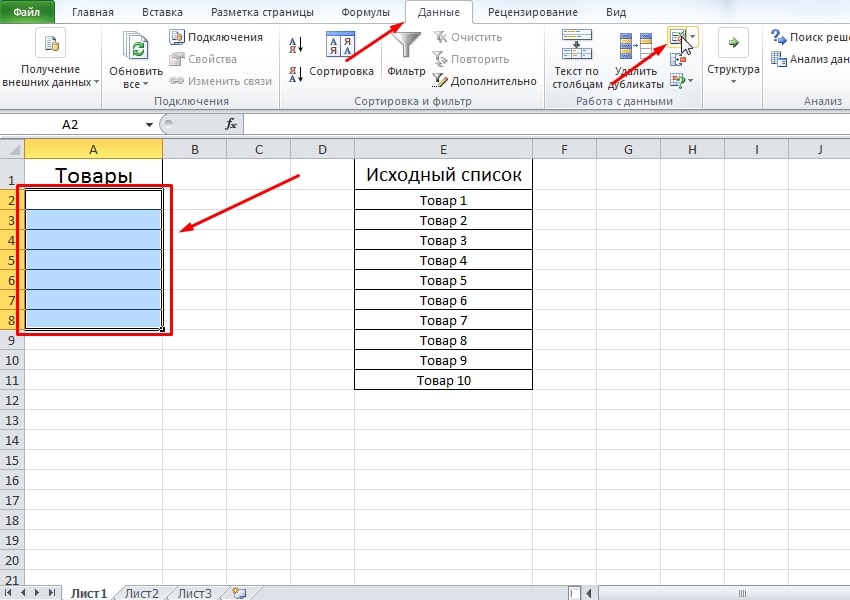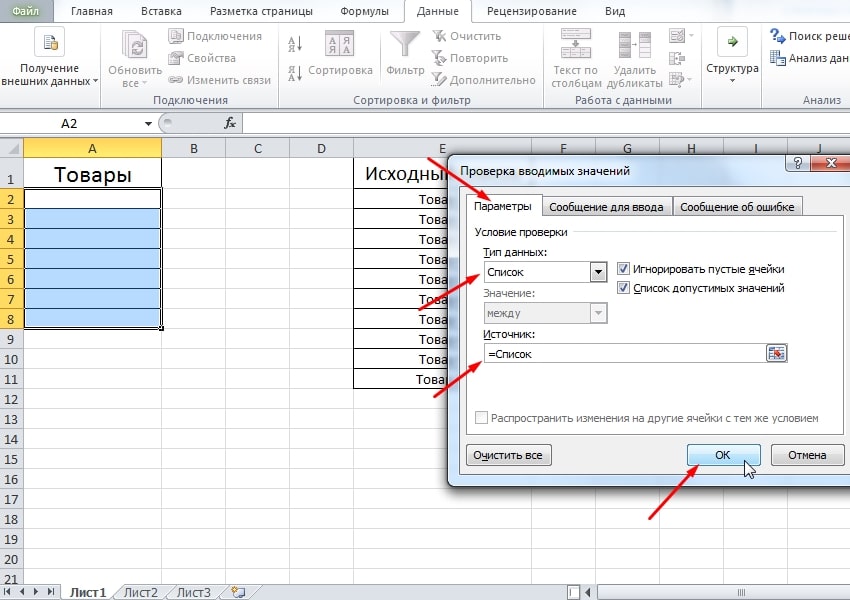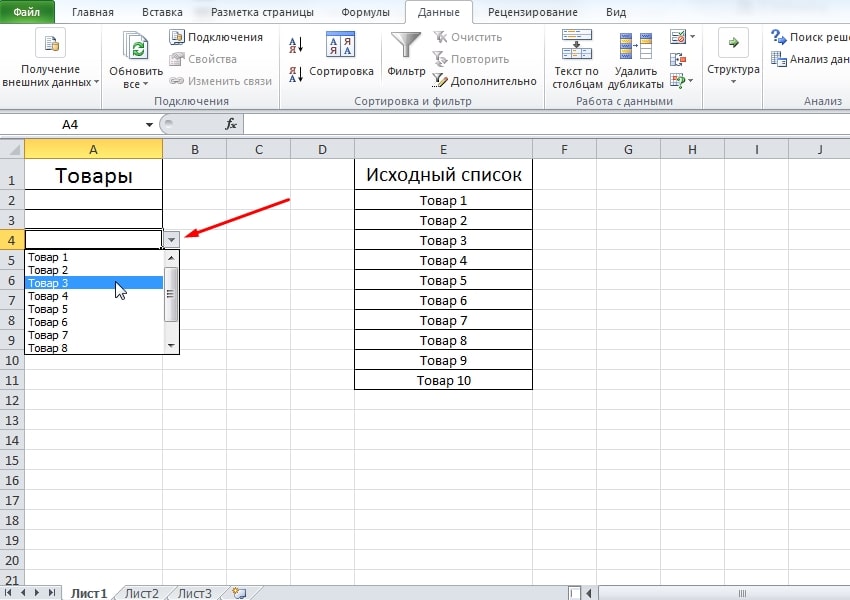В этом уроке поговорим о том, как сделать в Экселе выпадающий список. Существует несколько вариаций, но мы рассмотрим самую удобную и распространённую версию, которая отличается простотой и эффективностью.
Метод создания дополнительного списка
Выпадающий перечень будем делать по такому алгоритму:
- Создаём или открываем уже существующий документ и выбираем лист для дальнейшей работы. Первое, что сделаем – подготовим исходные данные. Сначала таблица, в которой будут ячейки для использования выпадающего меню. После этого отдельно формируем непосредственно список данных, которые будут отображаться для выбора.
- Используя левую кнопку мыши, выделяем все те данные, которые нам необходимо представить в выпадающем перечне. После этого жмём ПКМ и выбираем пункт «Присвоить имя…».
- Отобразится небольшое окно с несколькими полями. Напротив «Имя» вводим любое наименование, которое будет опознавательным знаком конкретно для данного списка. Важно, чтобы в самом начале стояла буква, а также не было пробелов. Что касается поля «Примечание», его заполнять не будем, это не обязательно. После этого кликаем на «ОК», чтобы сохранить результат.
- Теперь в верхней части окна выбираем вкладку «Данные». На листе выделяем область с клетками, которые должны заполняться через выпадающий список. На ленте ищем инструмент «Проверка данных» и кликаем ЛКМ.
- Отобразится небольшое окно, где мы переходим во вкладку «Параметры». Для параметра «Тип данных» указываем вариант «Список». После этого для пункта «Источник» в пустом поле вписываем знак равно и без пробелов пишем то имя, которое выше присваивали списку. В нашем случае это слово «Список». Жмём на «ОК» для сохранения результата.
На этом весь процесс заканчивается. Теперь при нажатии на любую из клеток таблицы, где должны появляться выпадающие перечни, можно будет наблюдать стрелку справа от ячейки. Нажимая на неё, система предложит выбрать любой из пунктов исходного списка.
Заключение
Выше мы рассмотрели алгоритм, как сделать в Экселе выпадающий список. Вся процедура занимает не более нескольких минут. В итоге у вас удобная система для ввода данных в таблице из определённого набора позиций. В следующем уроке поговорим о том, как создать график.