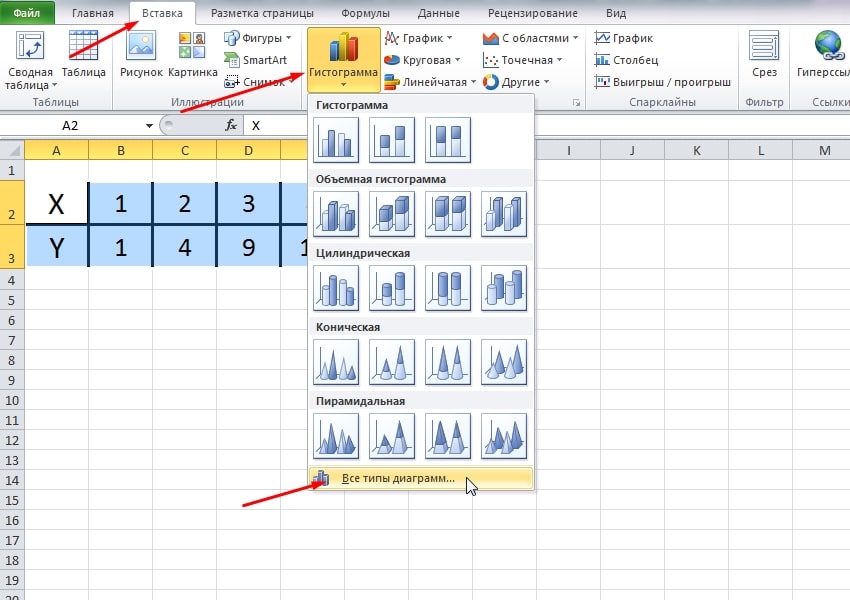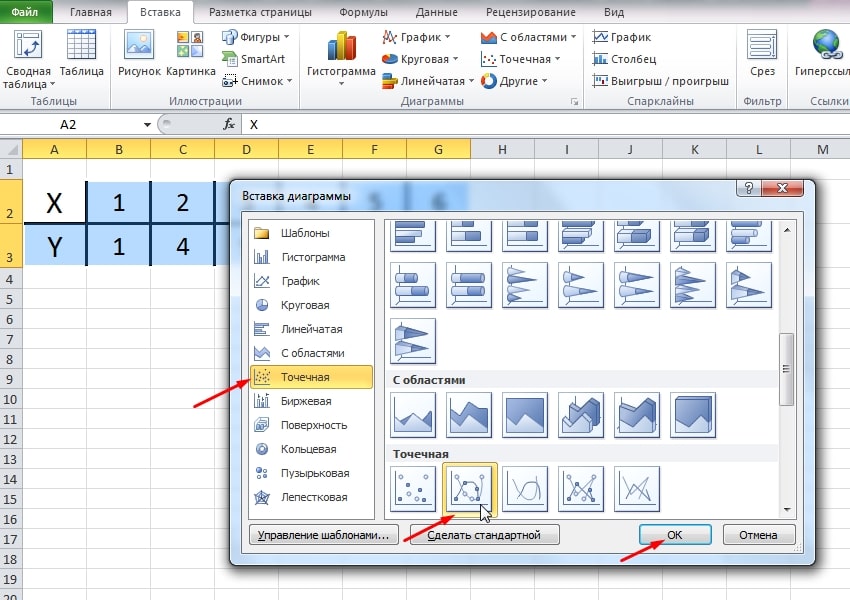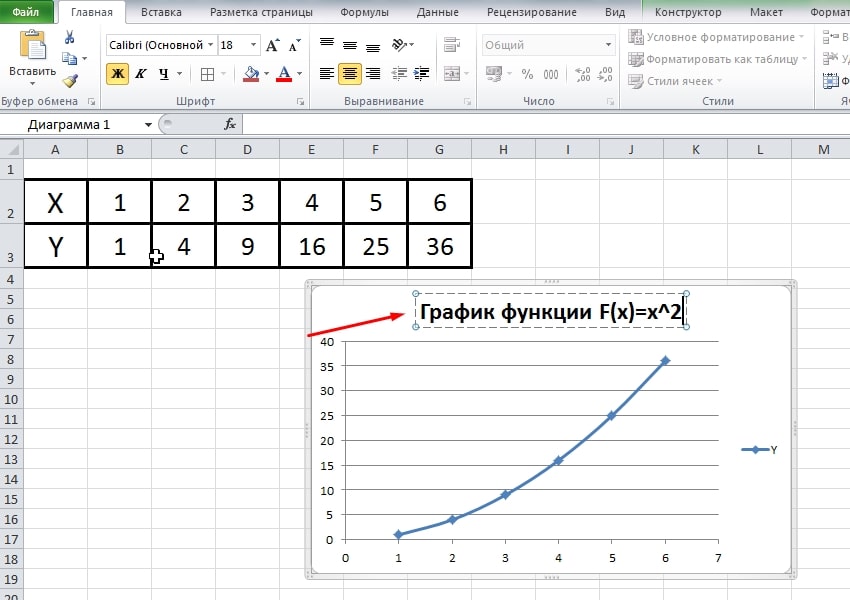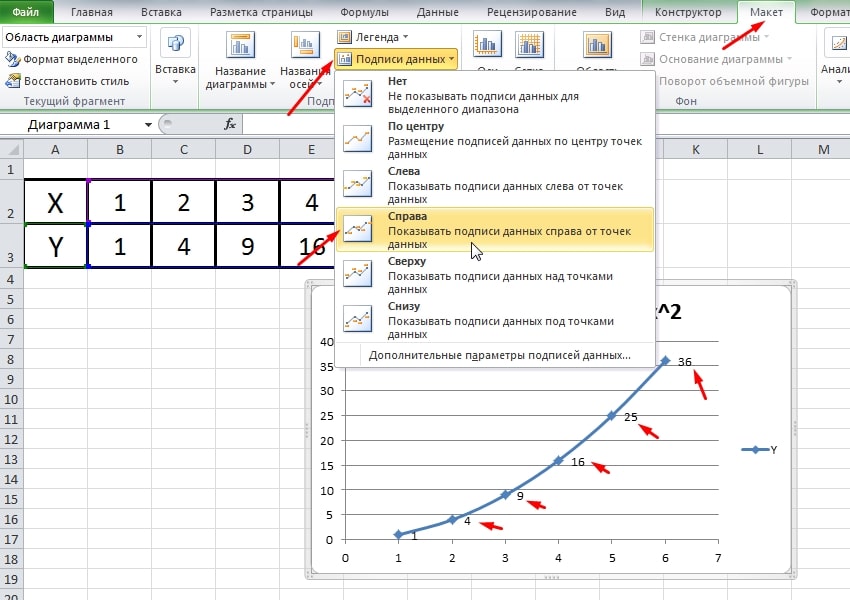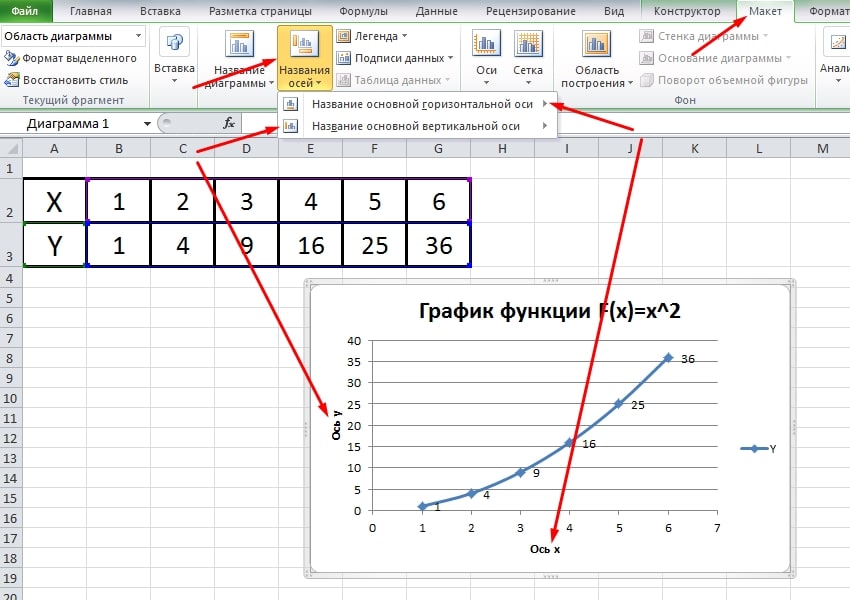В этом уроке поговорим о том, как построить график функции в Excel. Их целое множество, каждый вариант рассмотреть в одном материале невозможно. Опишем конкретный пример: F(x)=x^2. Это одна из самых популярных и понятных для понимания функций. Пример будет максимально очевидным.
Построение графика
Приступим к процессу и выполним следующую последовательность действий:
- В документе откроем лист, чтобы внести исходные данные. Они будут представлять собой таблицу с двумя строками. Первая – это «x», где будут приведены числа для данного показателя. Вторая – это «y», где указаны данные второго показателя, соответственно. Впишем информацию. Если она отсутствует, предварительно выполняем расчёты.
- Теперь нам необходимо воспользоваться мышью и выделить всю составленную таблицу, которая представляет собой диапазон данных. После этого отправляемся во вкладку «Вставка» и в блоке «Диаграммы» кликаем по кнопке «Гистограмма». В отобразившемся окне в самом низу жмём на «Все типы диаграмм…».
- Появится небольшое окно с настройками. В левой части открываем вкладку «Точечная». После этого указываем в правой зоне конкретный подвид. Для примера рассмотрим «Точечная с гладкими кривыми и маркерами». Это один из удачных вариантов, который хорошо воспринимается с визуальной точки зрения. Кликаем на «ОК», чтобы сделать выбор.
- На странице отобразится объект, содержащий график. После данной манипуляции потребуется внести коррективы и изменить внешний вид, так как некоторые параметры имеют неверное значение. Например, название графика в верхней части редактируется путём двух нажатий левой кнопкой мыши. Сначала объект выделится, а затем появится маркер. Удаляйте старое содержимое и вводите желаемое название.
- Если каждую точку на графике необходимо подписать, переходим во вкладку «Макет» и в блоке «Подписи» выбираем «Подписи данных». Отобразится перечень из нескольких вариантов, указываем наиболее подходящий. В данном случае – «Справа», чтобы информация была хорошо видна.
- Чтобы понимать, где и какая ось расположена, следует их подписать. Не выходя из вкладки «Макет», в том же блоке «Подписи» ищем «Названия осей» и выбираем оба варианта по очереди, добавляя названия для горизонтальной и вертикальной оси. Соответствующие элементы отобразятся в объекте с графиком. Путём нажатия ЛКМ мы выделяем графу, а повторный клик позволяет увидеть маркер для дальнейшего ввода текста. Указываем желаемые названия.
Заключение
Мы рассмотрели пример, как построить график функции в Excel. Аналогичным образом можно создавать объекты для других формул. Настройка некоторых параметров позволяет улучшить внешний вид и добавить информативности. В следующем уроке поговорим о том, как удалить диаграмму в Excel.