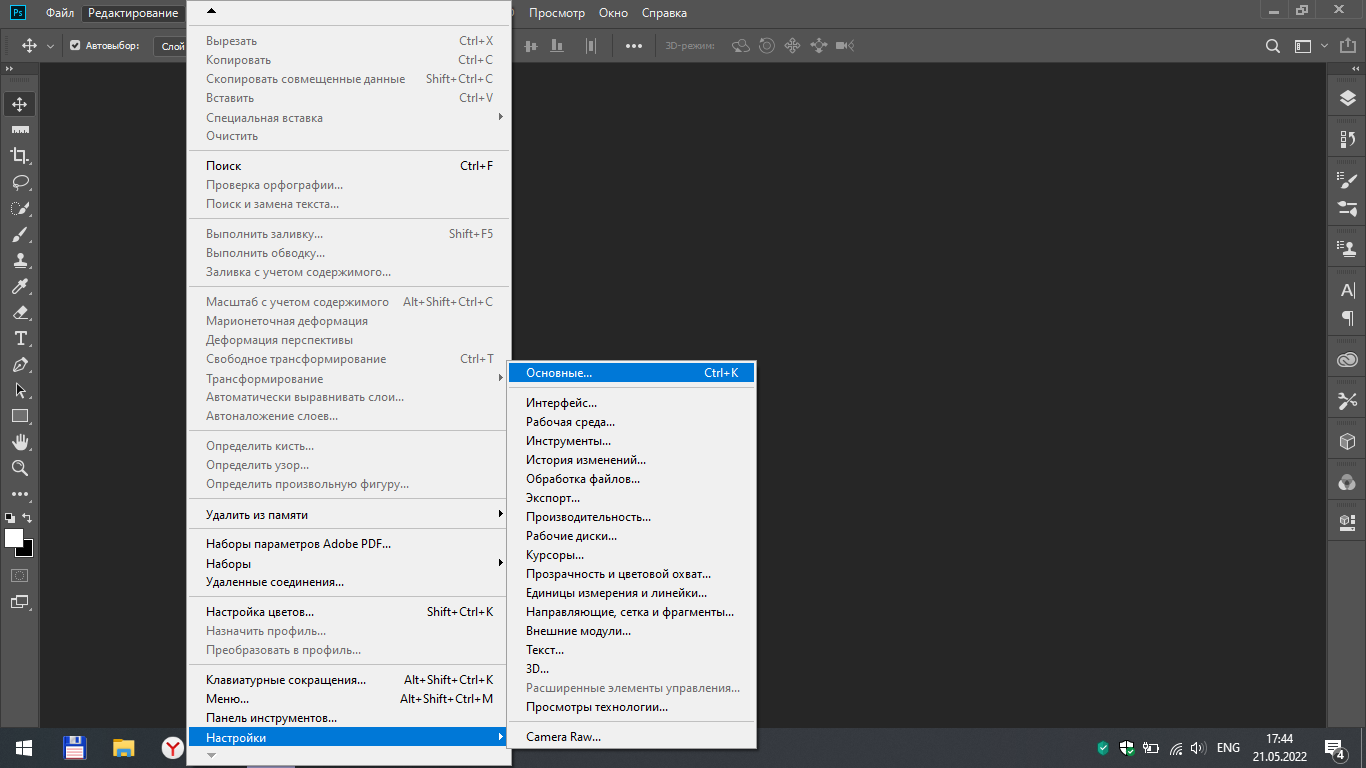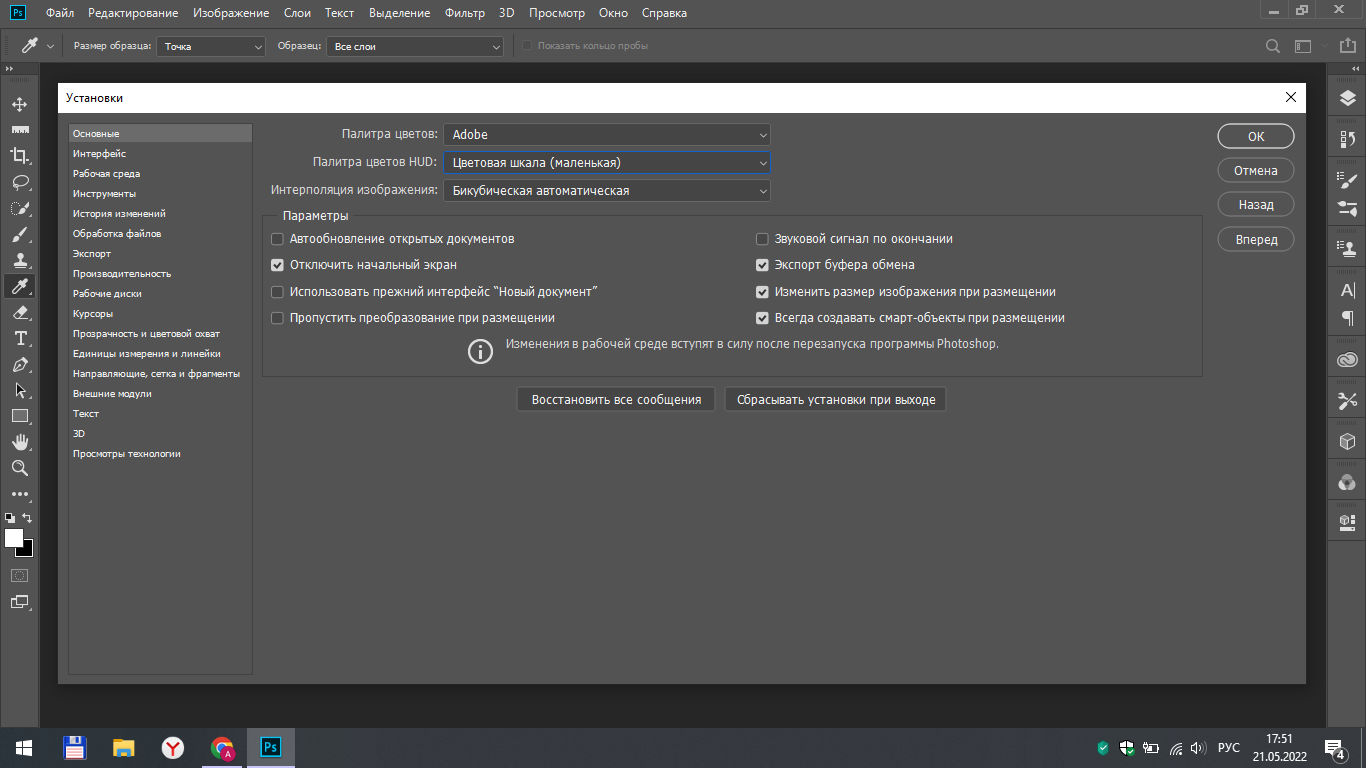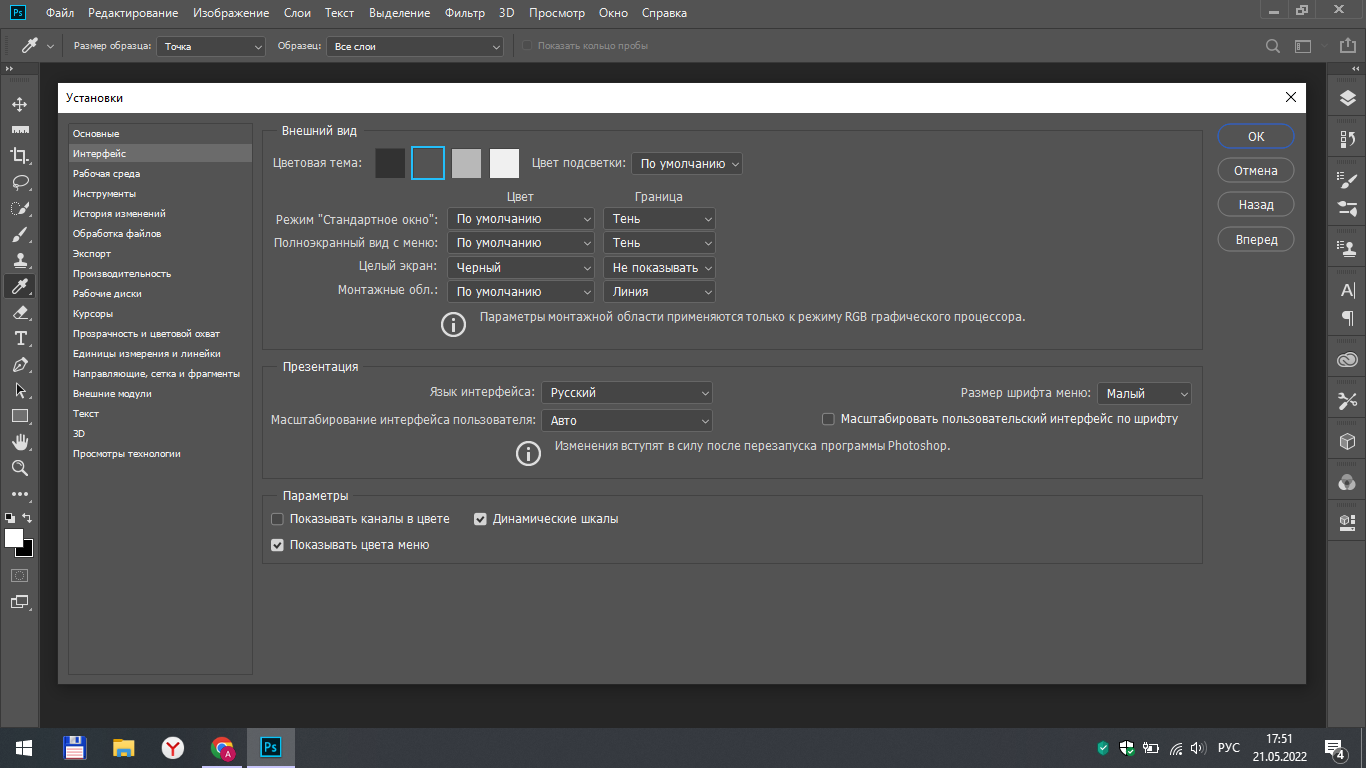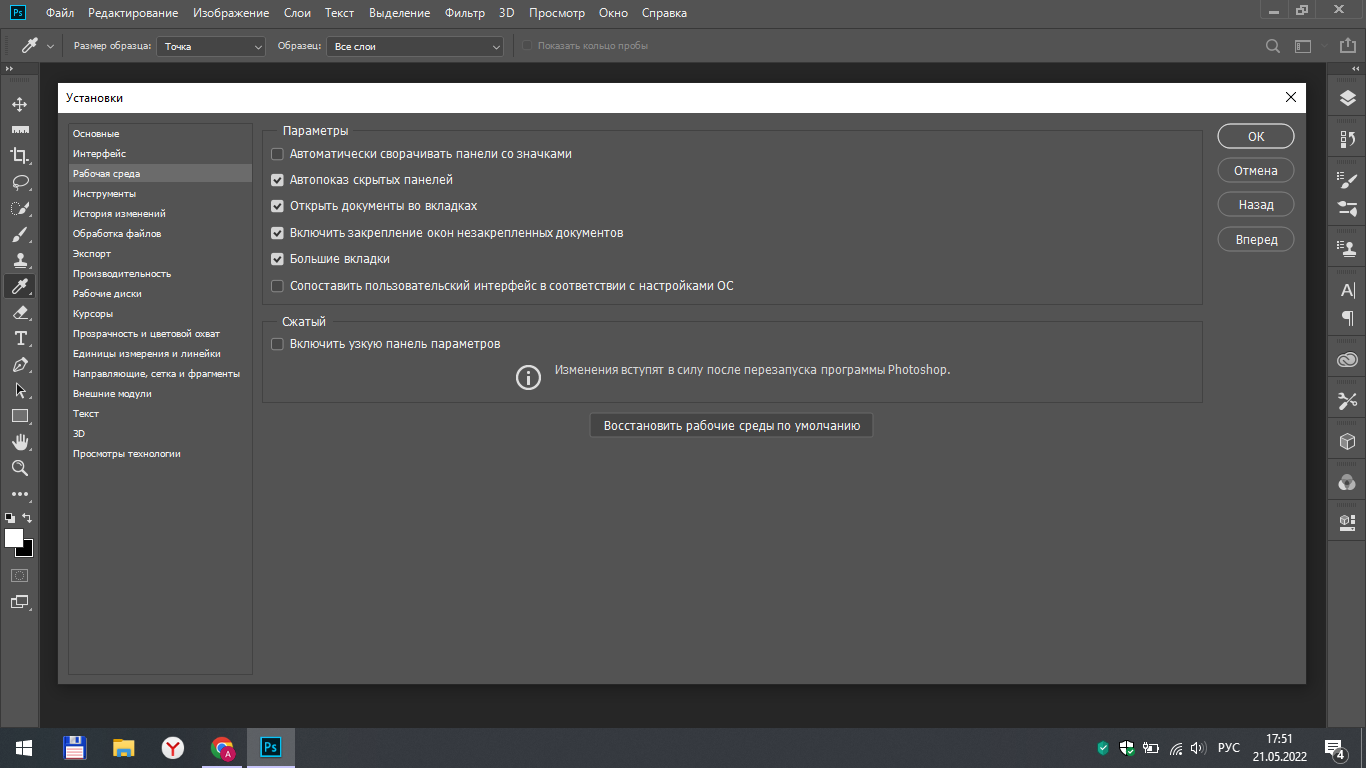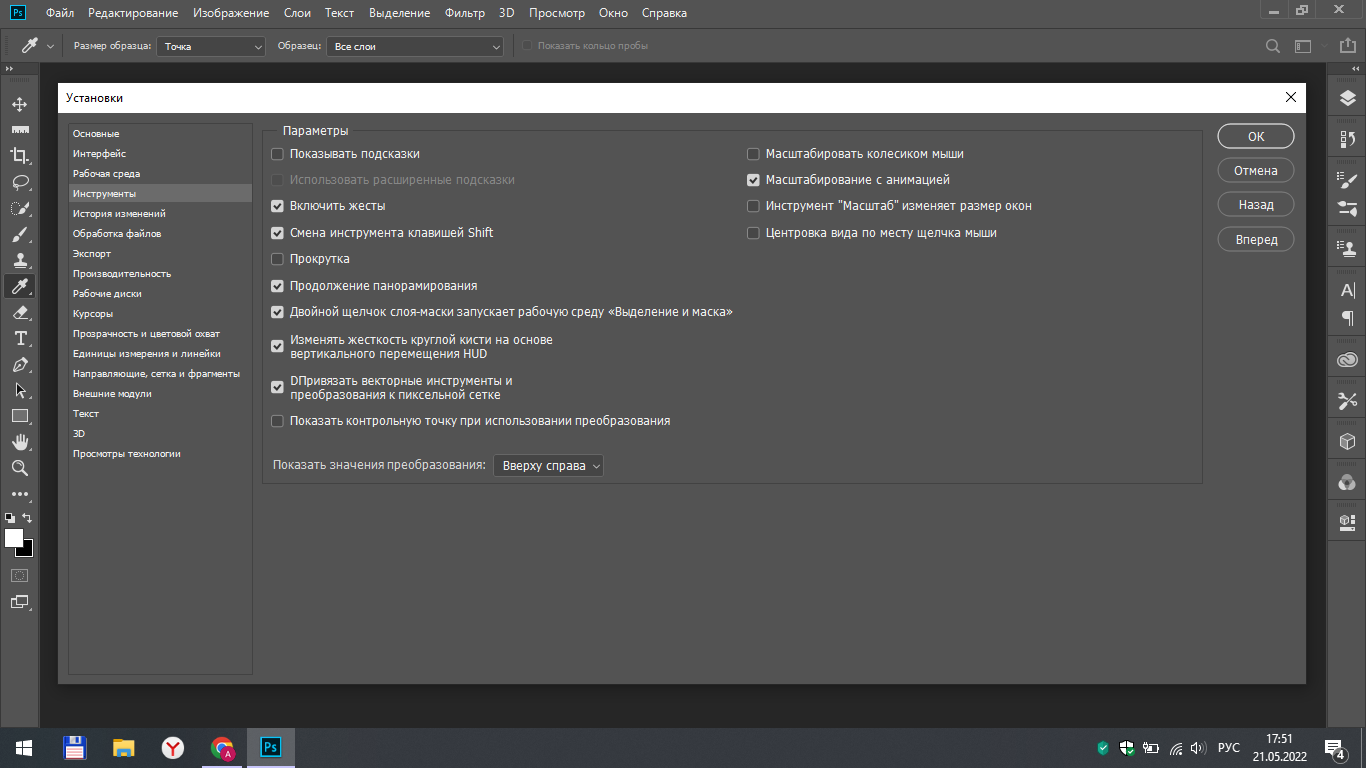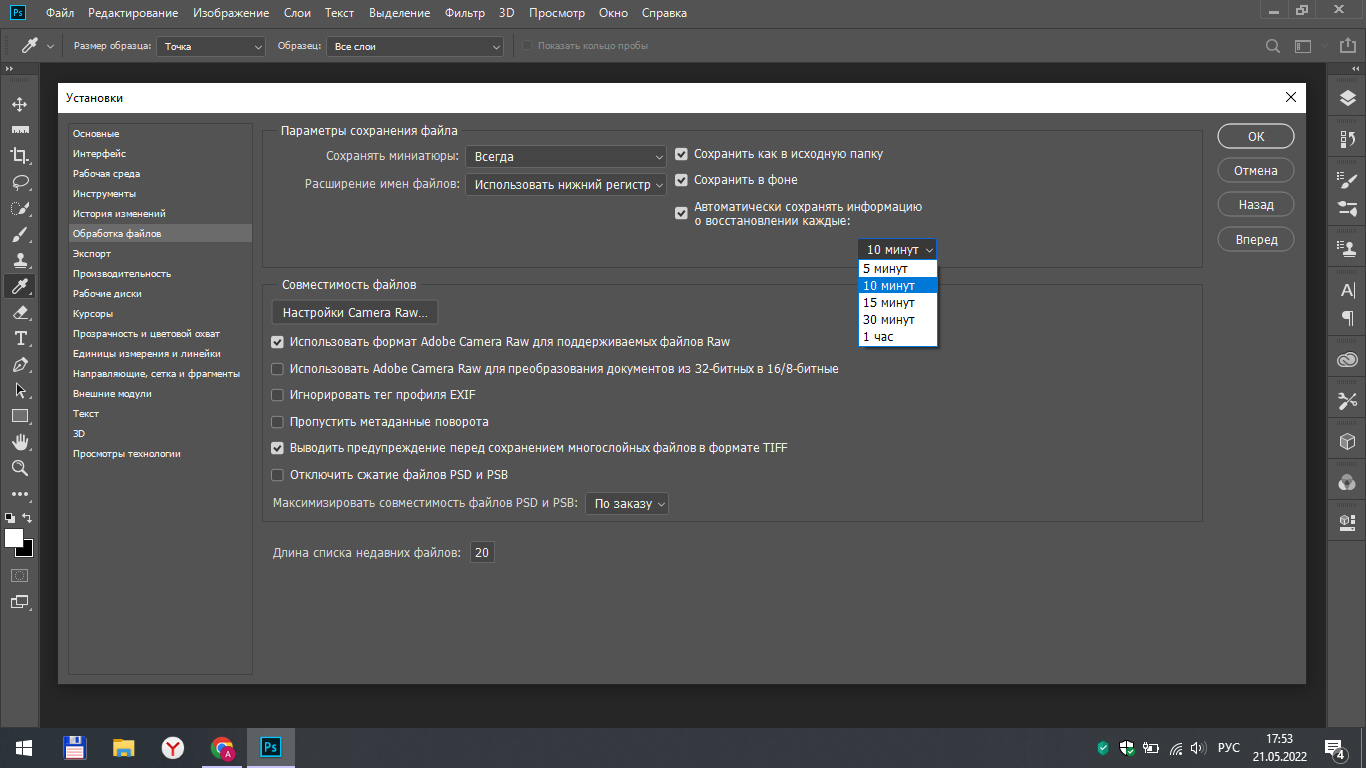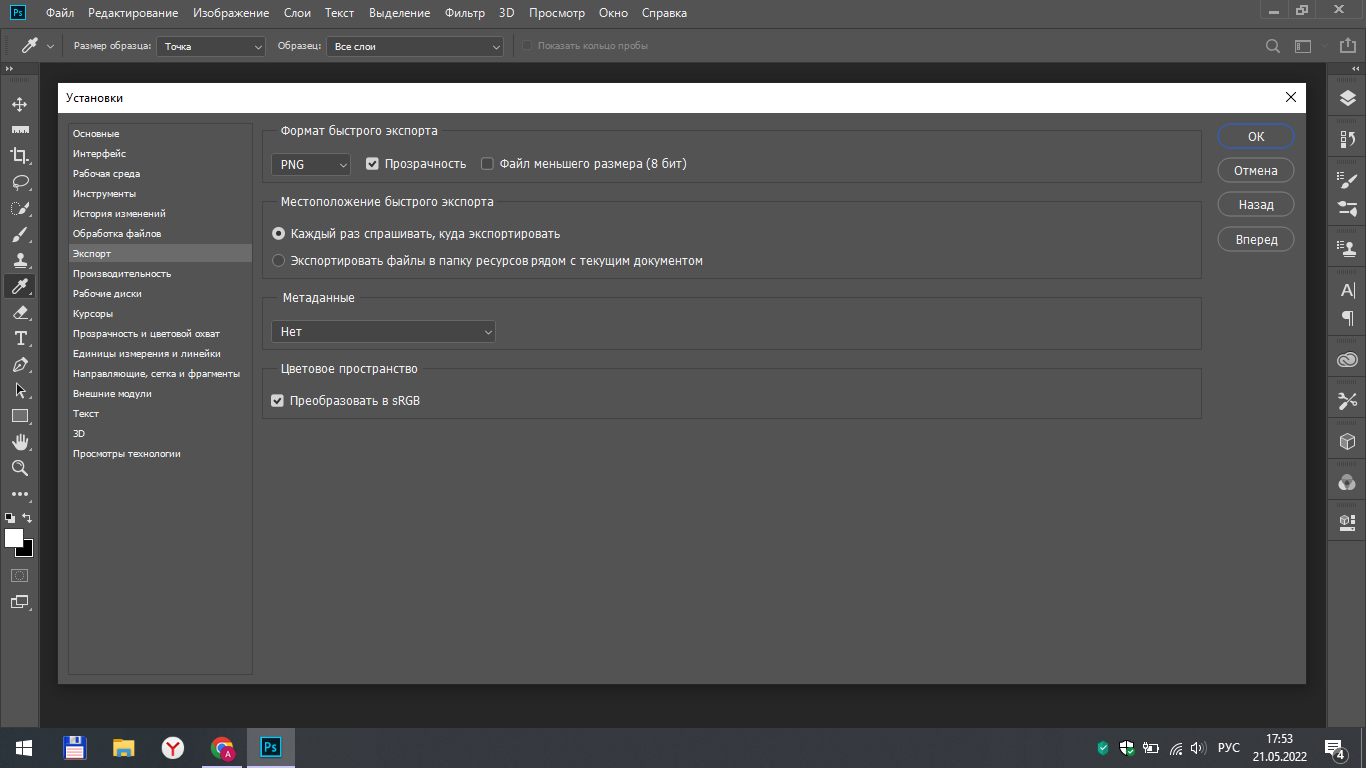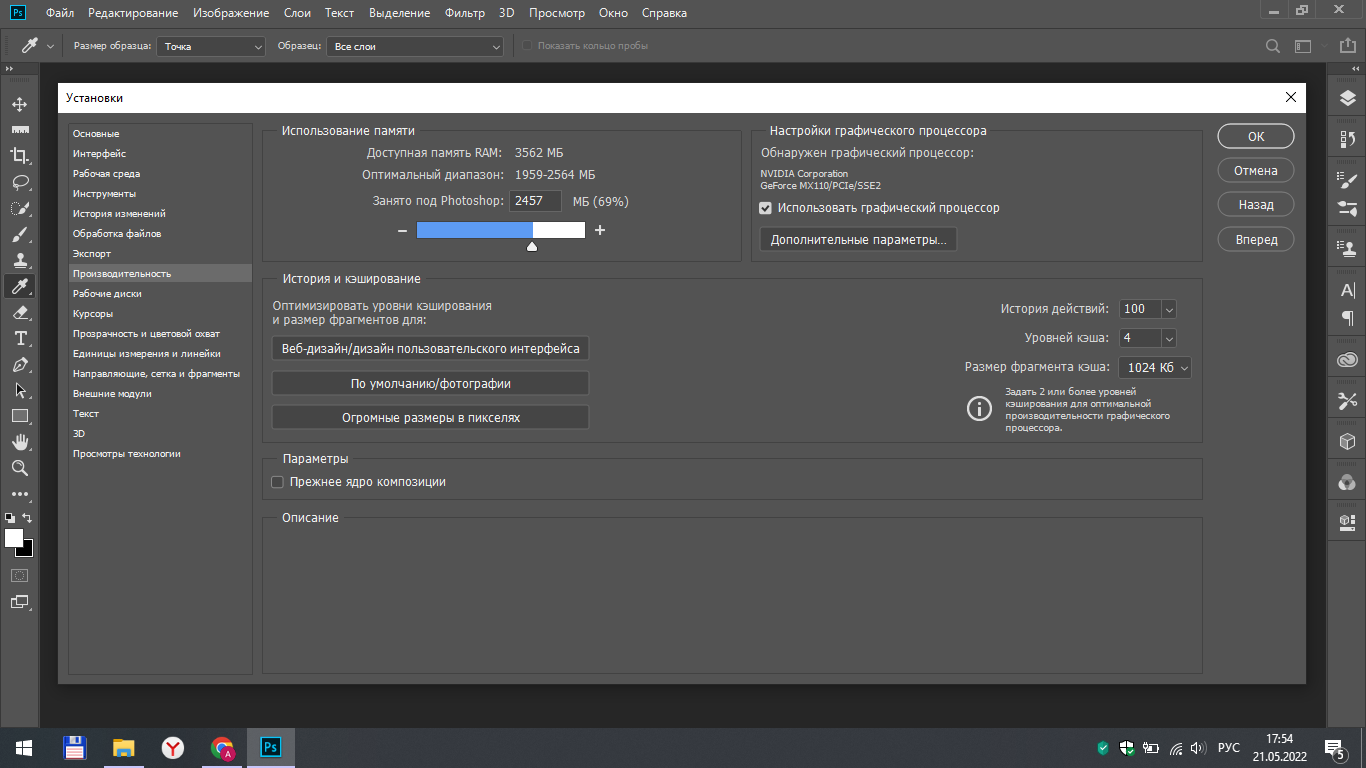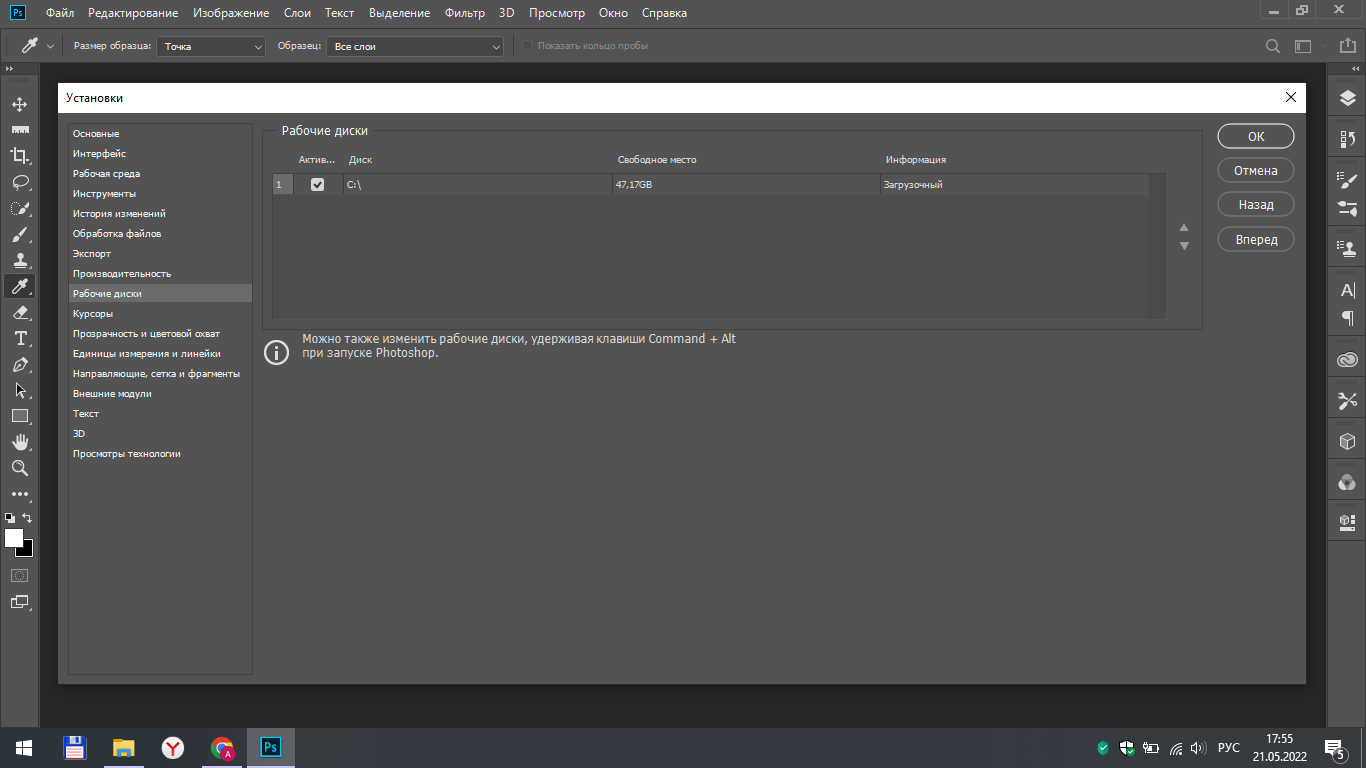Этот урок создан для начинающих пользователей программы Photoshop. Здесь рассматриваются настройки этой утилиты и ее возможности. Для того, чтобы начать работать в программе, нужно сначала ее настроить под себя и разобраться во всех тонкостях ее функционирования.
Открытие окна настроек
Чтобы открыть настройки нужно нажать на раздел «редактирование» на верхней панели, прокрутить список чуть ниже, а дальше нажать на «настройки» и «основные…».
Основные настройки
В первом разделе настроек мы можем наблюдать самые основные параметры. Следует отметить, что изначально в программе Adobe Photoshop установлены стандартные параметры, которые можно и не изменять, только если вы не профессионал и если для вас не принципиально их изменение.
В данном разделе можно обратить внимание на параметр «экспорт буфера обмена». По умолчанию данная функция включена в программе, но вы можете ее отключить для более быстрой работы вашего устройства. Принцип работы данного элемента заключается в том, что все файлы из буфера обмена фотошопа также экспортируются в буфер обмена вашего компьютера, что может замедлять его работу и понижать производительность.
Также в этом разделе вы можете установить звуковой сигнал по окончании экспорта изображений в программу, выбрать нужную вам палитру цветов, включить или отключить начальный экран и др. Все это настраивается исключительно исходя из ваших предпочтений и особо не влияет на работу программы.
Интерфейс
Фотошоп предоставляет пользователям 4 цветовые темы на выбор: от темной до светлой. Вы можете установить ту, которая вам больше нравится, хотя опытные пользователи делятся советом, что темные темы позволяют лучше фокусировать внимание на редактируемом изображении.
Цвет подсветки можно сделать серым или синим. Серый будет сочетаться с установленной цветовой темой программы, синий же будет более явно выделяться на фоне.
В этом же разделе можно изменить язык программы, размер шрифта и другие настройки, связанные с внешним видом приложения.
Рабочая среда
В этом разделе довольно интересной функцией будет открытие документов во вкладках. Если вы уберете галочку из этого поля, то каждая ваша фотография, открытая в программе фотошоп будет находиться в новом окне. Если же включить данную функцию, то все картинки будут в одном окне, просто в разных вкладках.
Инструменты
Функция «показывать подсказки» будет полезной для новичков. Данный параметр показывает подсказки при наведении курсора мыши на тот или иной инструмент. Под подсказками подразумевается краткое описание.
Вы можете включить смену инструмента клавишей Shift, чтобы с легкостью менять инструменты, находящиеся на одной и той же букве в разделе горячих клавиш.
Также обратите внимание на настройку «масштабирование колесиком мыши». Если ее включить, то масштаб изображения будет изменяться при прокрутке колесика мыши вверх или вниз. Если же данная функция будет выключена, то для изменения масштаба вместе с прокруткой колесиком мыши нужно будет нажать Alt.
Обработка файлов
Для параметра автосохранения информации можно выбрать разные временные промежутки от 5 минут до 1 часа. Это зависит от влияния сохранения резервных копий на производительность работы программы и компьютера.
Помимо этого, вы можете установить нужное вам значение для длины списка недавних файлов. Это значение определяет количество последних измененных файлов, которые будут показываться во вкладке последних документов.
Экспорт
В данном разделе вы настраиваете путь сохранения ваших файлов, созданных или измененных в программе фотошоп. Можно сделать, чтобы программа каждый раз спрашивала, куда сохранить файл или чтобы сохраняла в папку с оригинальной фотографией.
Производительность
Использование памяти – важная настройка, от которой зависит правильное функционирование программы. По стандартным настройкам приложению выделяется 70% памяти, но вы можете увеличить или уменьшить это значение. Чем оно больше, тем быстрее и качественнее будет работать приложение, однако имейте в виду, что если вы поставите значение в 100%, то вам нельзя будет работать в других приложениях во время работы в фотошоп. Если вам нужно открыть еще какое-то приложение в то же время, что и фотошоп, то можете поставить для него 90%.
По правой стороне данного раздела находится выбор значения истории действий. Когда вы работаете с изображением, каждое ваше действие сохраняется в истории, и в настройках вы можете установить, сколько последних действий вы сможете просмотреть в истории.
Рабочие диски
Рабочий диск предоставляет фотошопу дополнительную память, если ему перестанет хватать системной. Если у вас всего один диск в вашем компьютере или ноутбуке, вы можете не изменять данный параметр. Но если в вашем компьютере несколько дисков, то вам нужно выбрать наилучший вариант для повышения производительности программы. Если вы располагаете информацией о скорости каждого из ваших жестких дисков, то выбирайте самый быстрый. Также, если один из ваших дисков – SSD диск, то тоже выбирайте его, так как в этом случае производительность будет максимальной.
Итог
В данном уроке мы рассмотрели некоторые разделы настроек программы фотошоп и их нюансы. Оставшиеся разделы, не вошедшие в урок, вы можете настроить самостоятельно, так как там все интуитивно понятно и настраивается в соответствии с вашими вкусами.