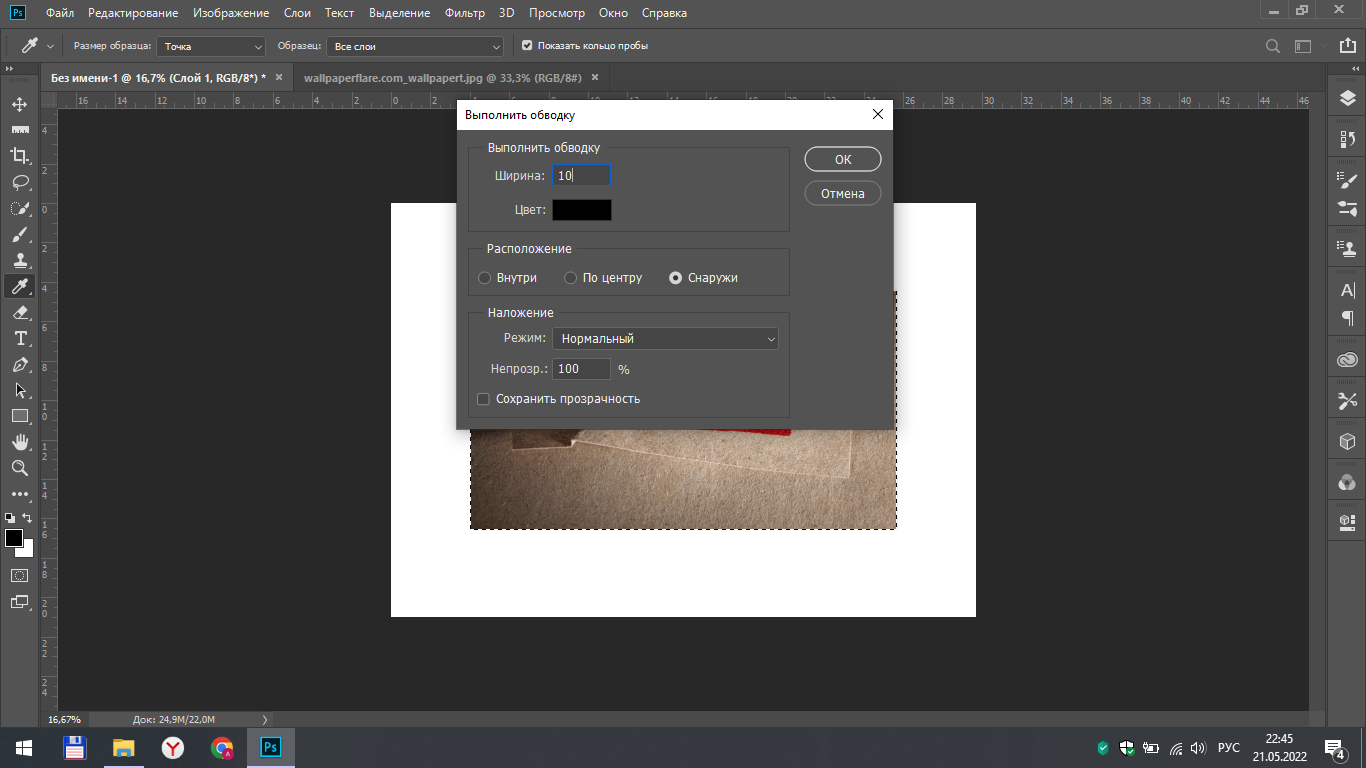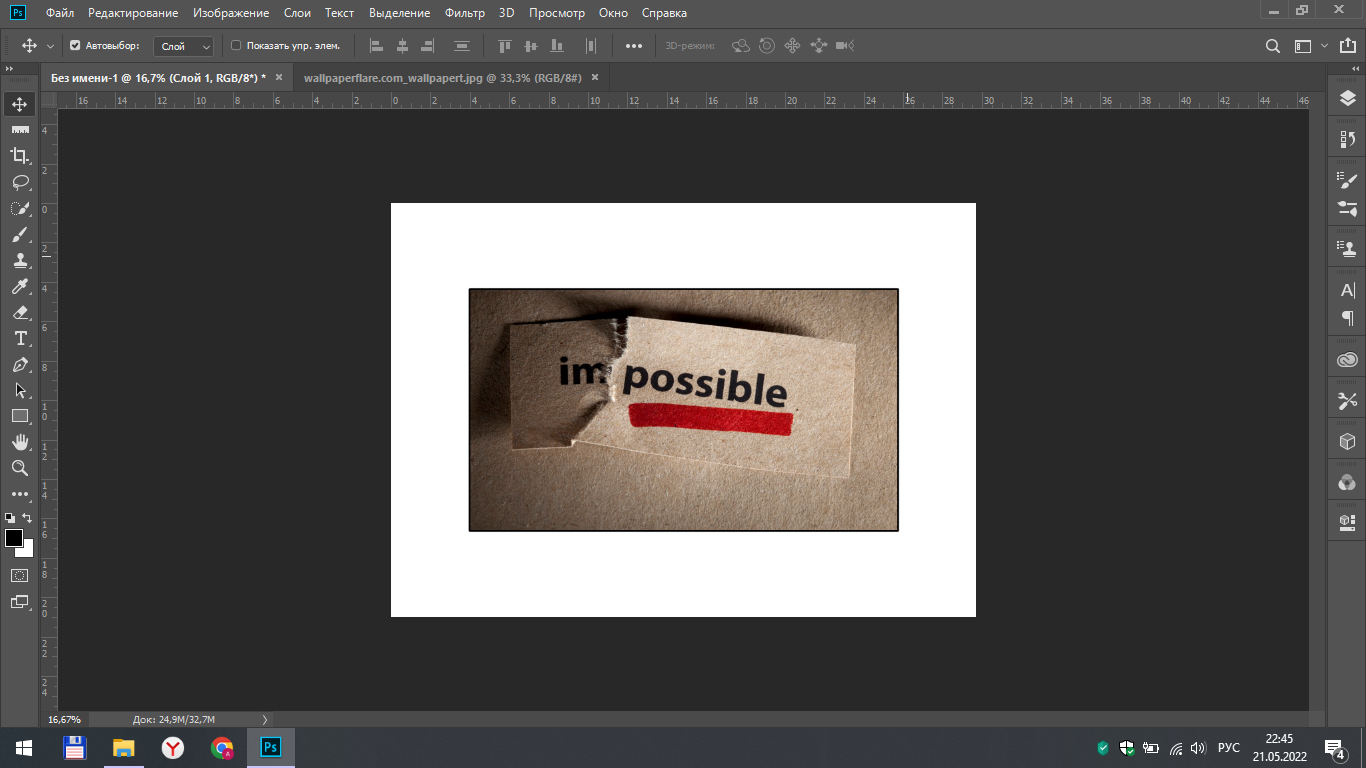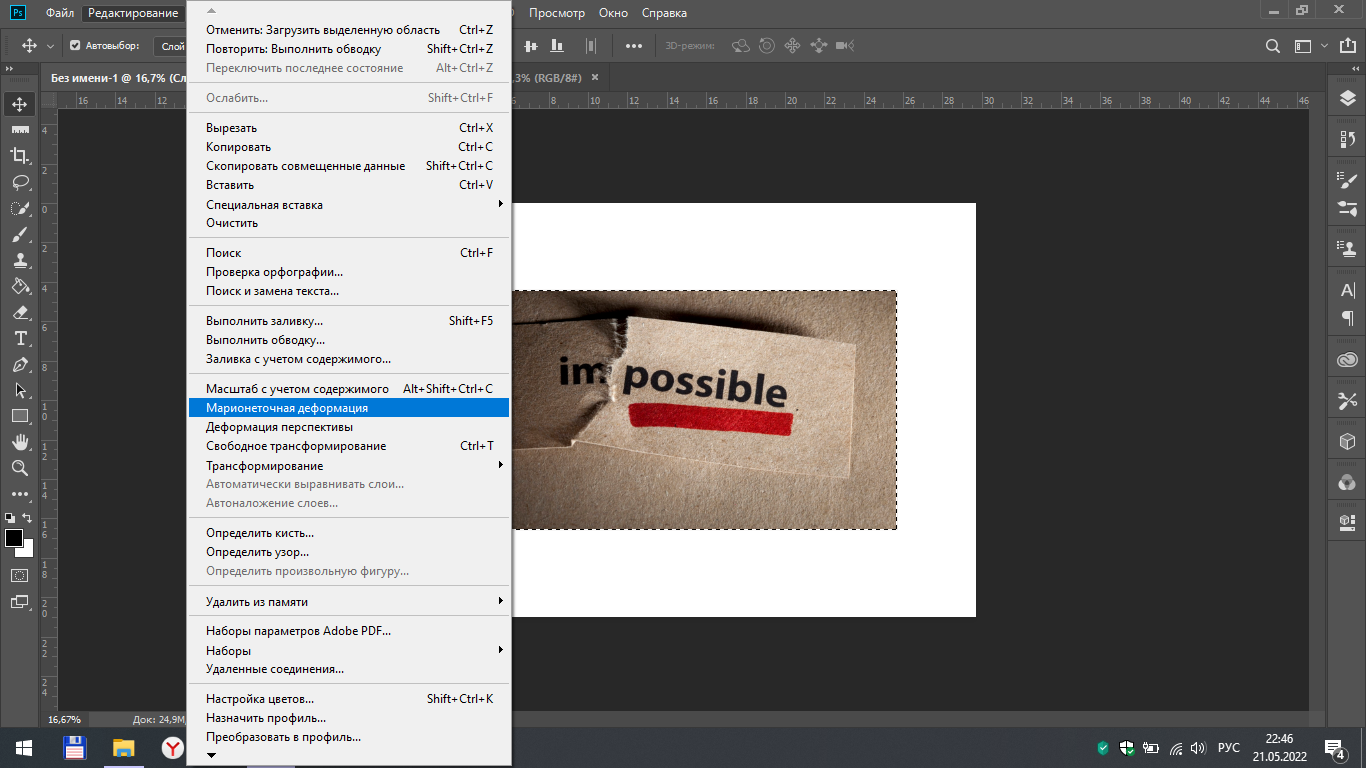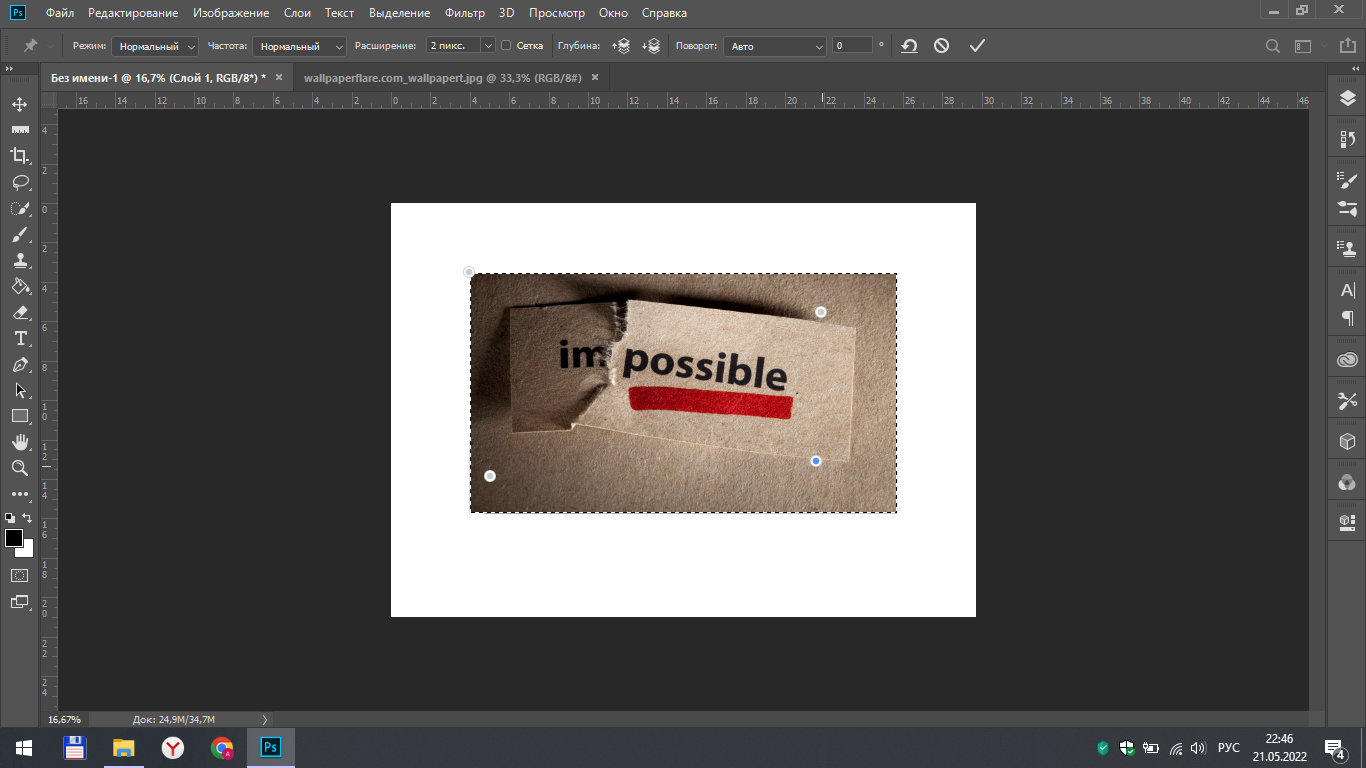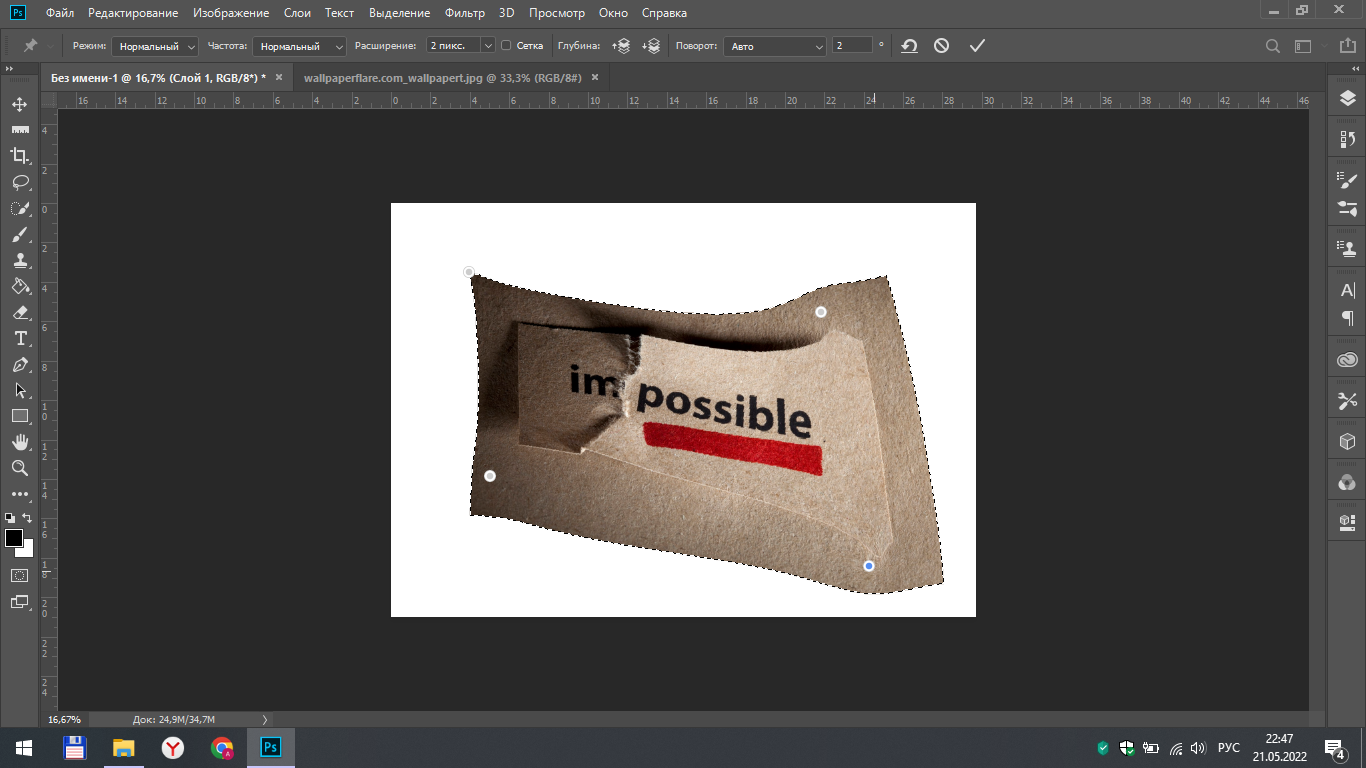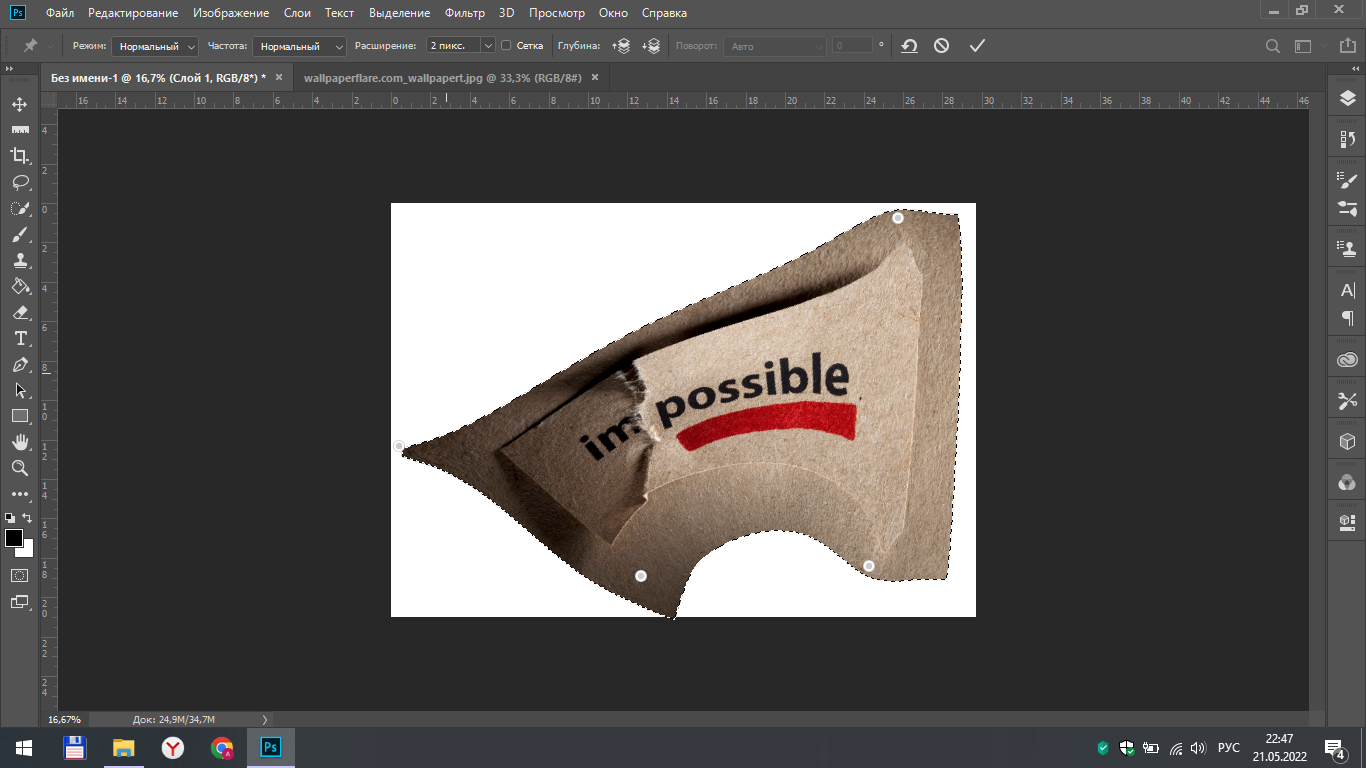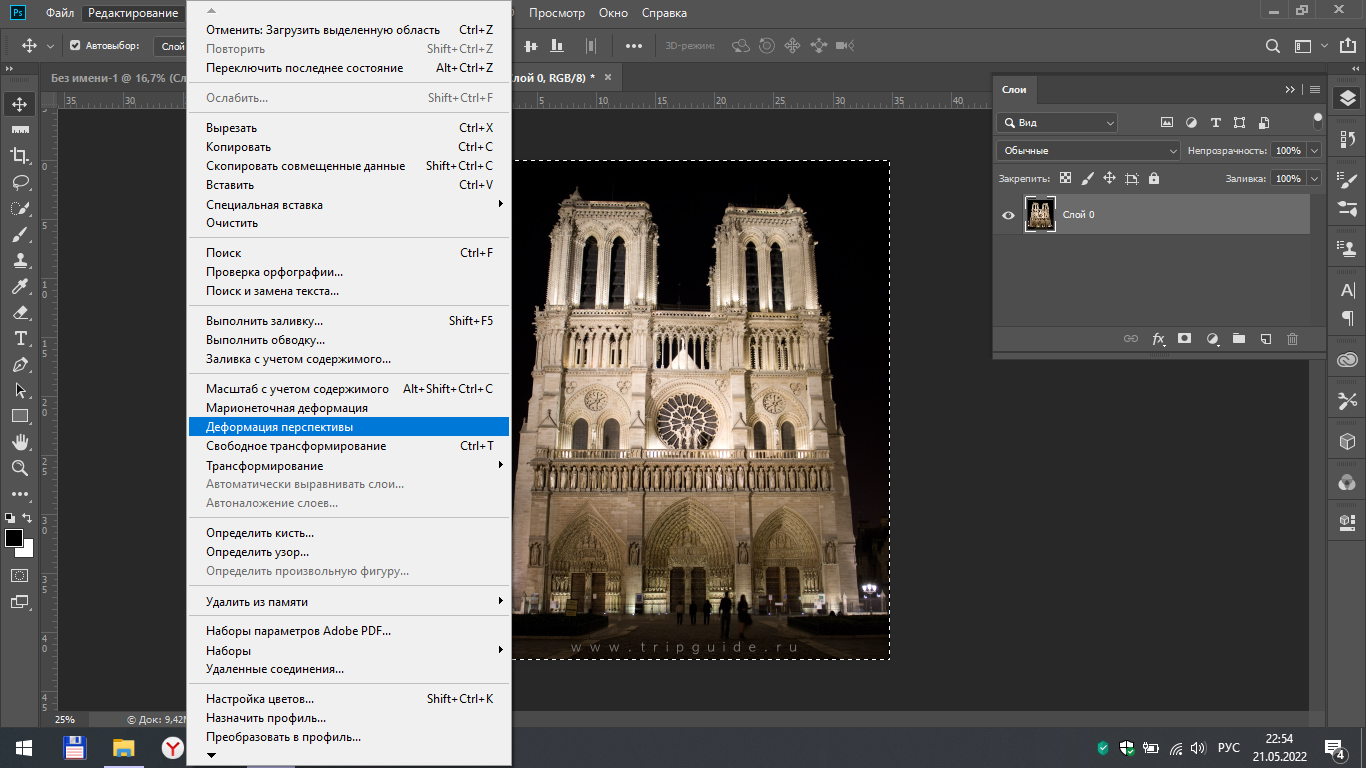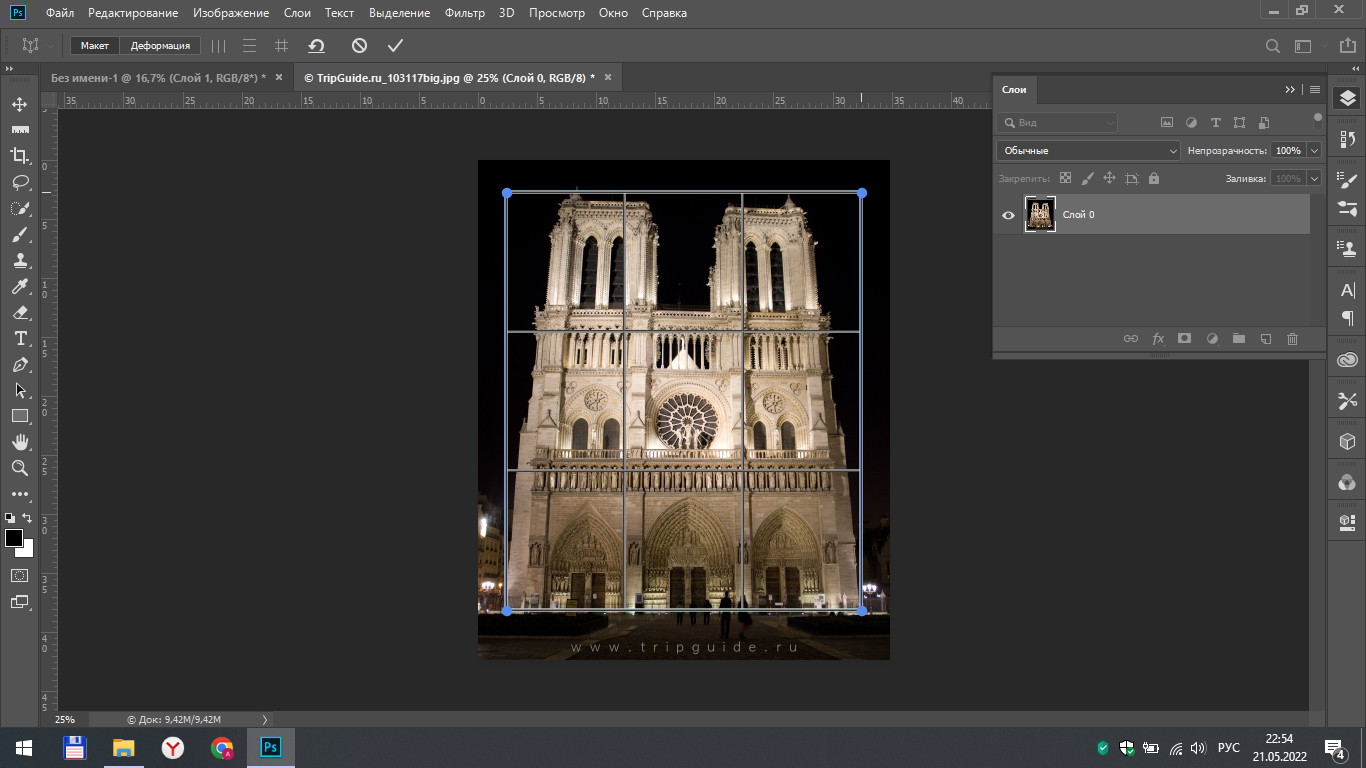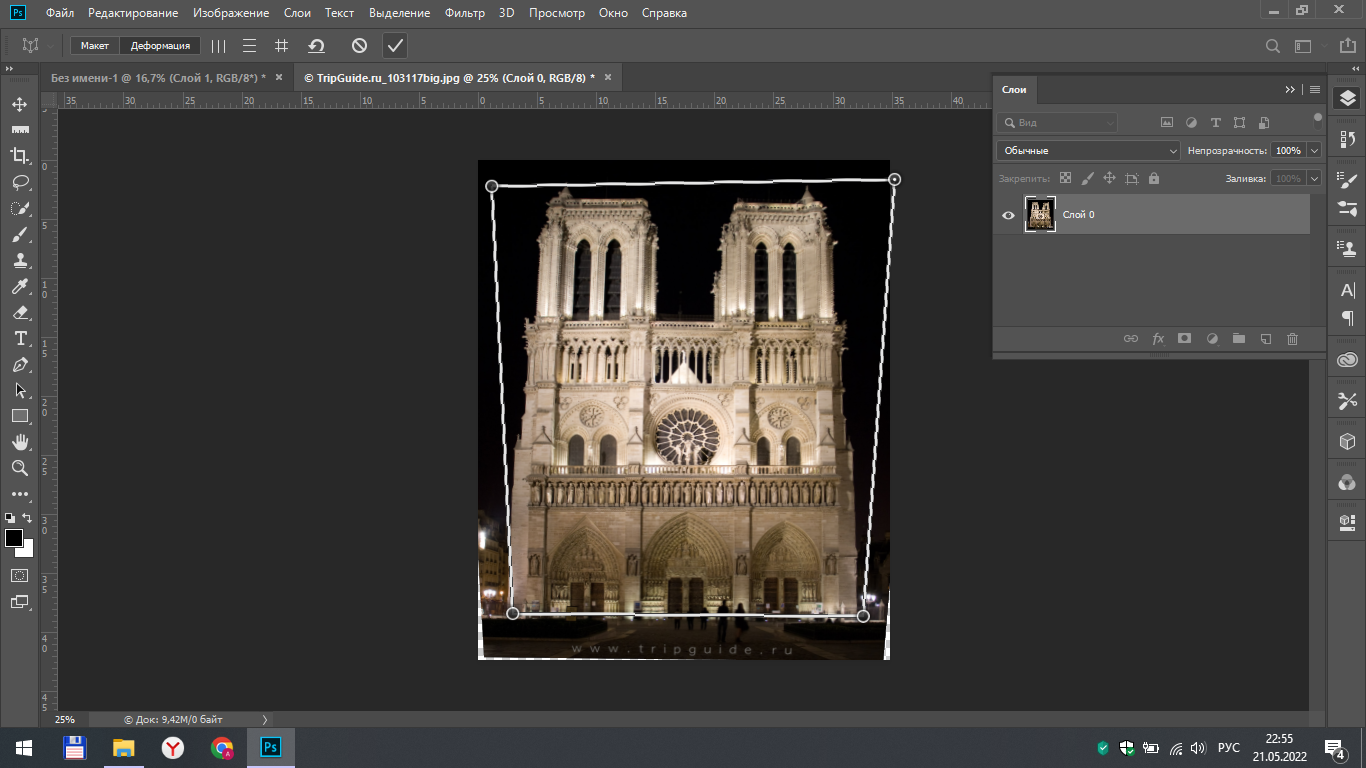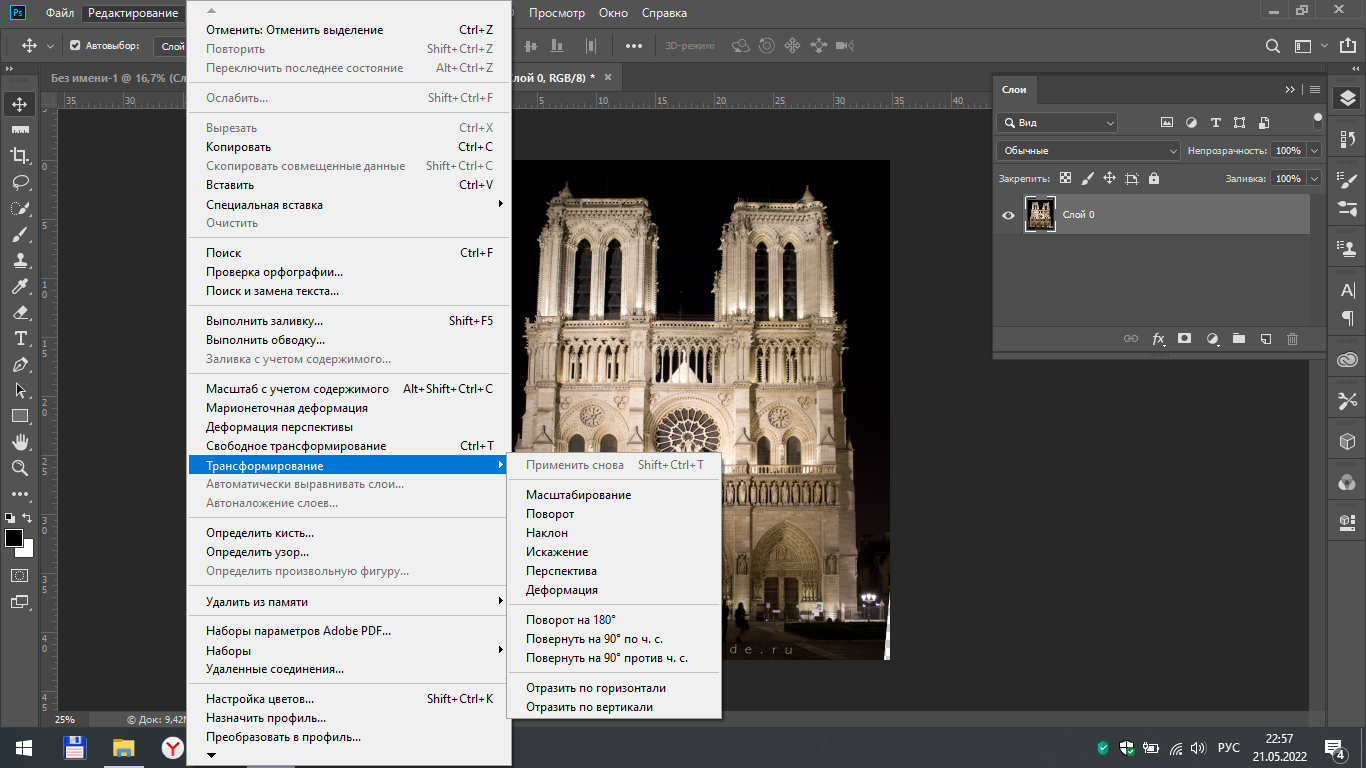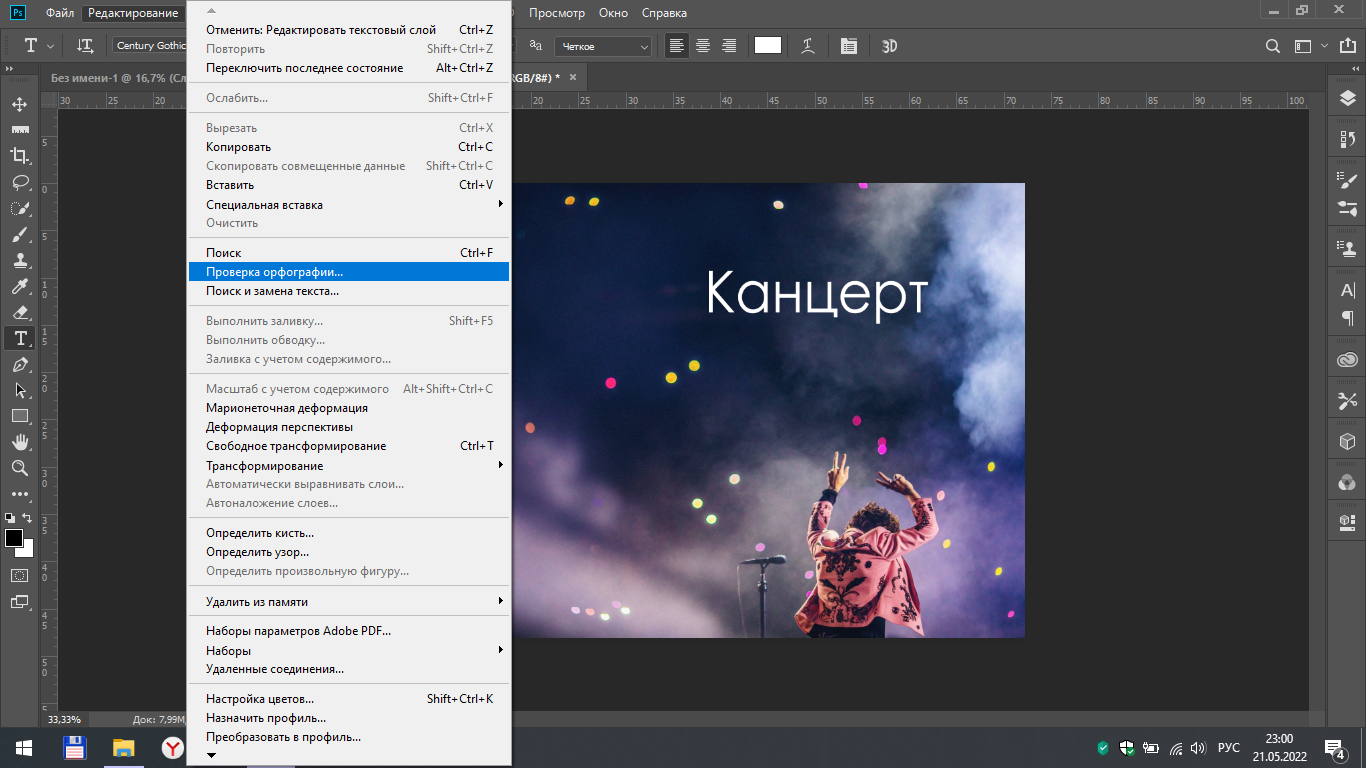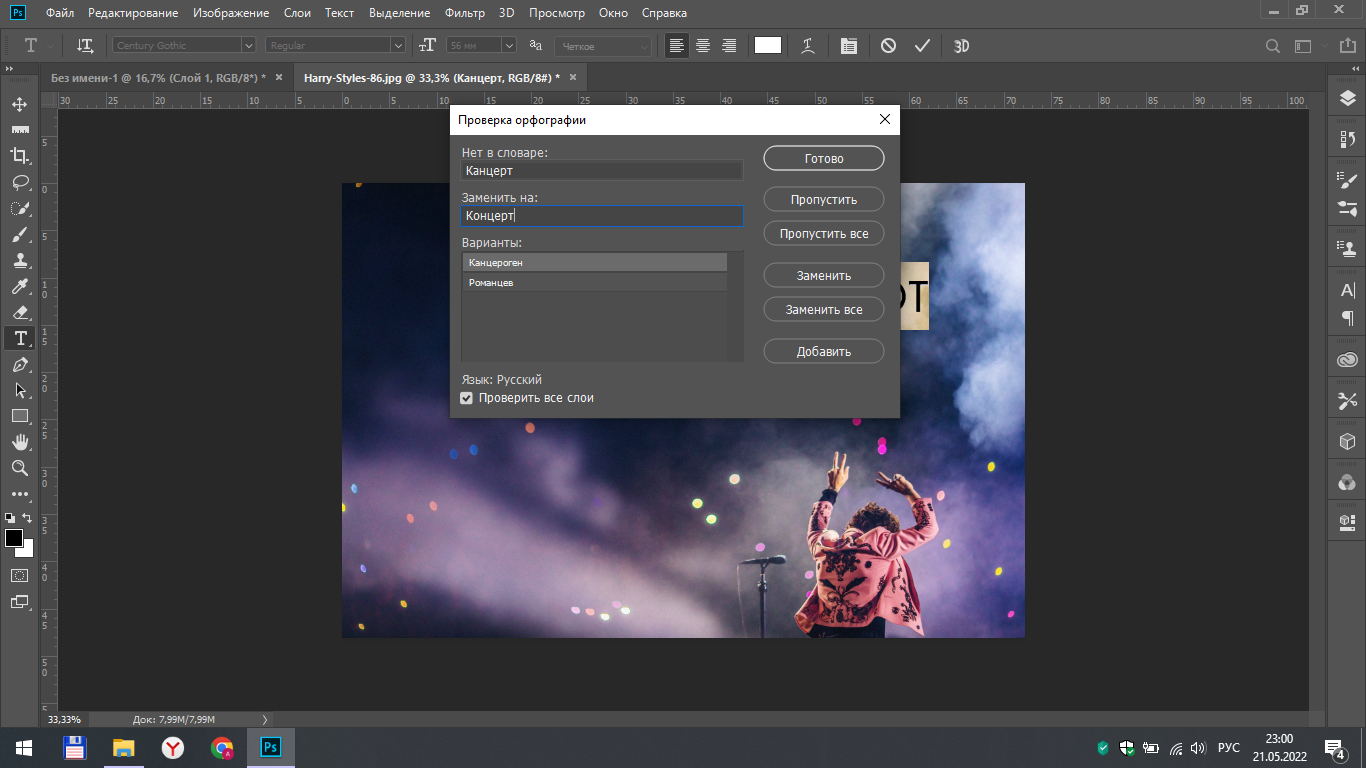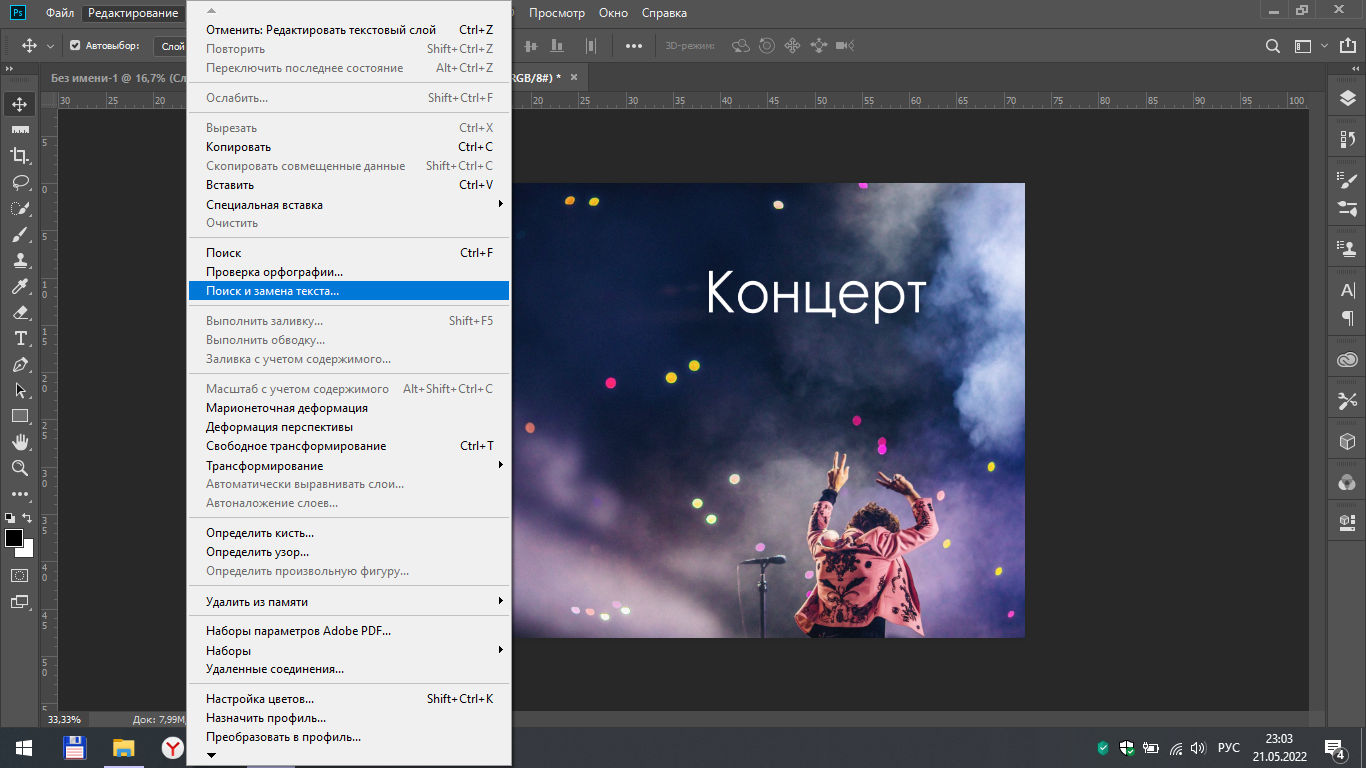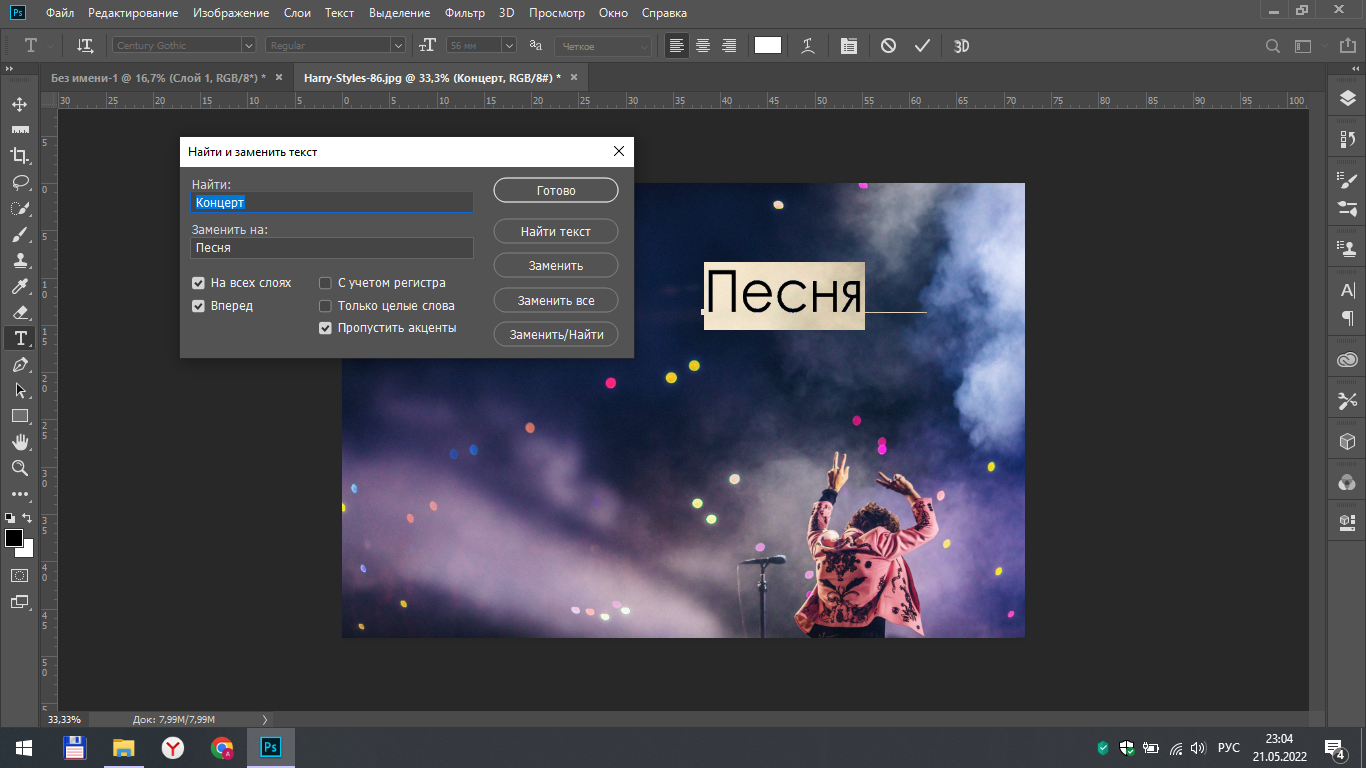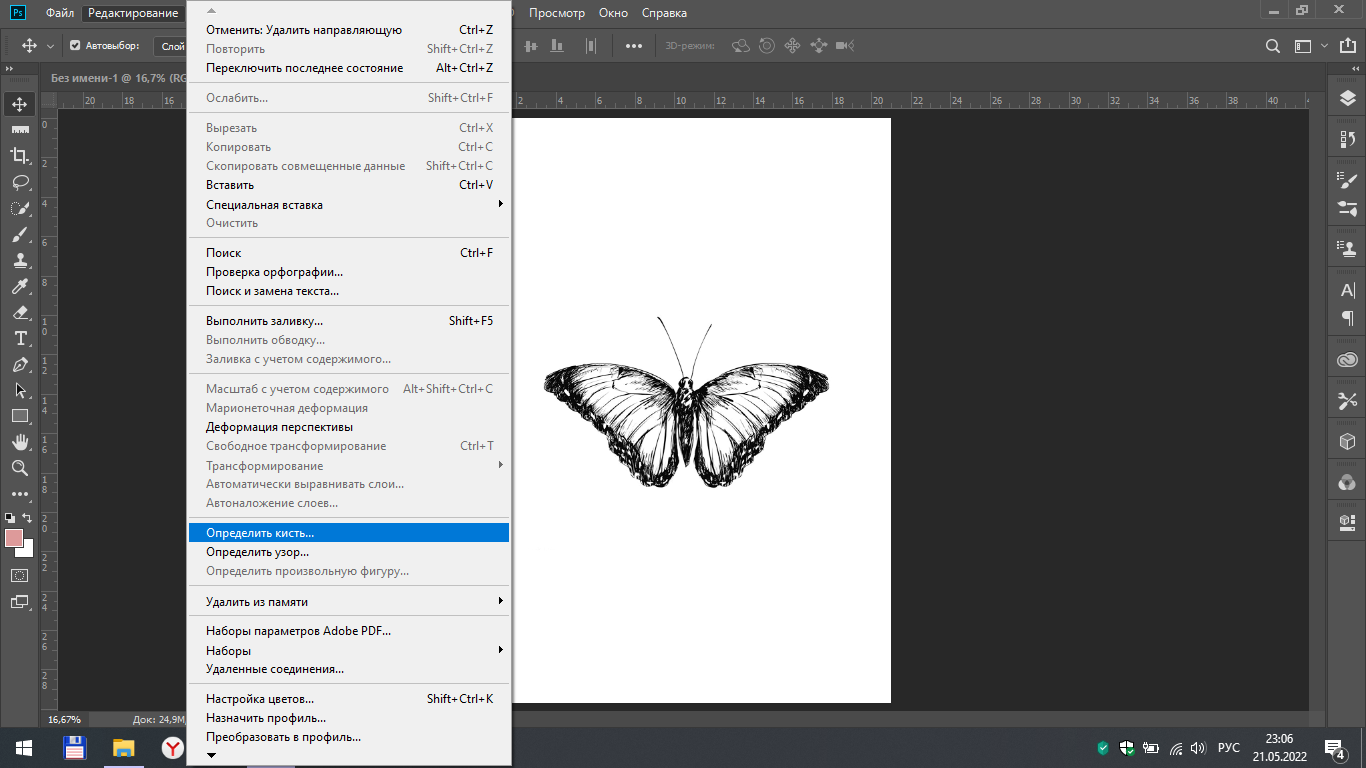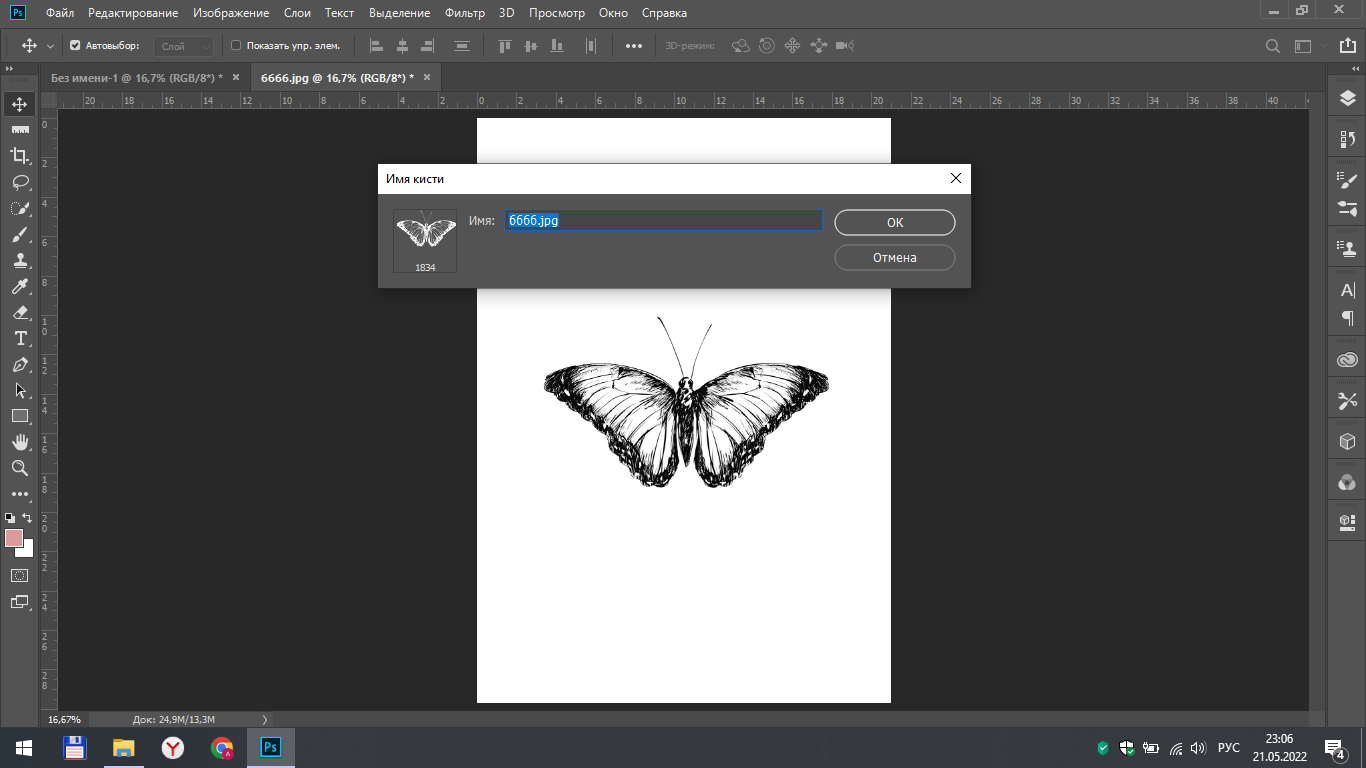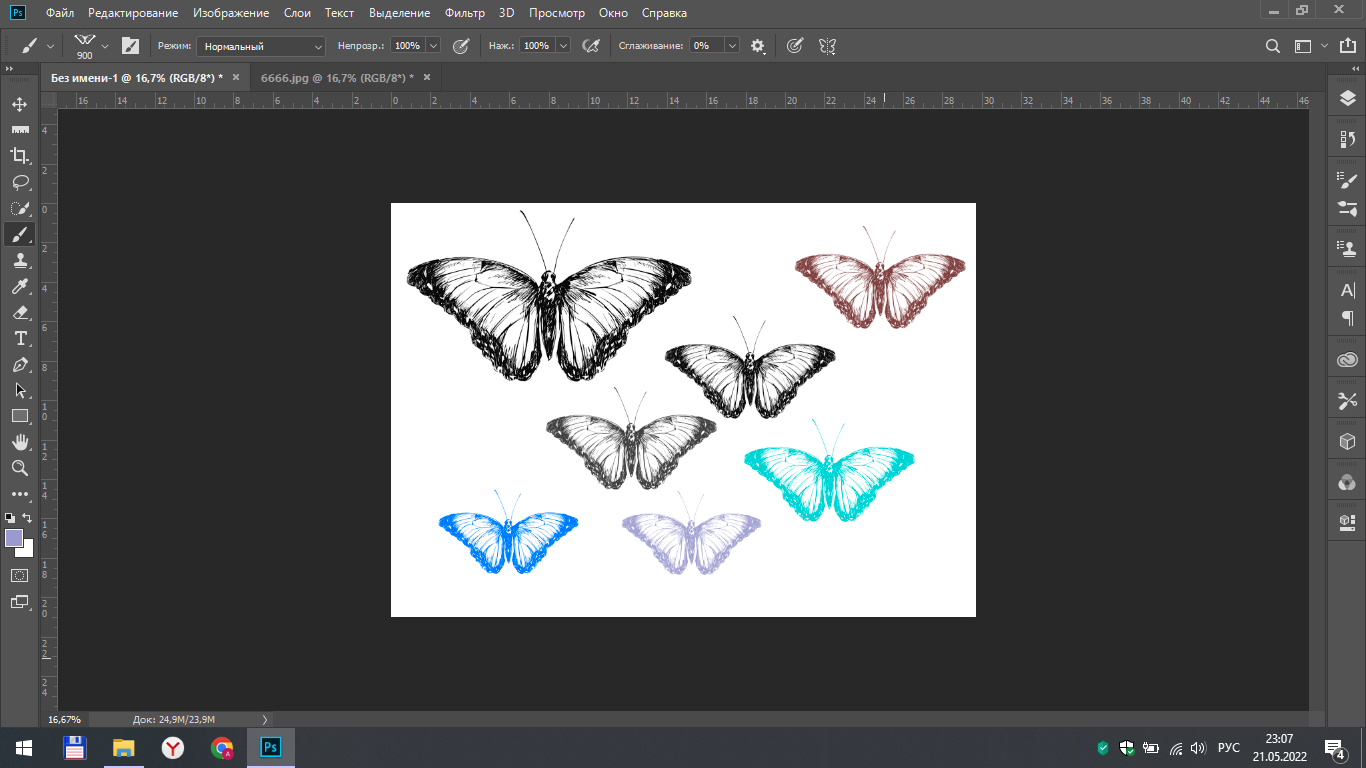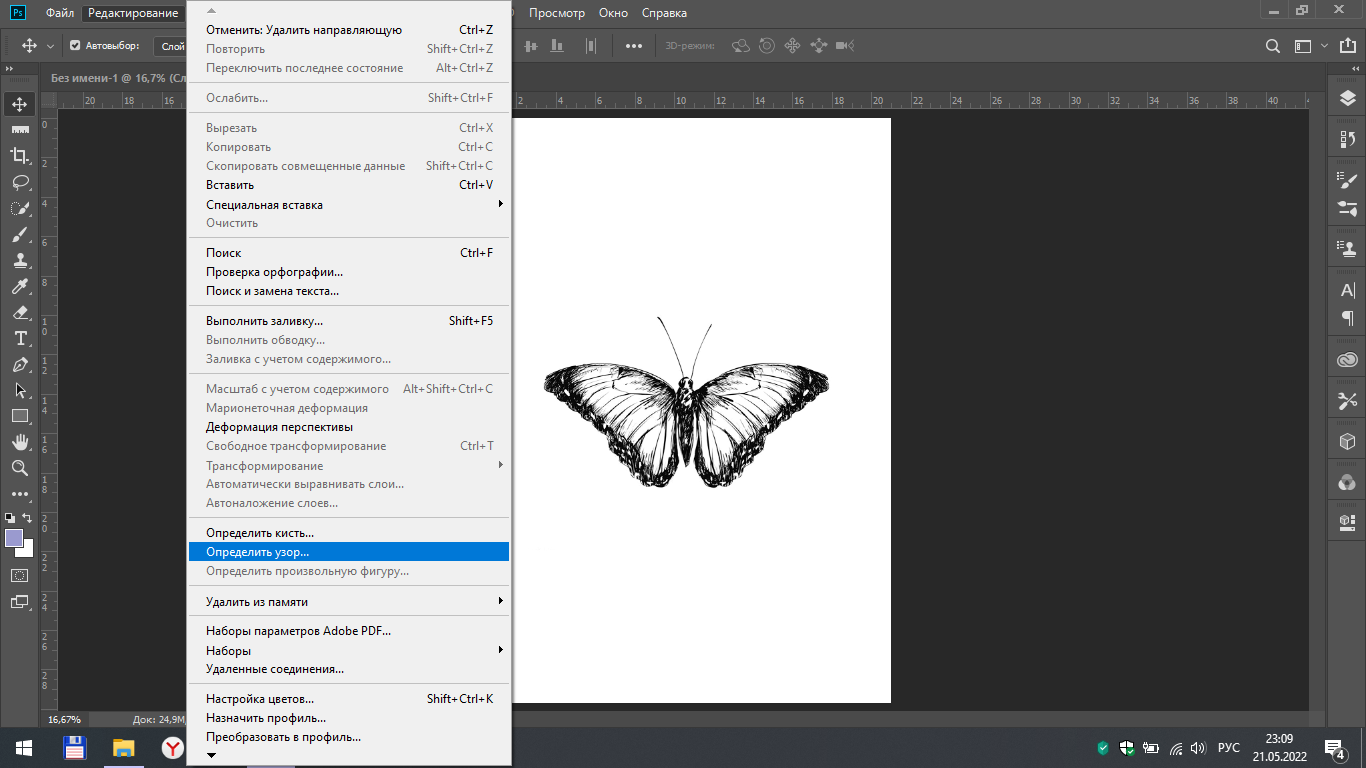Второй урок по работе со вкладкой «редактирование» в Photoshop.
Обводка
Для выполнения обводки выделенного элемента выбираем данную строчку в списке инструментов. В открывшемся окне настроек устанавливаем ширину, цвет, а также вариант расположения.
Марионеточная деформация
Интересный инструмент, при помощи которого вы можете с легкостью изменять форму вашего изображения, а также отдельных его частей.
Для начала нужно выделить наш объект, в данном случае это будет картинка на белом фоне. Затем в разделе редактирования нажимаем на функцию марионеточной деформации.
С помощью инструмента мы ставим точки на картинке – их можно будет двигать и таким образом изменять форму. Также неактивные точки будут фиксировать части изображения. Например, если вы поставите одну точку в центр, а вторую в любое другое место, то двигая вторую точку, вы сможете вращать изображение вокруг первой.
Поставив все нужные точки, свободно изменяем форму нашего изображения.
Деформация перспективы
При помощи инструмента мы выделяем наше здание, ту часть, которую нужно исправить.
В верхнем левом углу переключаем режим «макет» на «деформацию». Теперь изображение в выделенной области можно двигать.
Трансформирование
Чтобы отразить изображение, повернуть его, наклонить и др., нужно открыть вкладку редактирования и выбрать пункт "трансформирование".
Проверка орфографии
Несмотря на то, что в фотошопе тоже можно работать с текстом, программа не проверяет автоматически текст на наличие ошибок. Но для этого в ней есть специальная функция во вкладке редактирования – проверка орфографии.
Чтобы воспользоваться инструментом, нужно нажать на строчку с его названием и в открывшемся окне заменить неправильно написанное слово. Приложение также дает варианты исправления. После выбора замены для слова, нажмите на «заменить», чтобы получить результат.
Поиск и замена текста
Эта функция позволяет находить текст от слова до предложения и заменять его на что-то иное. После выбора инструмента в открывшемся окне нужно всего лишь ввести текст для поиска и замены. Затем выбираем «найти текст» и «заменить».
Определить кисть
Для создания кисти из картинки, выберите «определить кисть», введите название и сохраните. Это очень простой вариант добавления кисти. Сохранится она в общем наборе со всеми остальными кистями. Использовать ее можно, просто выбрав инструмент кисть.
Определить узор
Ниже в списке инструментов находится определение узора. Чтобы создать узор из открытого изображения, нужно просто нажать на эту строчку и так же ввести название узора. Применять его можно при использовании инструмента «заполнить».
Итог
Теперь, после изучения этого урока, вы с легкостью можете использовать новые для вас инструменты и применять их на практике в различных ситуациях.