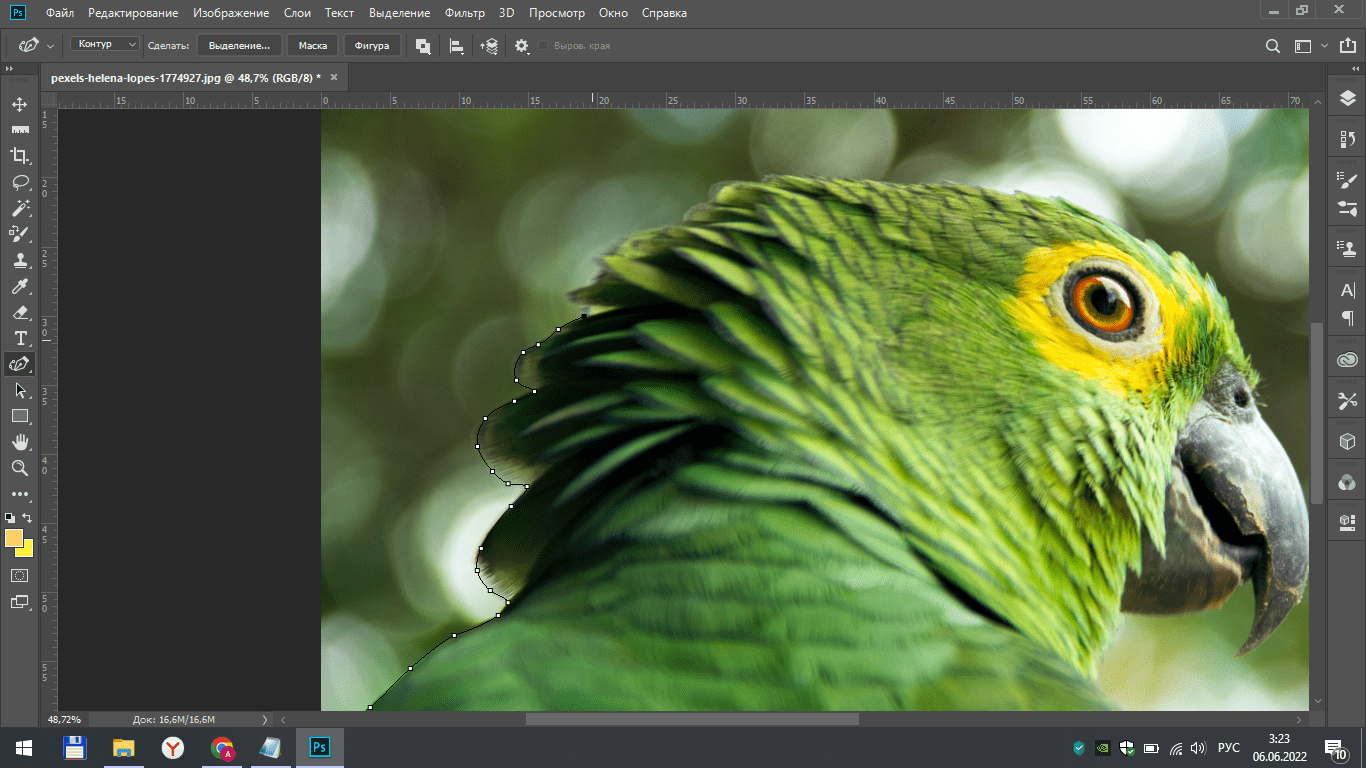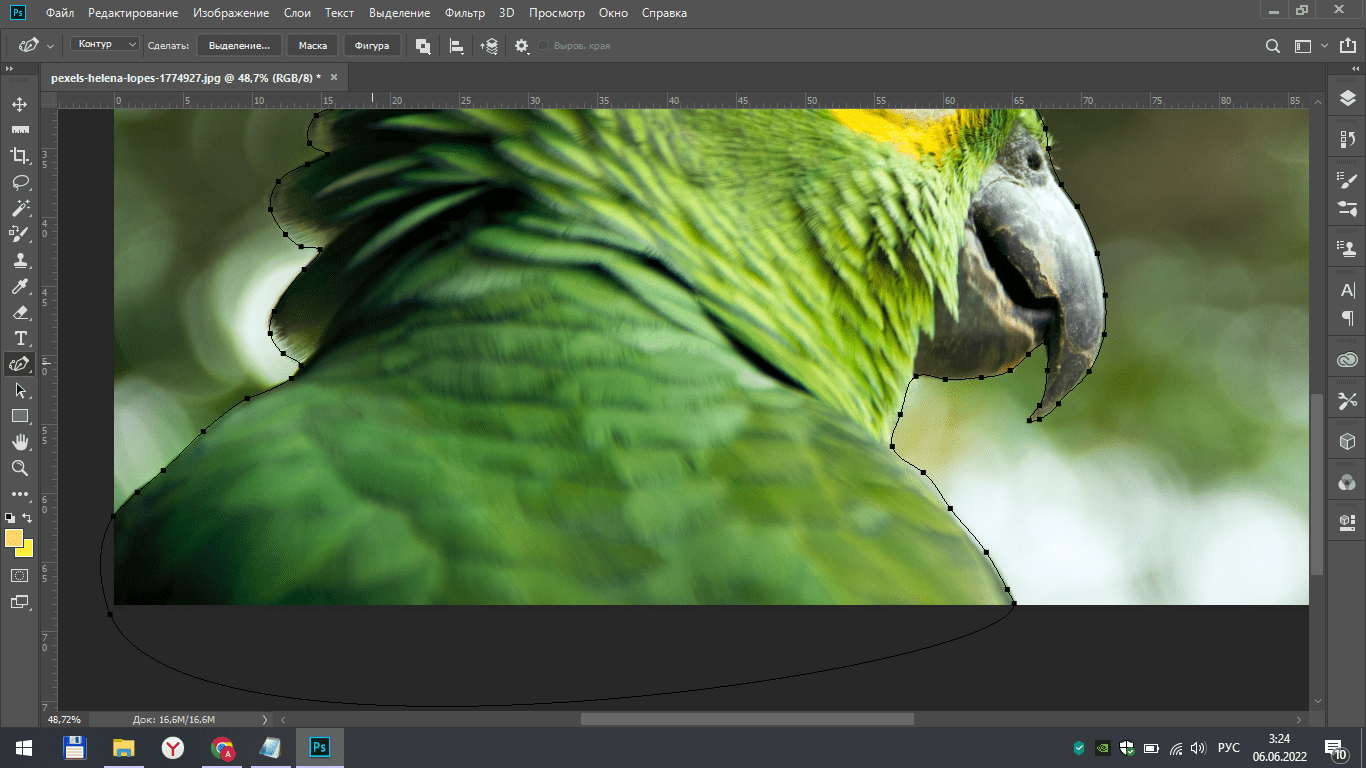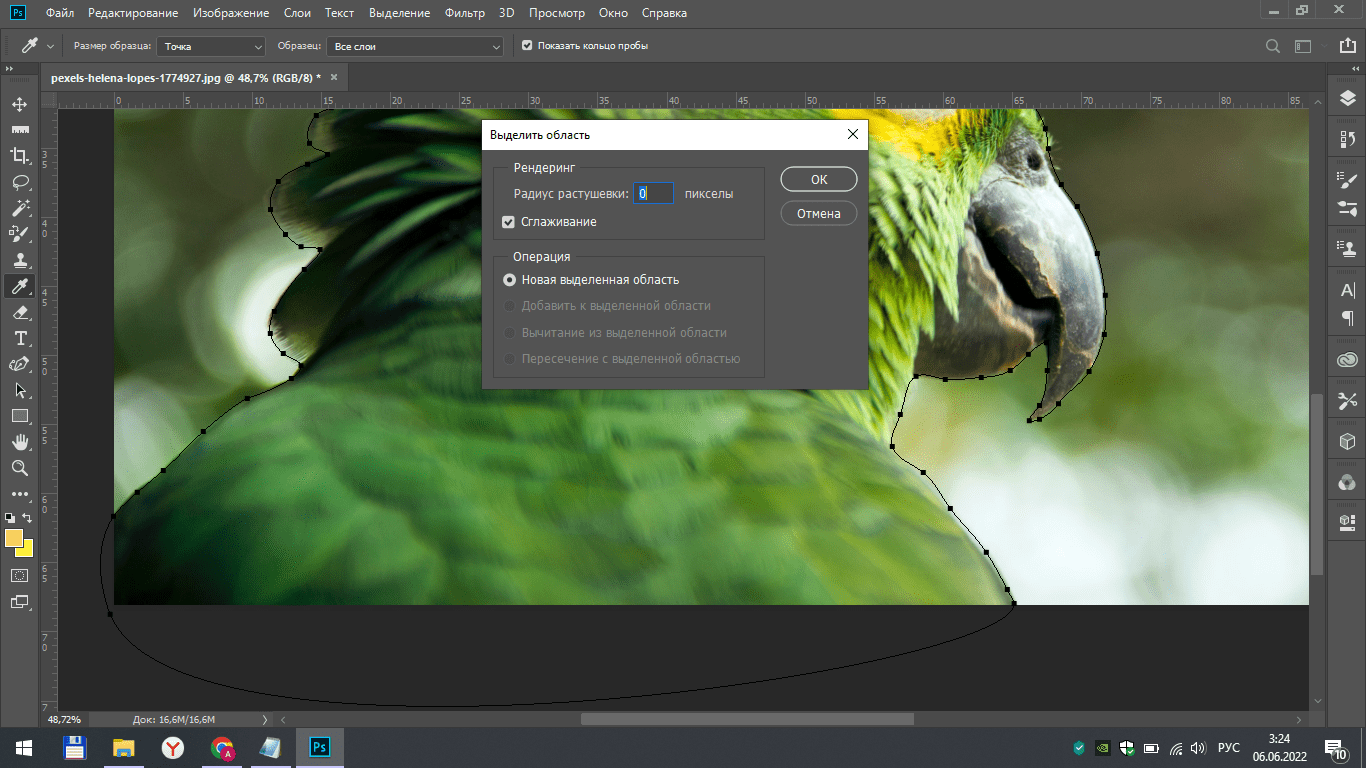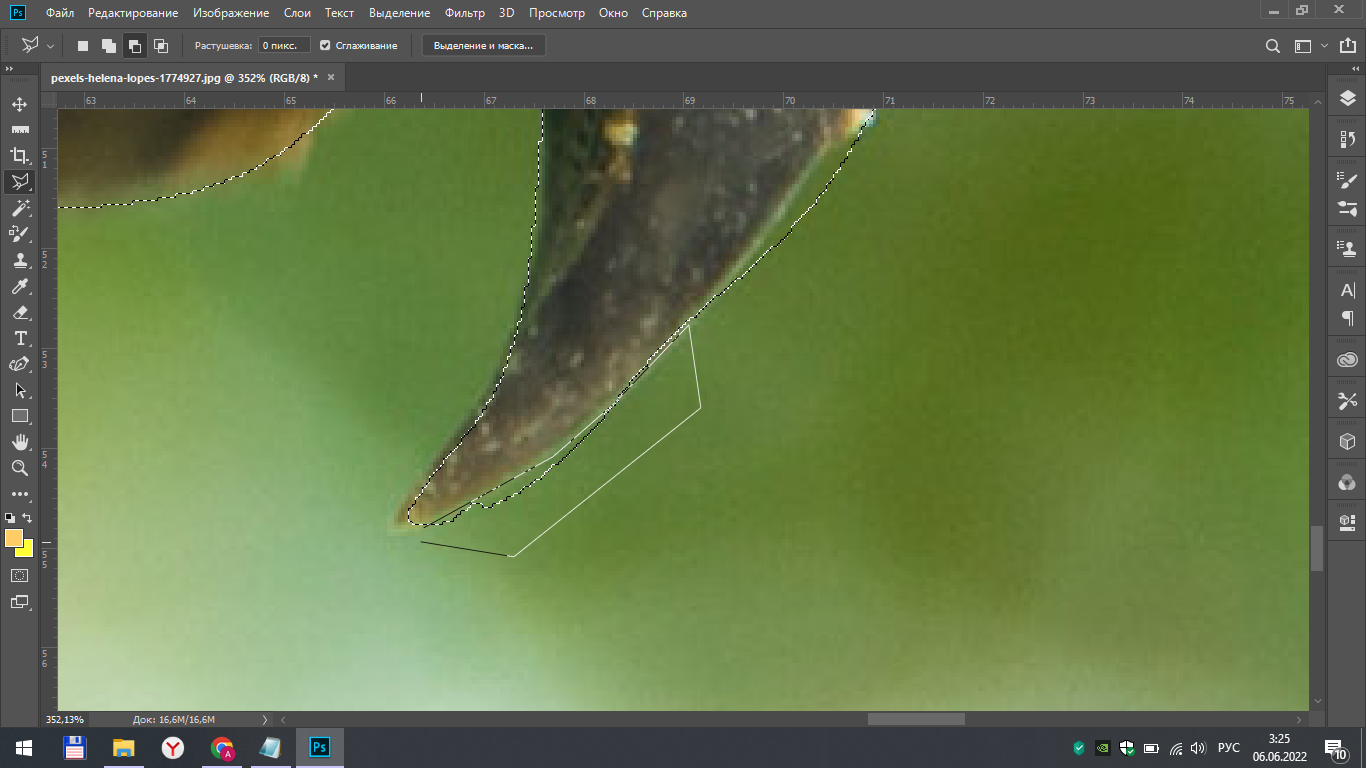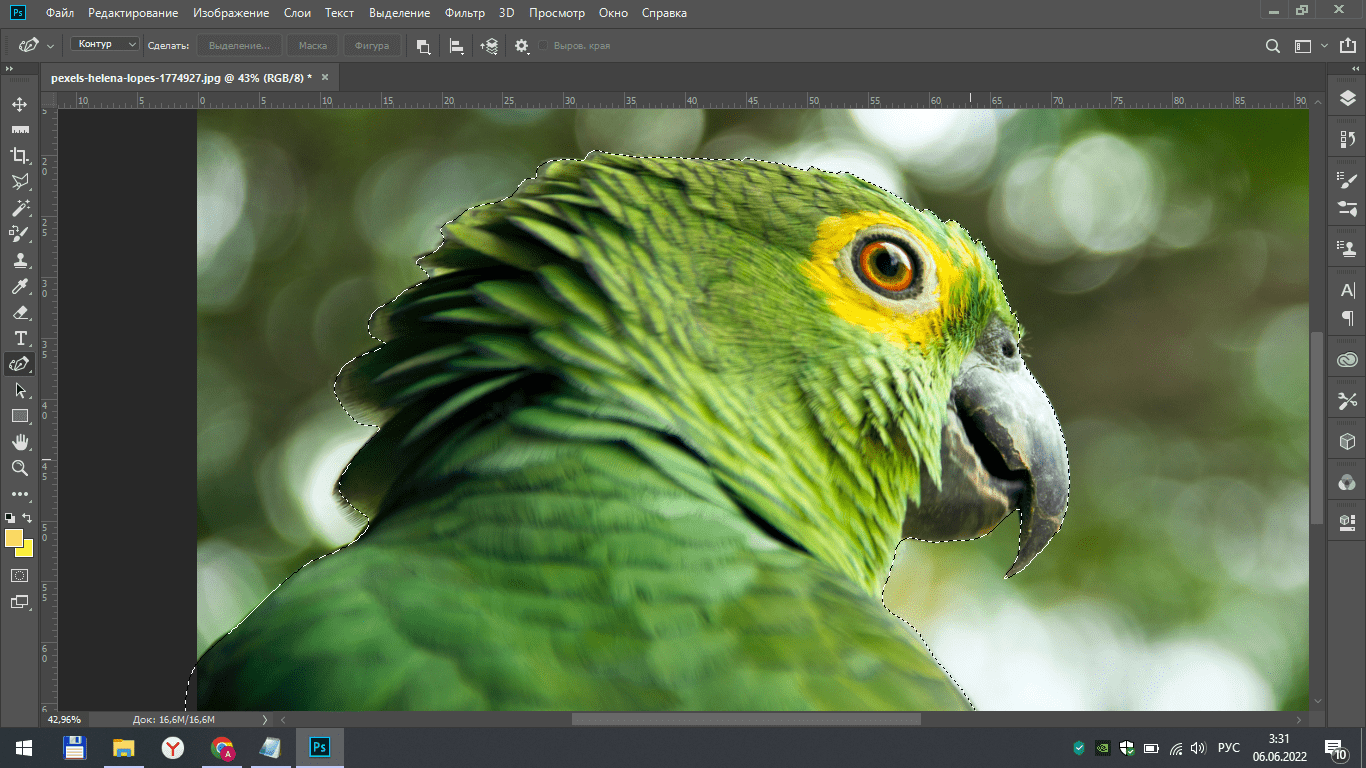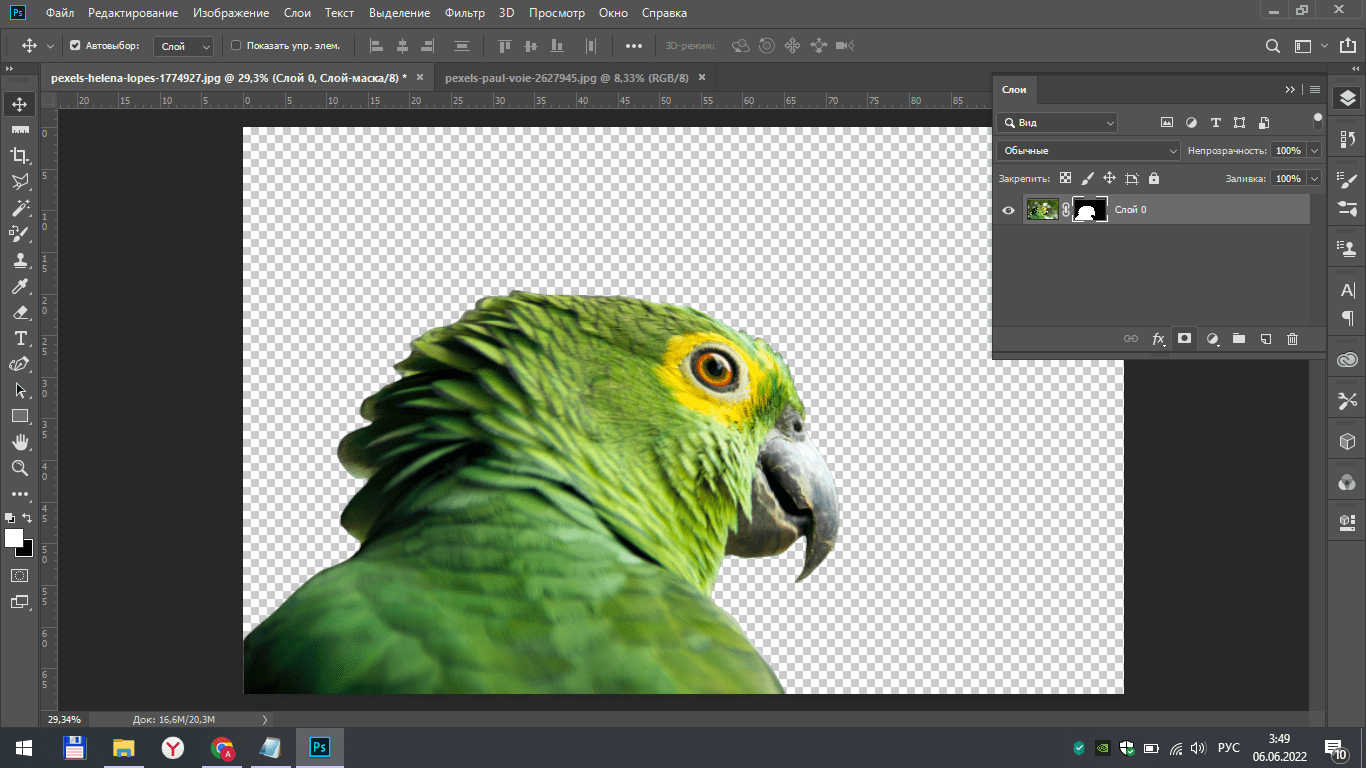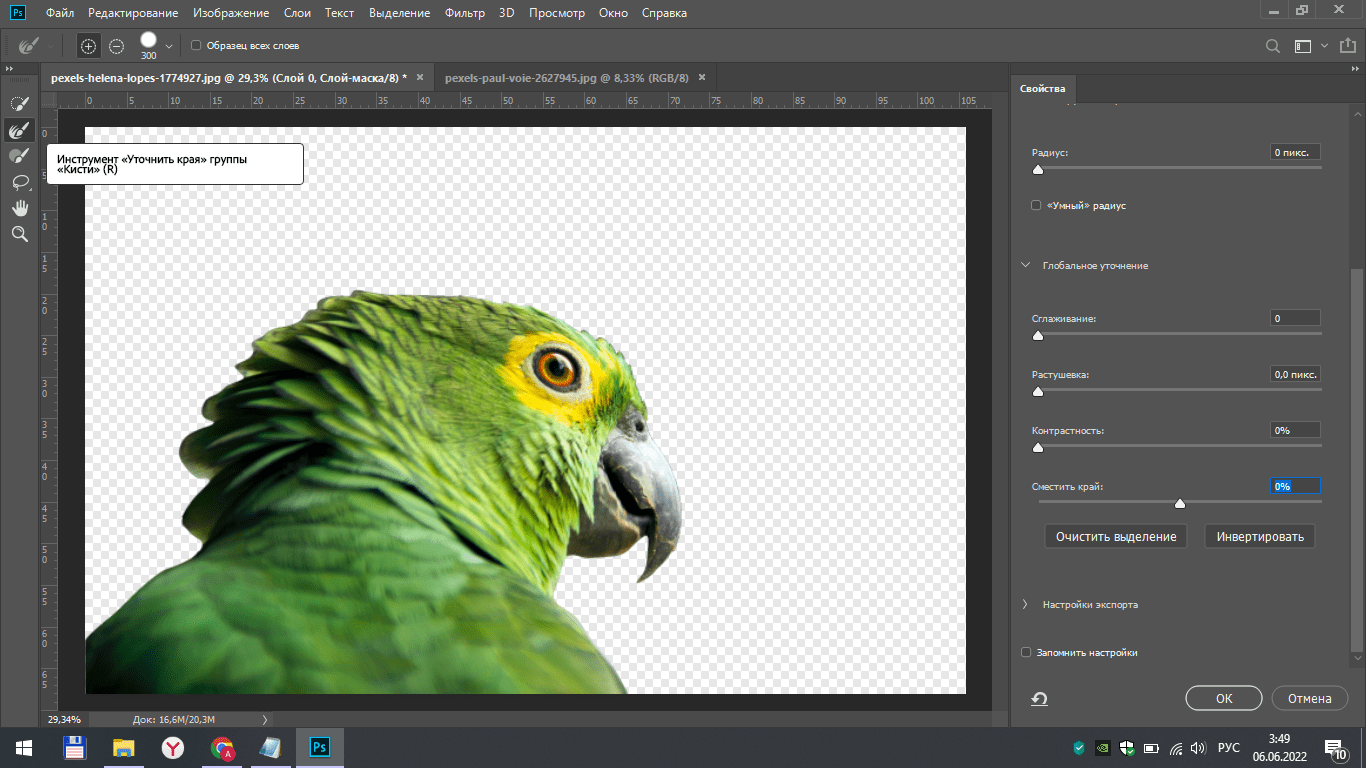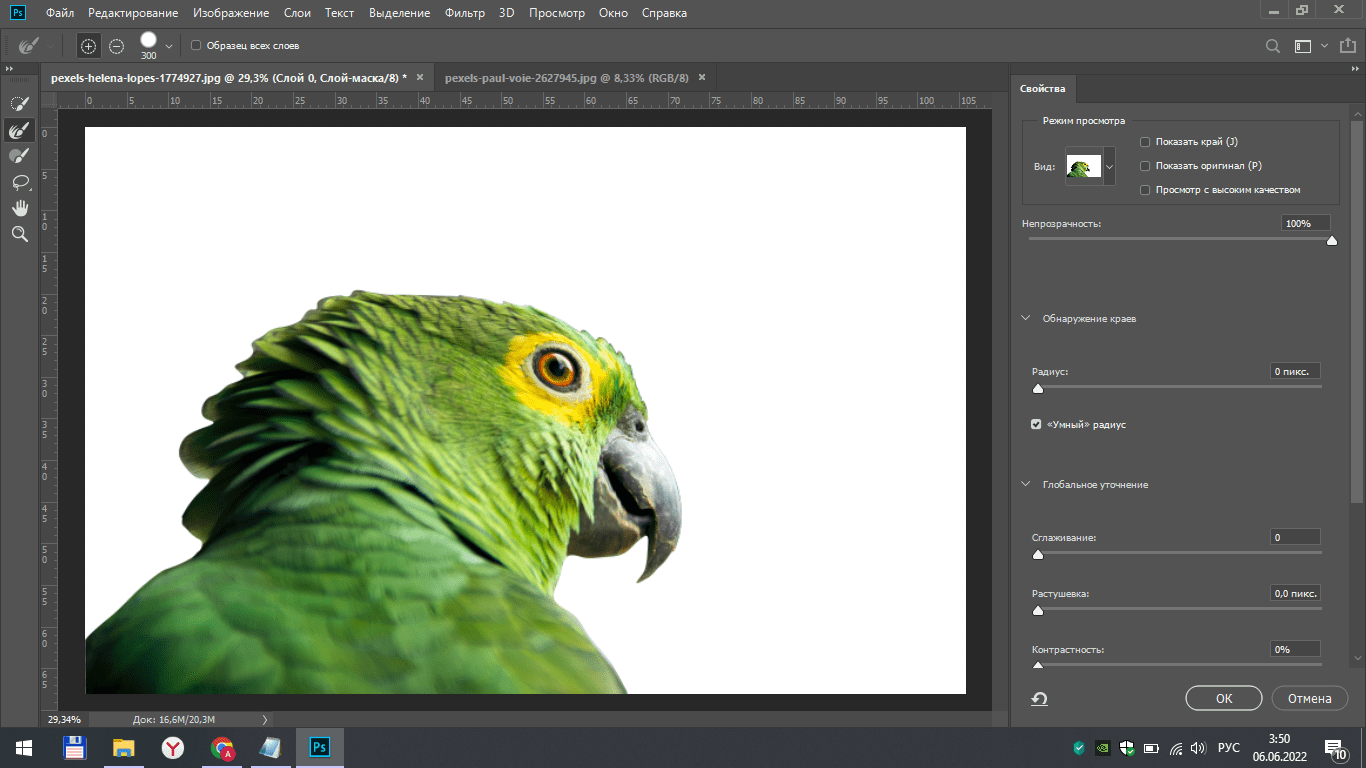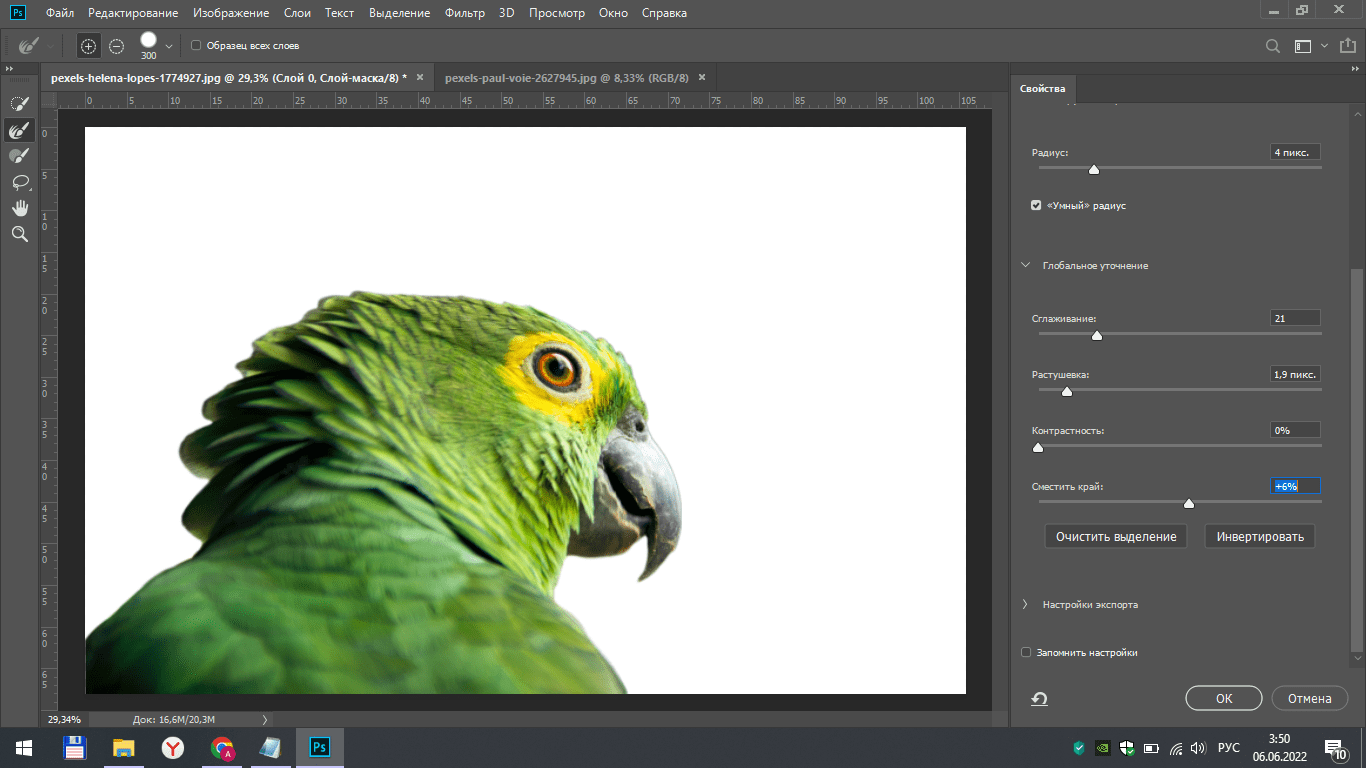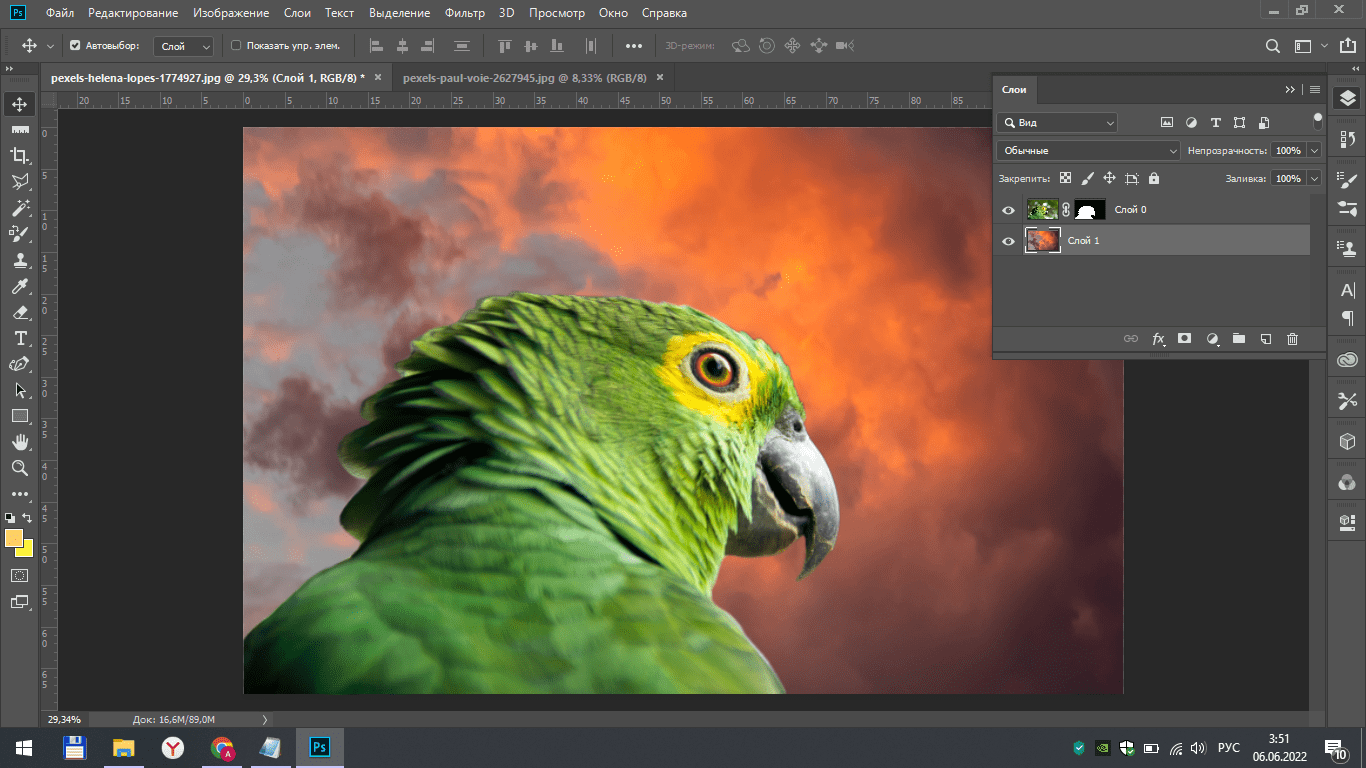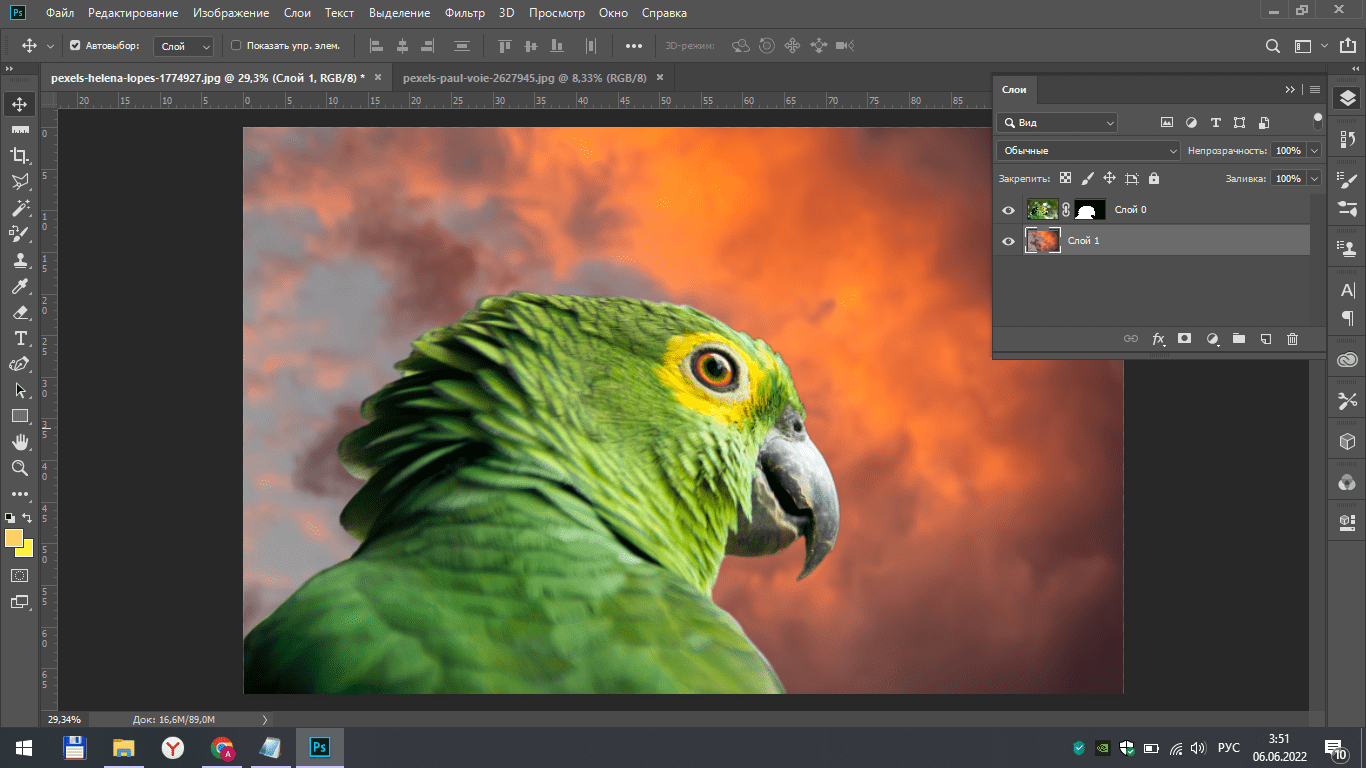В этом уроке вы научитесь заменять фон на фотографиях при помощи различных инструментов программы Adobe Photoshop.
Шаг 1. Инструмент выделения объекта
После открытия фотографии в приложении мы выбираем один из инструментов выделения, находящихся на боковой панели инструментов. Конкретно в данном случае мы будем использовать инструмент Перо. Ставя точки по контуру объекта, мы постепенно выделяем его. В конце соединяем первую и последнюю точки. После этого нажимаем на параметр «выделить», который находится на верхней панели.
Шаг 2. Инструмент Лассо
После того, как наша область стала выделенной, мы обрабатываем края выделения, что-то добавляя, а что-то убирая. Так, например, при помощи инструмента Лассо вы можете с легкостью удалять кривое выделение, используя прямые линии.
Важно! На верхней панели нужно выбрать третий слева квадратик, чтобы выделение удалялось, а не добавлялось.
Шаг 3. Слой-маска
После того, как вы проработаете все, на вкладке слои нужно добавить слой-маску. Таким образом вы увидите на экране лишь изображение выделенного объекта, без фона. Затем щелкаем левой кнопкой мыши дважды по слою-маске.
Шаг 4. Изменение краев объекта
Перед нами открывается окно редактирования. На панели слева выбираем инструмент «уточнить край». На панели справа выставляем показатель непрозрачности на максимум, а также ставим галочку у функции «умный» радиус.
Во вкладке «вид» выбираем «на белом фоне».
После этого, прокрутив экран чуть ниже, изменяем значение ползунков и смотрим на то, как меняются края нашего выделенного объекта.
Шаг 5. Добавление фона
Добавляем на наше фото другой фон и двигаем этот слой под слой с выделенным объектом.
Шаг 6. размытие по Гауссу
Если вам хочется, вы можете размыть фон при помощи инструмента «размытие по Гауссу», который находится во вкладке фильтров.
Итог
Таким незамысловатым образом мы с легкостью смогли изменить фон на фотографии. Этот способ редактирования изображений вы можете применять к любым фото, фон которых хотите поменять.