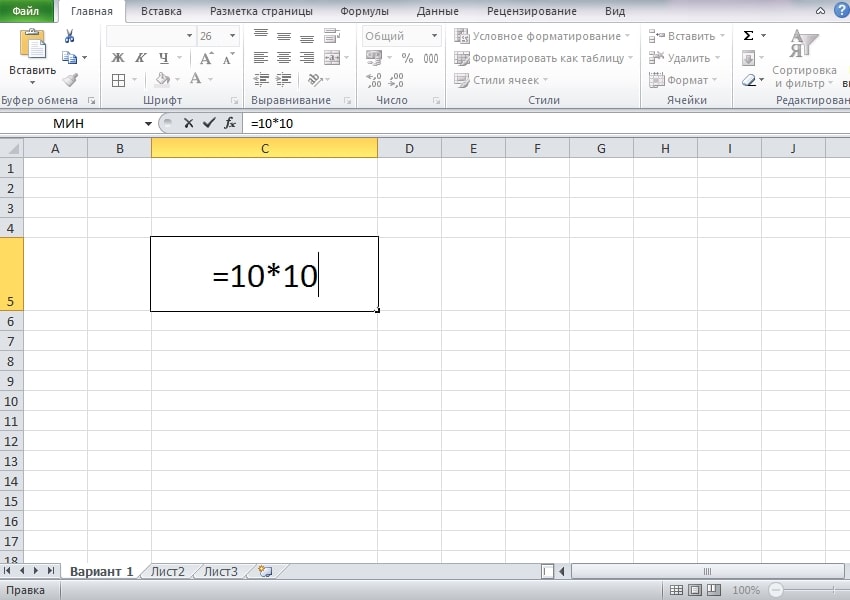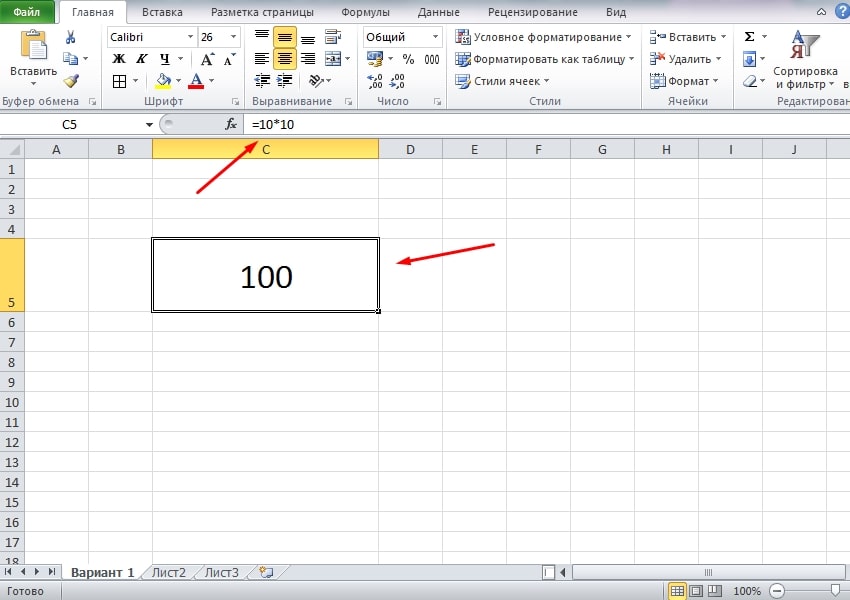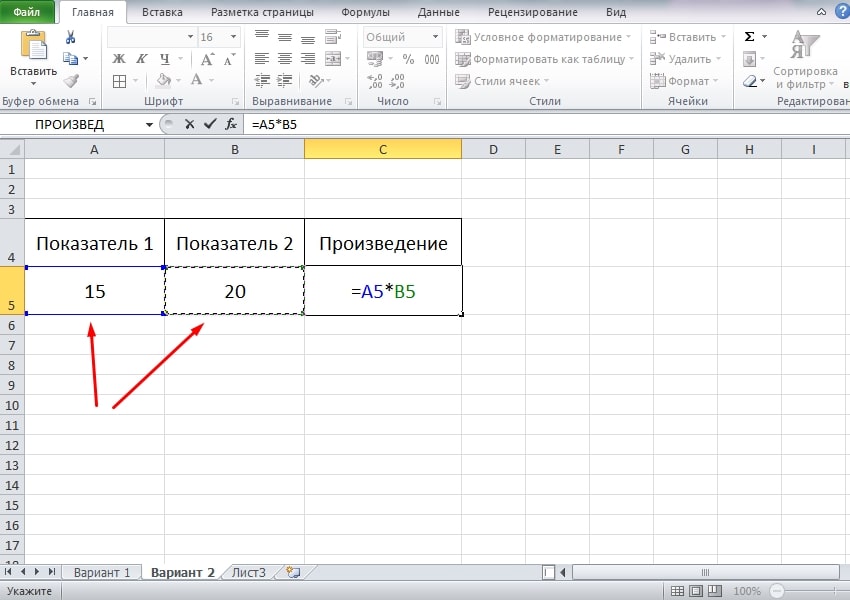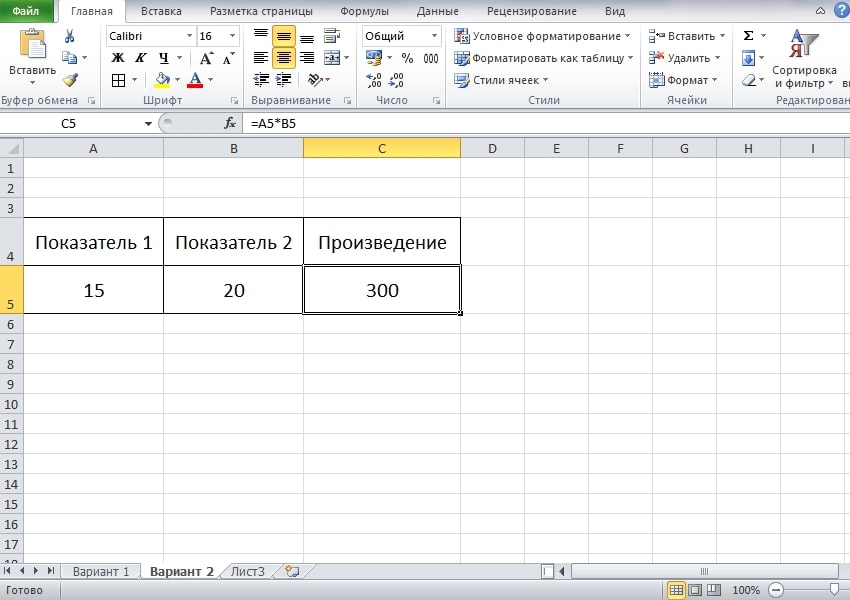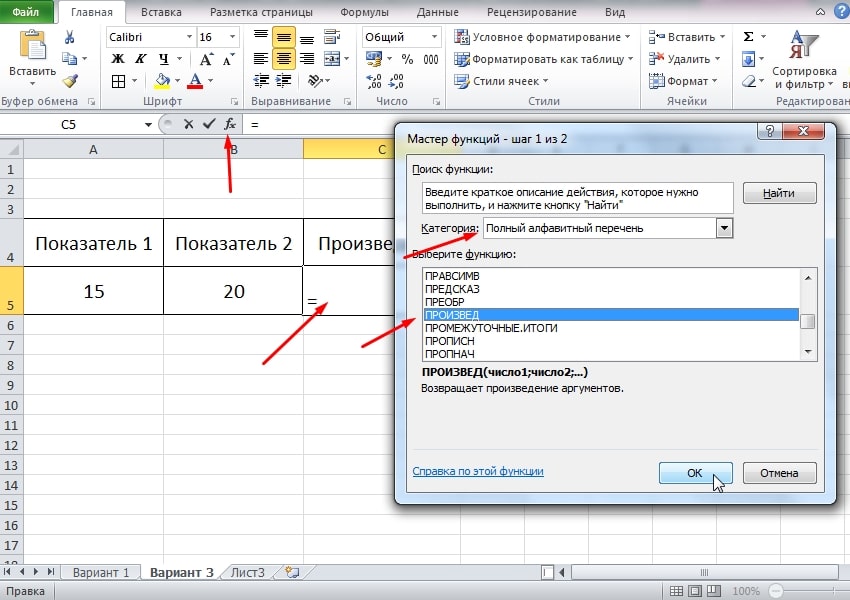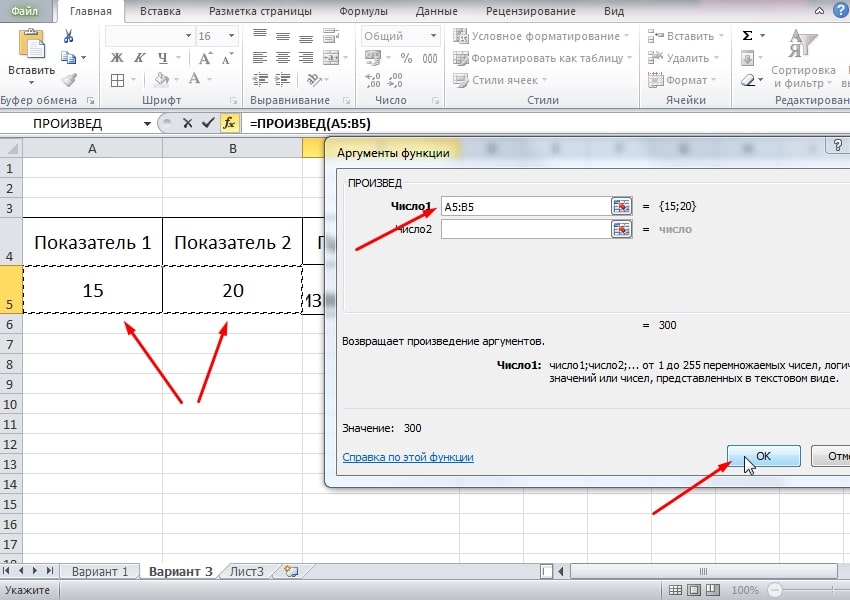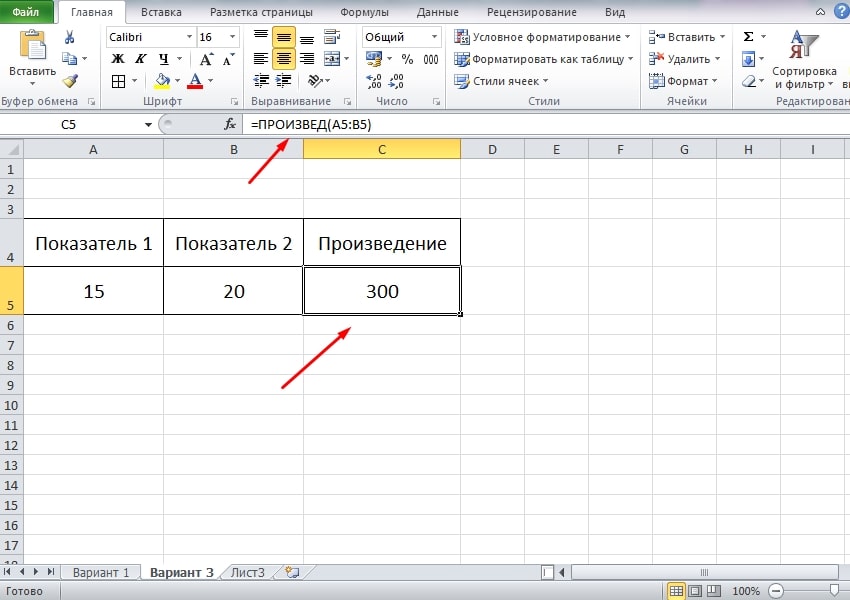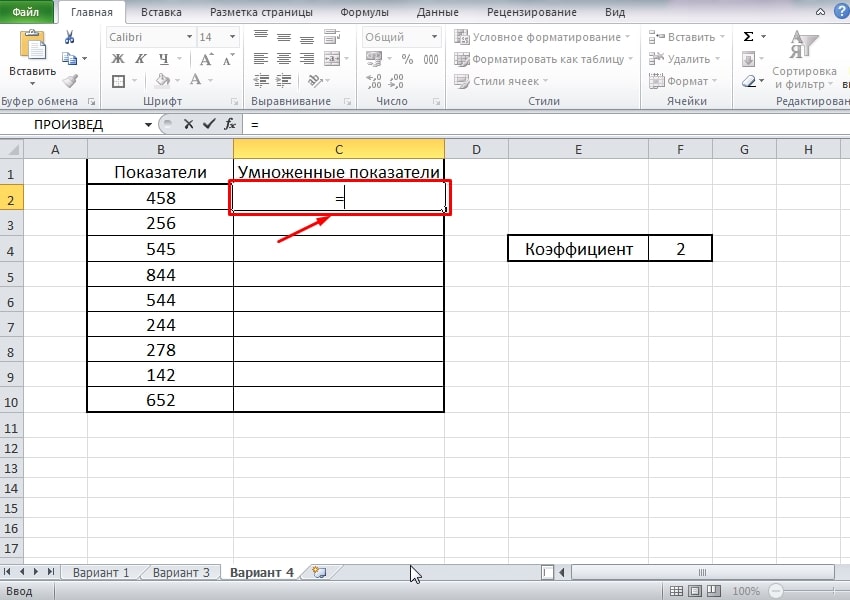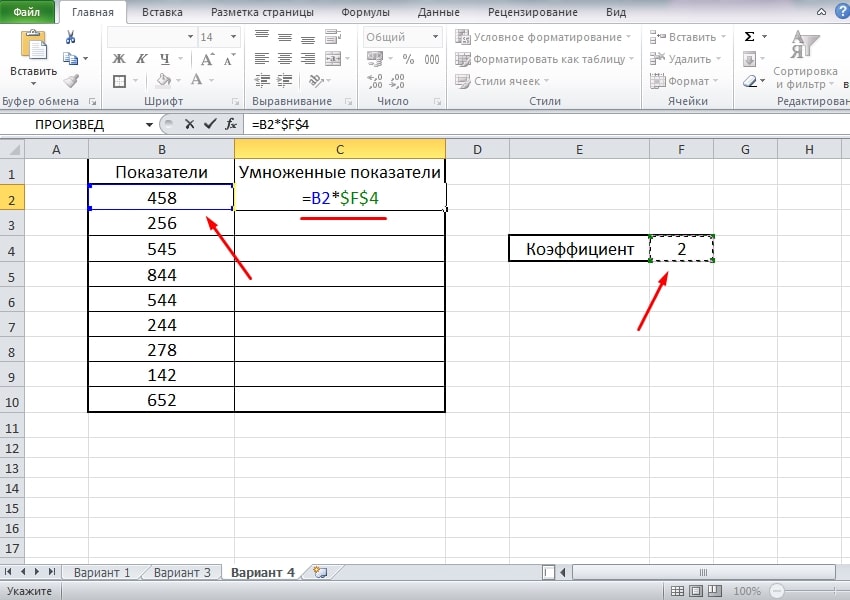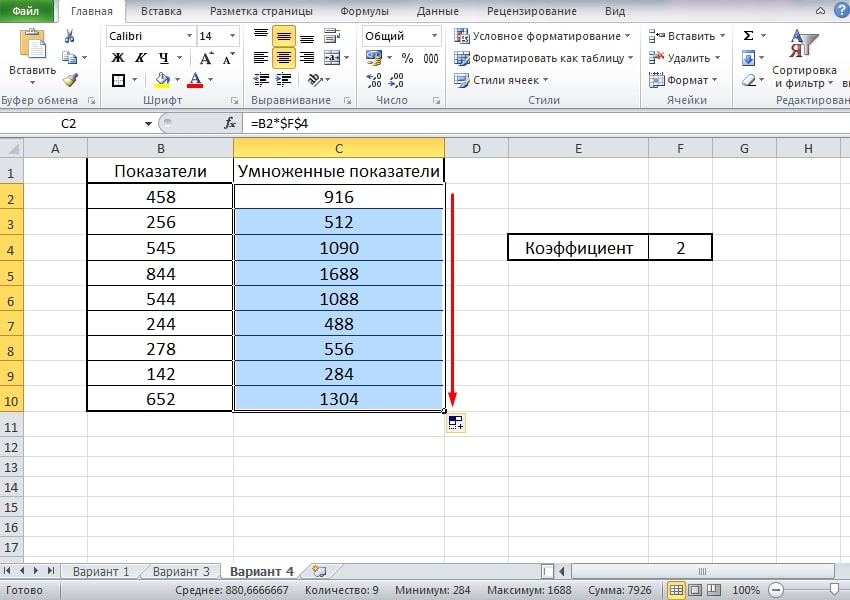В этом уроке мы поговорим о том, как умножить в Excel те или иные числа. Будут рассматриваться различные методы, так как определенный алгоритм может оказаться актуальным конкретно для вашего случая.
Вариант 1: перемножение чисел
Первый метод подразумевает использование программы в качестве калькулятора. Подойдёт, если у вас есть какие-то числа, и вы хотите узнать ответ на вопрос о том, что будет при их перемножении:
- Открываем документ, после чего выбираем любую клетку на листе.
- Следующим действием начинаем вписывать наш пример. Первое, что ставится – это символ «=». После этого указываем первый множитель. Затем – символ умножения «*». За ним идёт второй множитель.
- В том случае, если на этом вычисления стоит закончить, жмём на Enter. Моментально система выполнит все расчёты, ответ отобразится в клетке.
В том случае, если нам потребуется изменить исходные данные, дважды кликаем по клетке левой кнопкой мыши. После этого можно вносить изменения. При этом важно отметить, что количество множителей не ограничено, можно продолжать ставить знак умножения и делать более сложные вычисления.
Вариант 2: умножение ячейки на ячейку
Второй вариант – это работа с ячейками. Например, у нас есть таблица, где представлены два показателя. В третьем столбце необходимо посчитать произведение двух чисел. Для этого:
- В открытом документе выбираем ту клетку, в которой хотим получить результаты всех расчётов.
- После этого ставим знак «=». Затем левой кнопкой мыши кликаем по первому показателю. Ставим знак умножения «*» и нажимаем по второму числу.
- Для завершения вычислений жмём на Enter на клавиатуре.
По аналогии с предыдущим методом, можно совмещать результат для неограниченного количества клеток. Важно лишь не забывать о том, чтобы в нужных местах вписывать символы умножения.
Вариант 3: работа с функцией
Поговорим теперь о том, как умножить в Excel, используя для этого популярный блок инструментов – функции. Исходные данные – это две или более клеток, содержимое которых нужно перемножить и получить ответ в новой ячейке на листе:
- Открываем документ с исходными данными и выбираем ячейку, в которой будут расположены результаты вычислений. После этого ищем кнопку под названием «Вставить функцию». Она расположена над рабочей областью и представляет собой надпись «f(x)».
- После нажатия отобразится небольшое окно с несколькими строками для выбора параметров. Первым делом укажем категорию «Полный алфавитный перечень». После этого в окне «Выберите функцию» необходимо найти строку «ПРОИЗВЕД» и кликнуть по ней ЛКМ, чтобы совершить выбор. Используем ползунок и будем ориентироваться на алфавитную последовательность, чтобы быстрее отыскать желаемый компонент. Когда настройки завершены, кликаем «ОК».
- Отобразится следующее окно. Нам необходимо ввести в графу «Число1» те значения, которые следует перемножить. Можно делать это вручную, но необходимо знать синтаксис и правильно вносить координаты ячеек. Сделаем проще – выберем все клетки левой кнопкой мыши. Затем жмём на «ОК».
На выходе мы получаем произведение в соответствующей ячейке. То есть результат, к которому изначально стремились.
Если редактировать данные в ранее выбранных клетках для перемножения, ответ будет соответствующим образом изменяться.
Вариант 4: умножение столбца на ячейку
Представим, что у нас есть ряд разных показателей. И нам нужно умножить каждый из них на один определённый коэффициент, то есть число, чтобы получить новый ответ. В программе это реализуется следующим образом:
- Открываем документ и формируем начальные данные. Один столбец с исходной информацией, рядом пустой для информации, а также клетка с коэффициентом где-то отдельно. После этого кликаем ЛКМ по самой первой пустой ячейке в столбце для будущих произведений. Ставим знак равно.
- Следующим действием мы выбираем первый множитель, ответ для которого будет расположен в данной клетке. Легко понять, что он находится ровно напротив. Нажав по клетке ЛКМ, ставим знак умножения «*».
- Следующее действие – это выбор второго множителя. В данном случае речь о коэффициенте. Кликаем по соответствующей клетке ЛКМ, но не торопимся нажать на Enter. Данный показатель единственный, но будет использоваться для ряда других клеток. Нам необходимо его закрепить, чтобы формула на других строках менялась исключительно в первом множителе. Второй везде остаётся одинаковым. Для этого нажмём на «F4» на клавиатуре. Координаты будут разбавлены символами «$», что свидетельствует об успешности операции.
- Жмём на Enter, чтобы система посчитала наш первый показатель. После этого кликаем ЛКМ по клетке с ответом, видим в нижнем правом углу небольшой маркер. Его необходимо зажать. Делается это при помощи ЛКМ. После этого тащим вниз до последней строки. Везде отобразятся произведения с учётом одинакового коэффициента.
Заключение
Мы рассмотрели несколько способов, как умножить в Excel. Каждая конкретная ситуация будет требовать особого подхода. Выбирайте инструкцию в зависимости от своих условий.