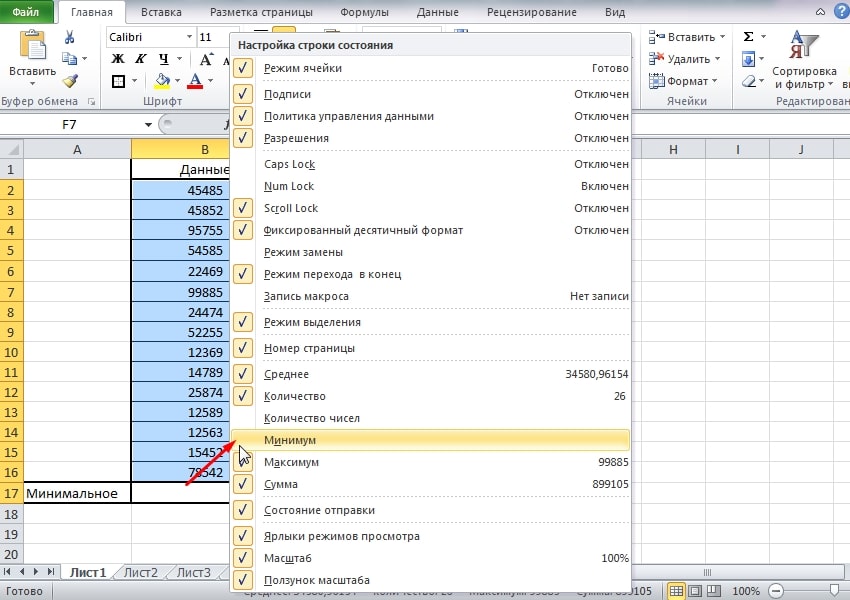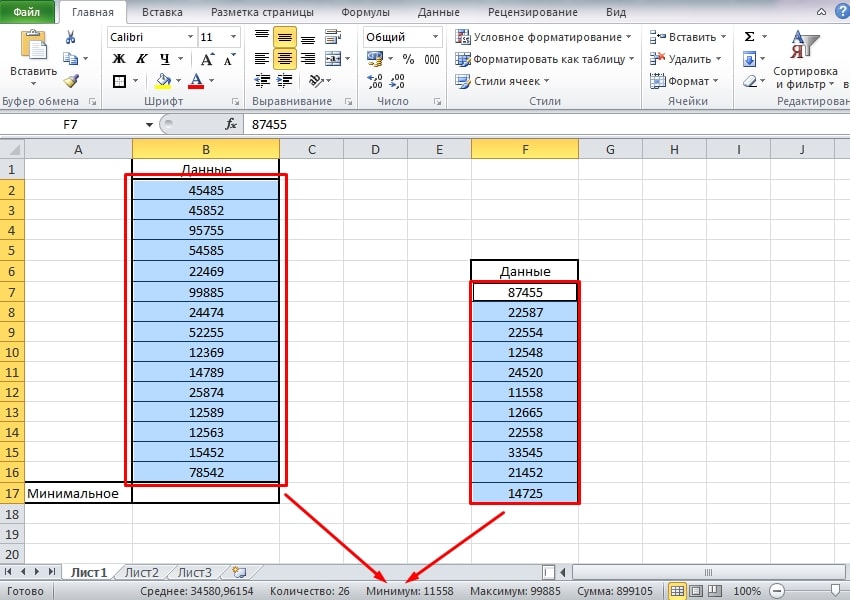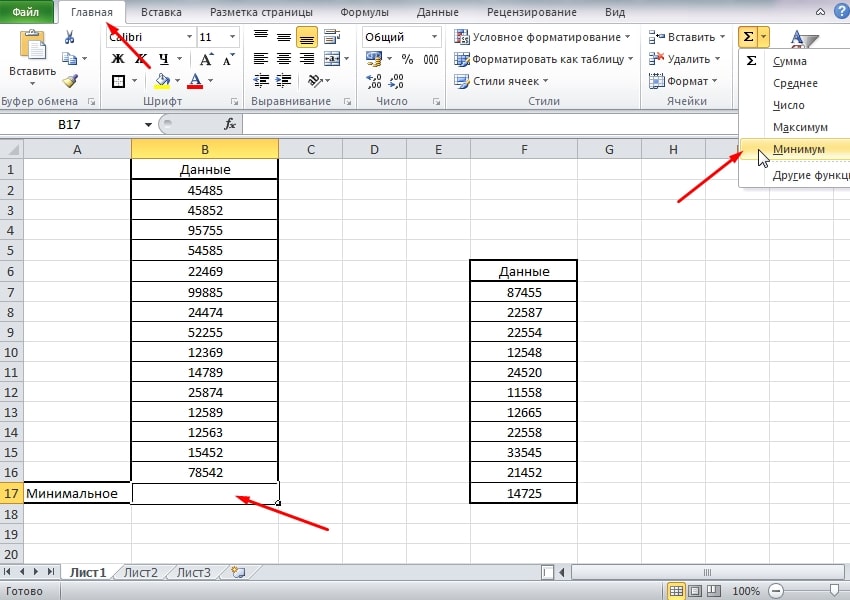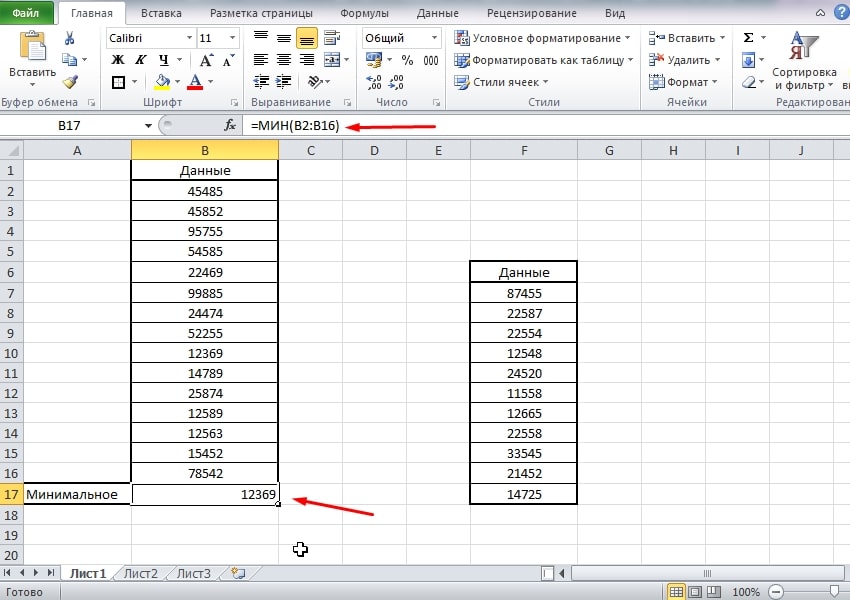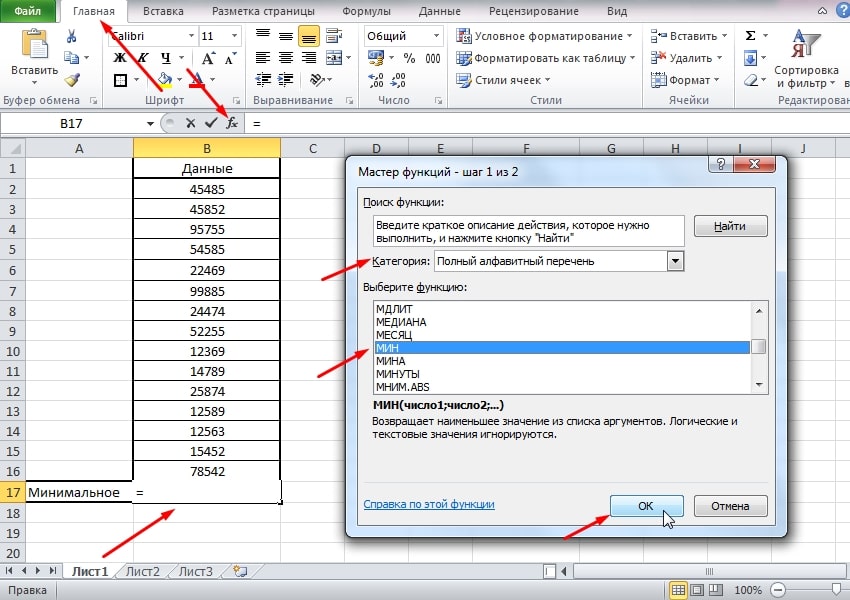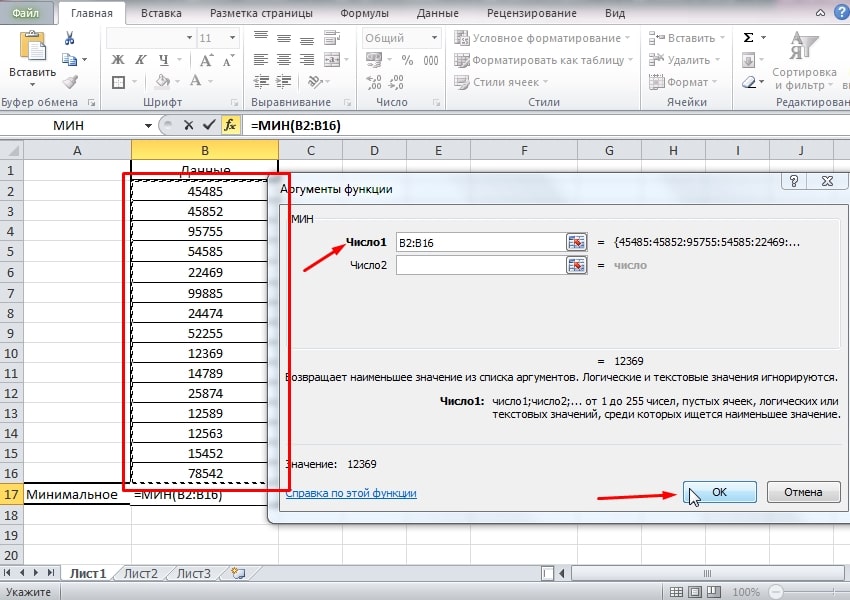В этом уроке мы поговорим о том, как найти минимальное значение в Excel. Табличный редактор устроен таким образом, что решение конкретной задачи может реализовываться различными методами. Ниже все инструкции, которые следует изучить, чтобы комфортно работать в программе и получать желаемый результат.
Вариант 1: предварительный просмотр информации
Первый метод будет актуальным в случае, если вам не нужно вносить информацию о минимальном значении, вы просто для себя его хотите быстро обнаружить и узнать. Алгоритм действий будет следующим:
- Открываем документ, с которым потребуется работать. На листе с данными необходимо выделить все ячейки, которые следует проанализировать. Для этого мы воспользуемся левой кнопкой мыши. В том случае, если информация разбросана в нескольких частях листа, можно выделять отдельные фрагменты с зажатой клавишей «Ctrl».
- Теперь переносим взгляд на нижнюю часть окна. Там присутствует строка с различной информацией. В базовом варианте представлена сумма, общее количество, среднее. Чтобы отобразить минимальное число, необходимо кликнуть по данной строке ПКМ и в появившемся списке отметить галочкой пункт «Минимум».
В результате в нижней части можно будет видеть ответ на поставленный вопрос. Появится информация о минимальном значении среди всего массива данных, которые мы предварительно выбирали.
Вариант 2: минимальное по одному столбцу
Следующий способ, как найти минимальное значение в Excel, будет актуальным в случае, если необходимо проанализировать конкретный столбец и отобразить под ним в клетке число, которое среди всего массива самое маленькое. Для этого:
- Кликаем ЛКМ по ячейке под перечнем чисел.
- После этого переходим во вкладку «Главная». Там присутствует блок «Редактирование». В нём кнопка в виде знака суммы. Кликаем по стрелке рядом с ней, чтобы отобразились дополнительные пункты. Выбираем параметр «Минимум».
- В результате удастся наблюдать, как в клетке появятся координаты всего диапазона данных. Кроме того, присутствует визуальное выделение столбца. Убедимся в том, что все числа были учтены для анализа. В том случае, если всё в порядке, жмём на «Enter» для применения изменений. В ситуации, когда выделение по каким-либо причинам оказалось некорректным, при помощи мыши вручную выделяем столбец и только после этого нажимаем «Enter».
Процесс по получению минимального числа завершен. Можете проверить, чтобы в этом убедиться. Система высчитывает всё с максимальной точностью.
Вариант 3: работа с функциями
Последний метод, как найти минимальное значение в Excel, будет касаться ручного выбора подходящей функции. Преимущество способа в том, что вы можете анализировать не только столбец, но и сразу несколько областей на листе, которые расположены в хаотичном порядке:
- Выбираем клетку, в которой необходимо отобразить результат. После этого жмём на кнопку «Вставить функцию». Появится небольшое окно, где мы первым делом изменяем «Категория», выбрав пункт «Полный алфавитный перечень». После этого при помощи ползунка ищем строку «МИН» в блоке «Выберите функцию» и кликаем по ней ЛКМ. Для перехода к следующему шагу остаётся нажать на «ОК».
- В следующем окне нам необходимо указать диапазон из данных строке «Число1». Для этого выделим соответствующие элементы на листе при помощи мыши. Можно вводить информацию в ручном режиме, но для этого необходимо знать синтаксис программы. Когда необходимые объекты выделены, кликаем на «ОК».
Теперь в клетке отобразится результат – минимальное число из того диапазона, который был указан.
Заключение
Мы рассмотрели подробную инструкцию о том, как найти минимальное значение в Excel. Были представлены три вариации, чтобы присутствовало понимание того, как действовать в различных ситуациях. Каждый метод будет полезен при определённых условиях. В следующем уроке обсудим, как можно умножать в Excel, какие методы для этого представлены.