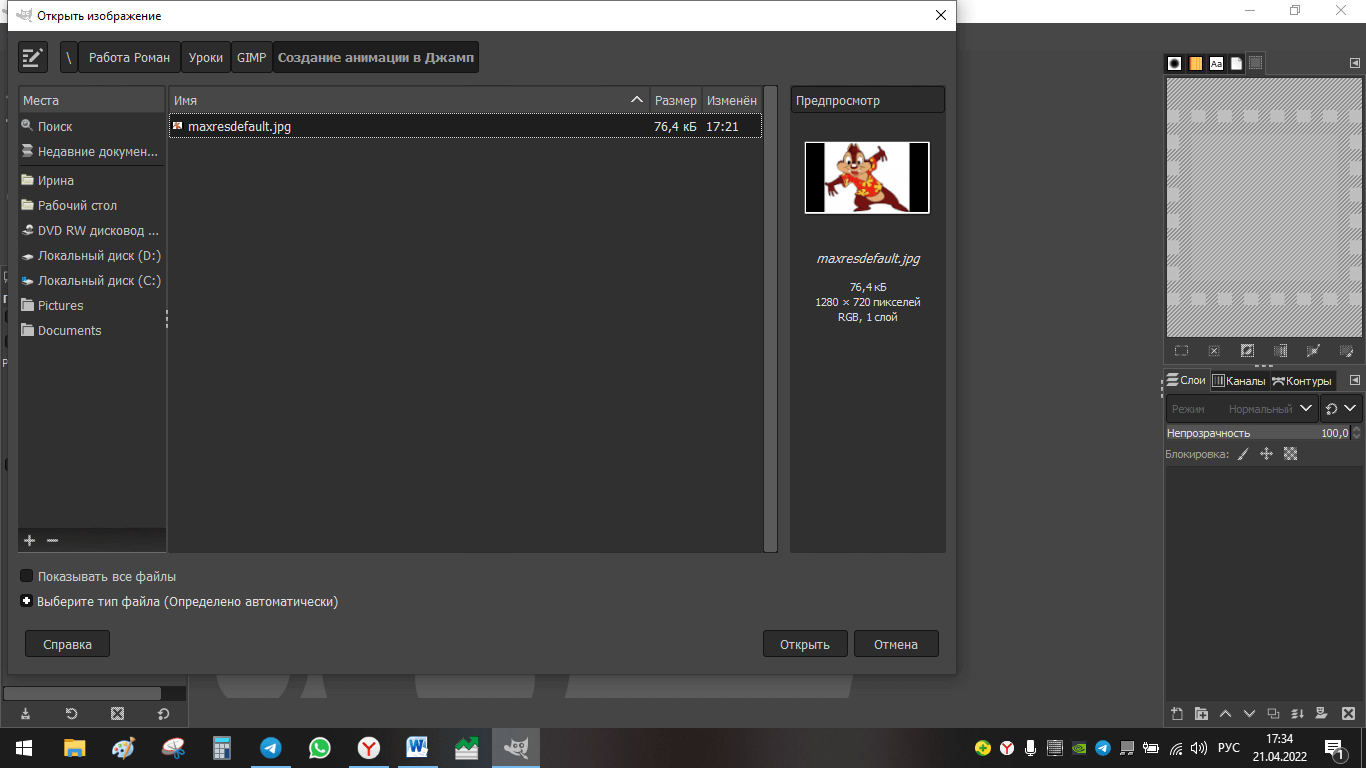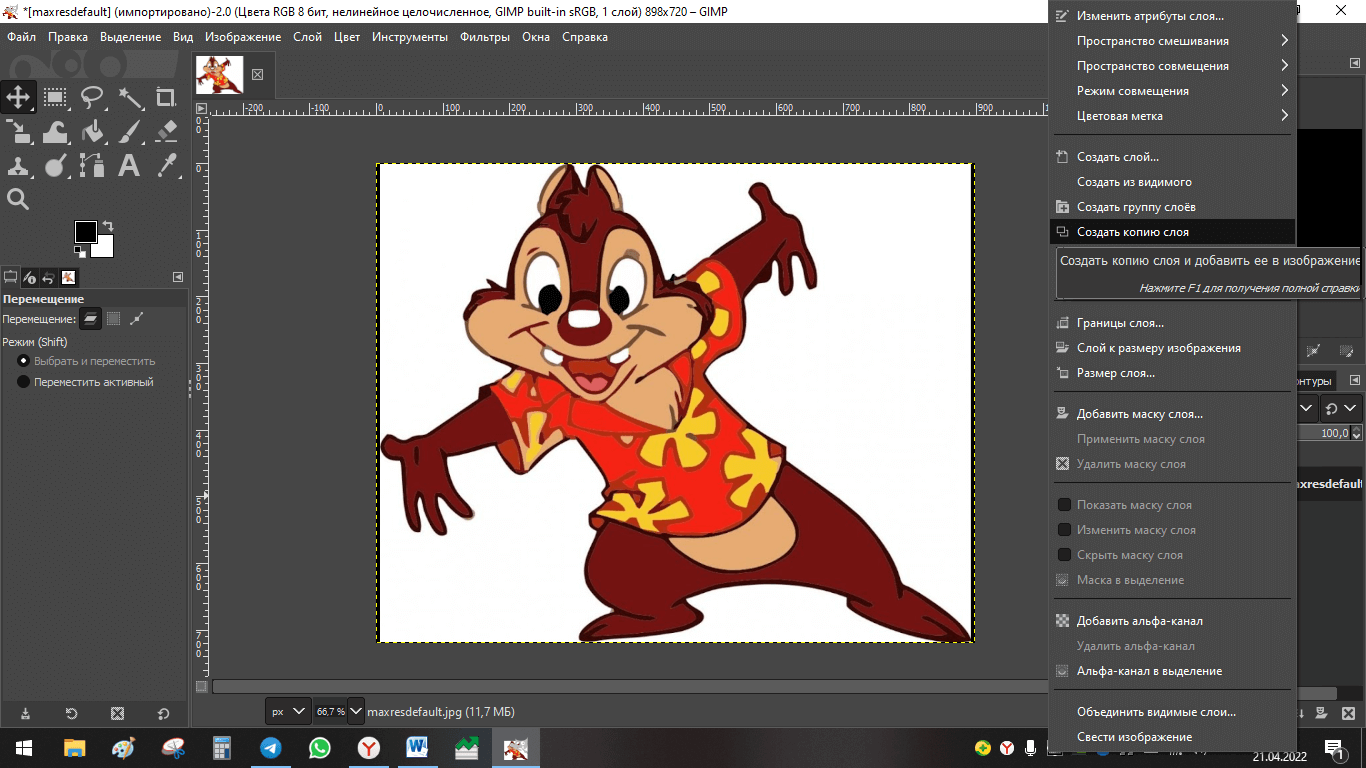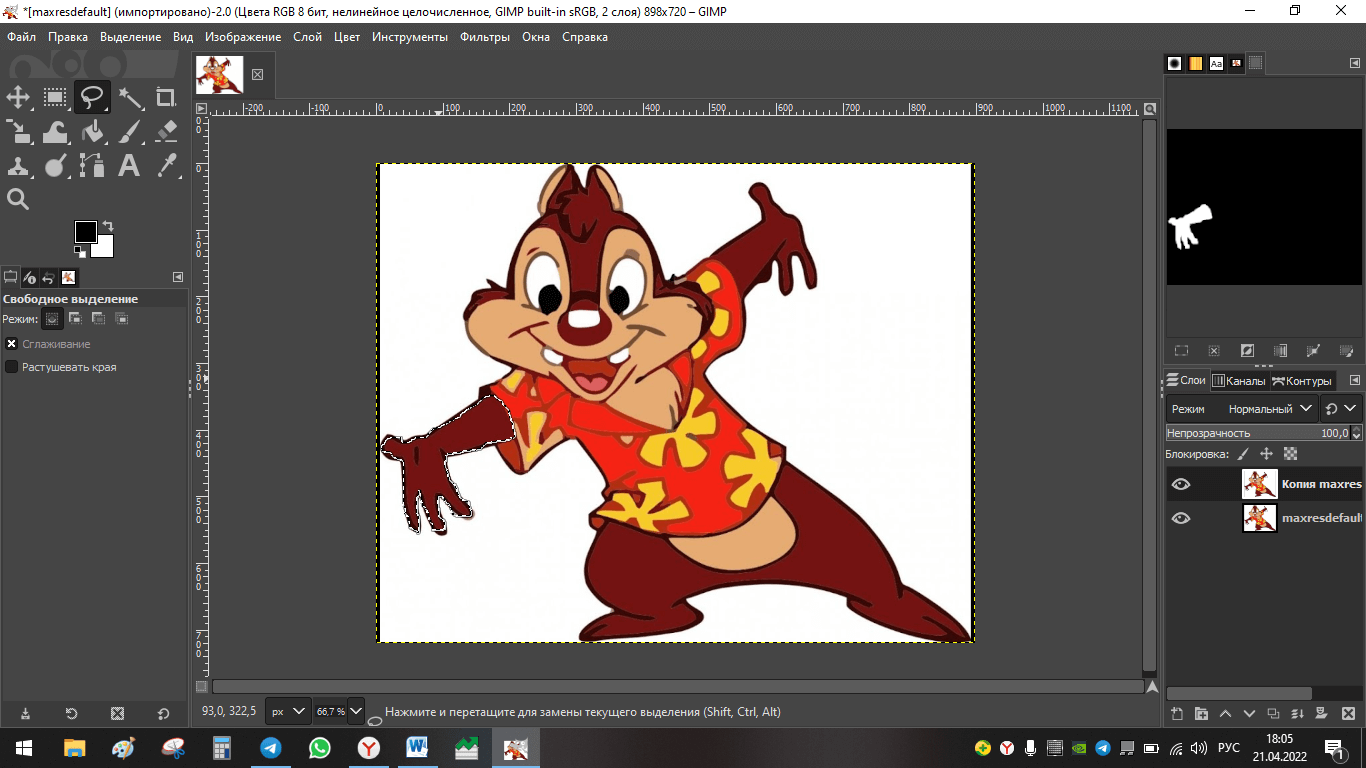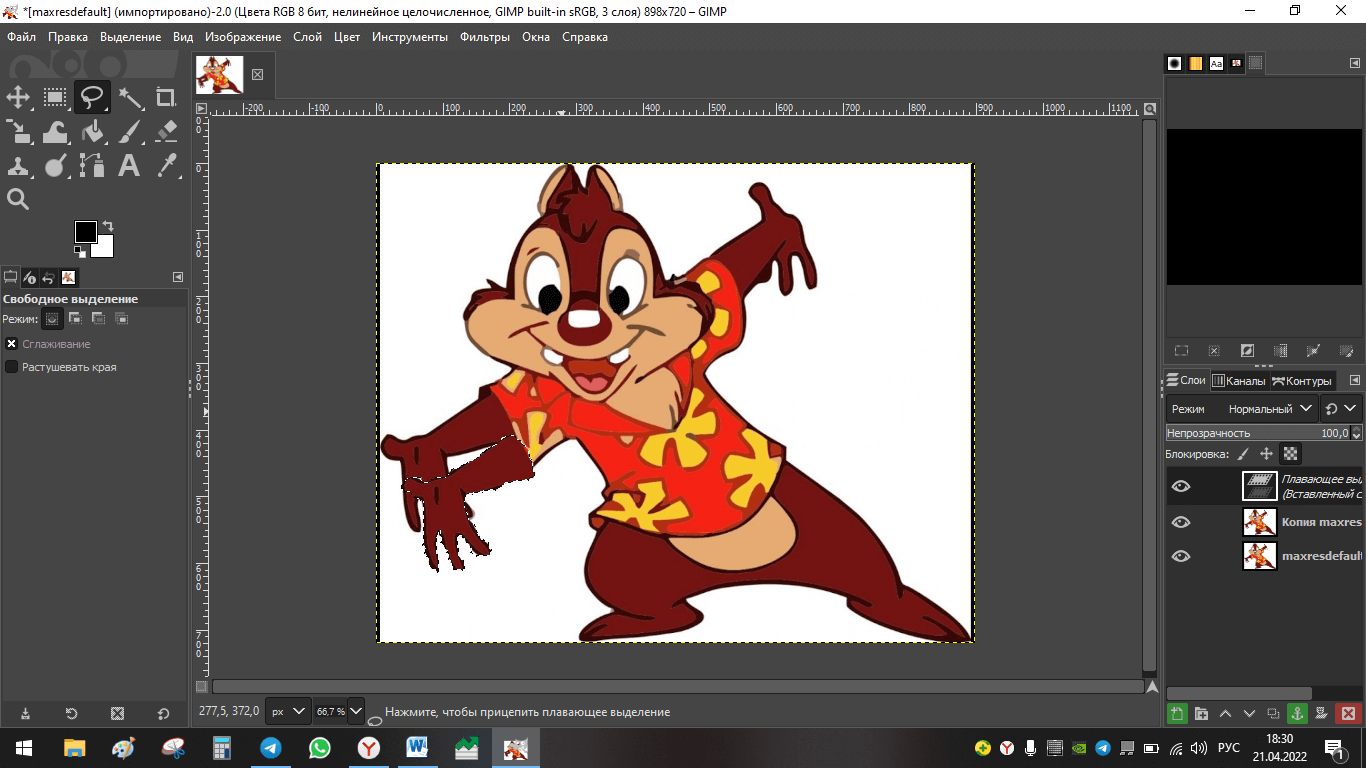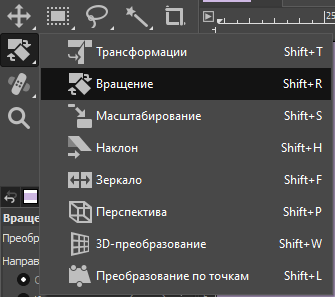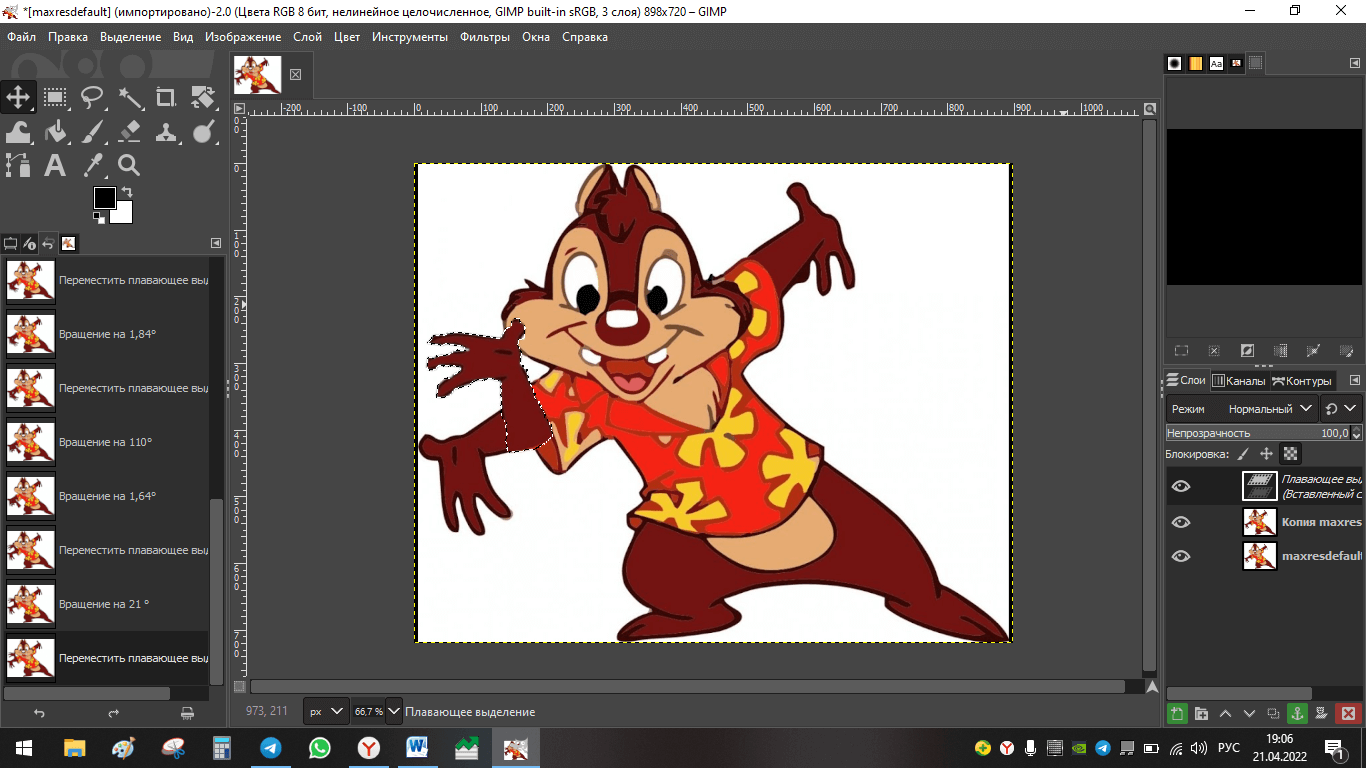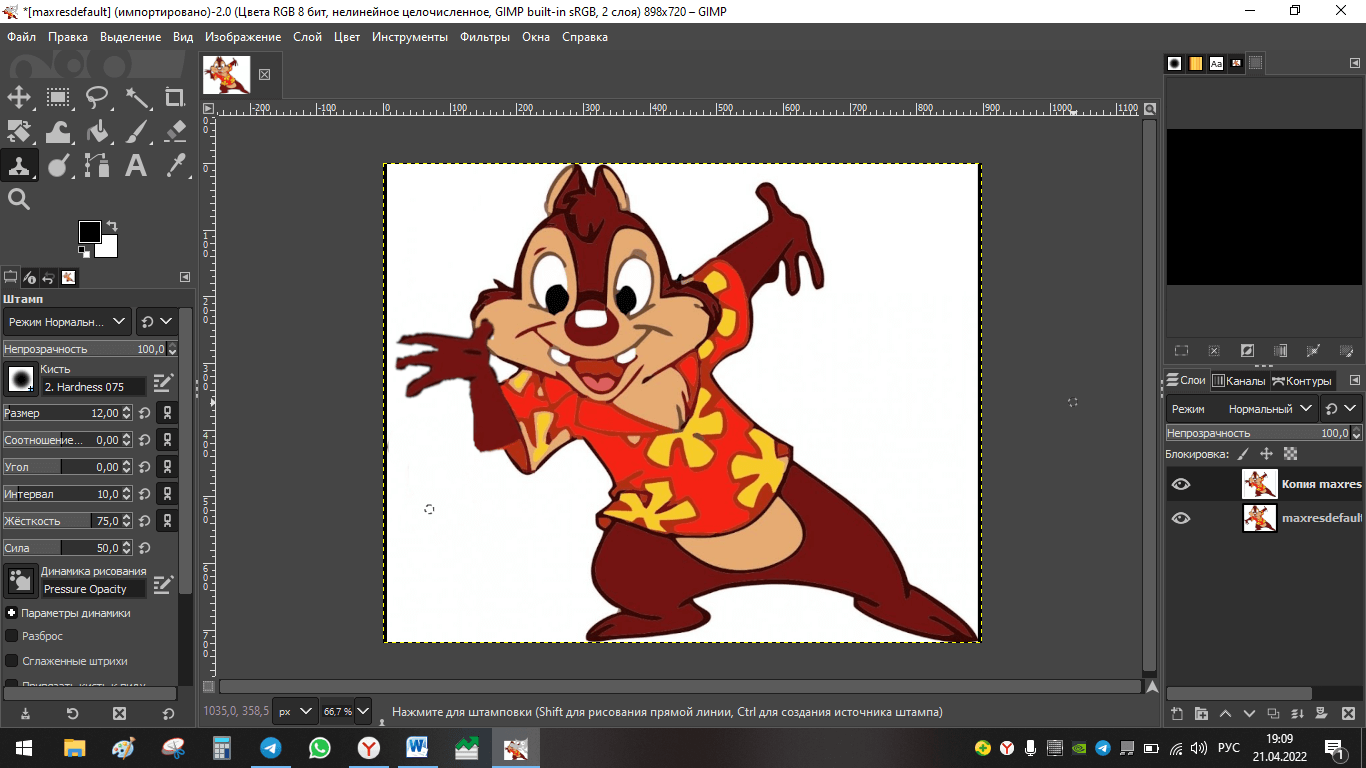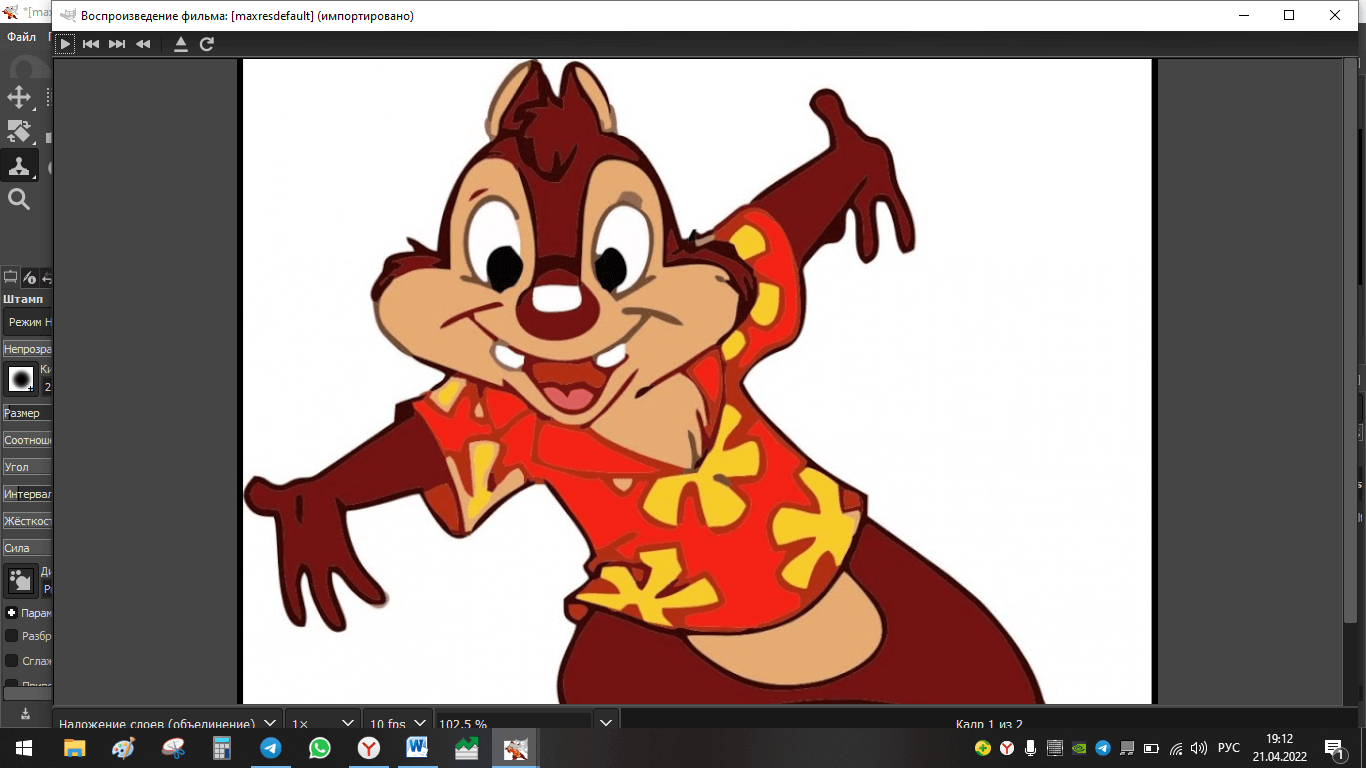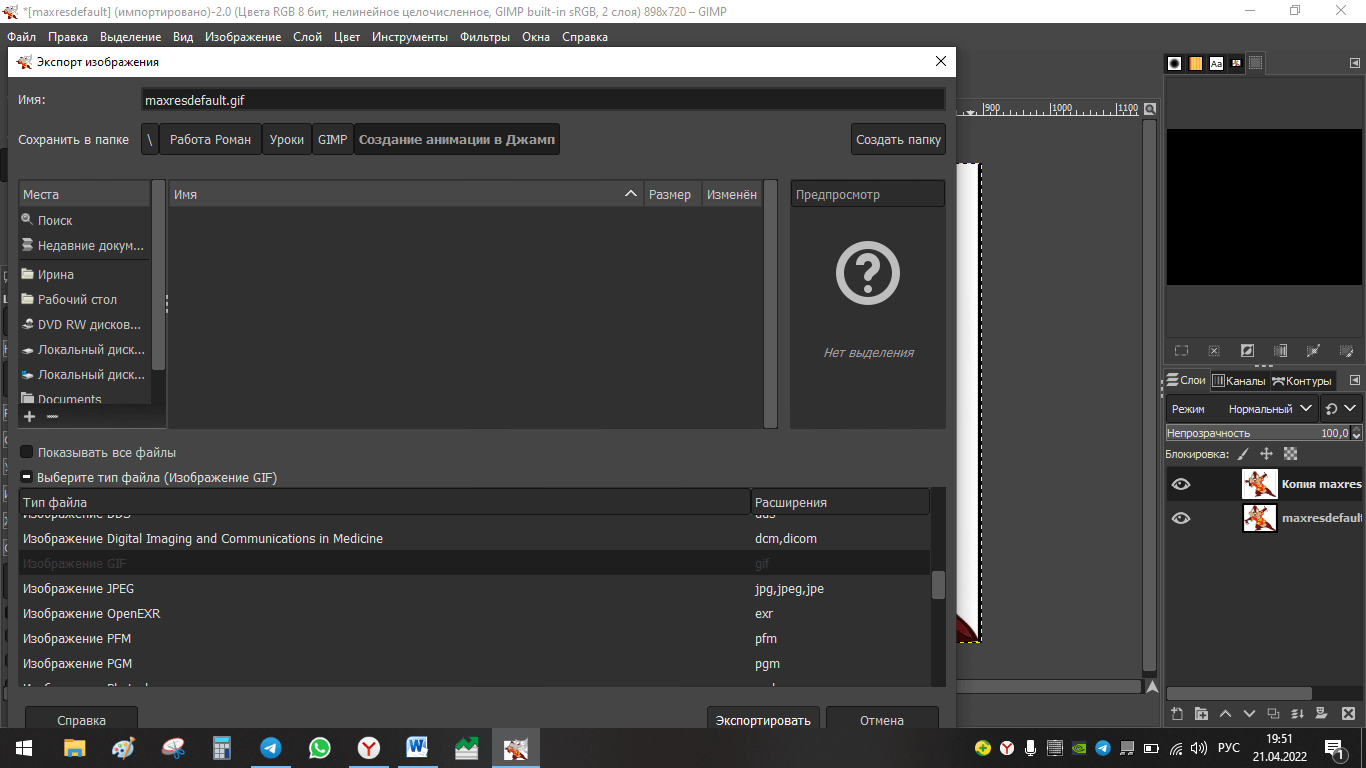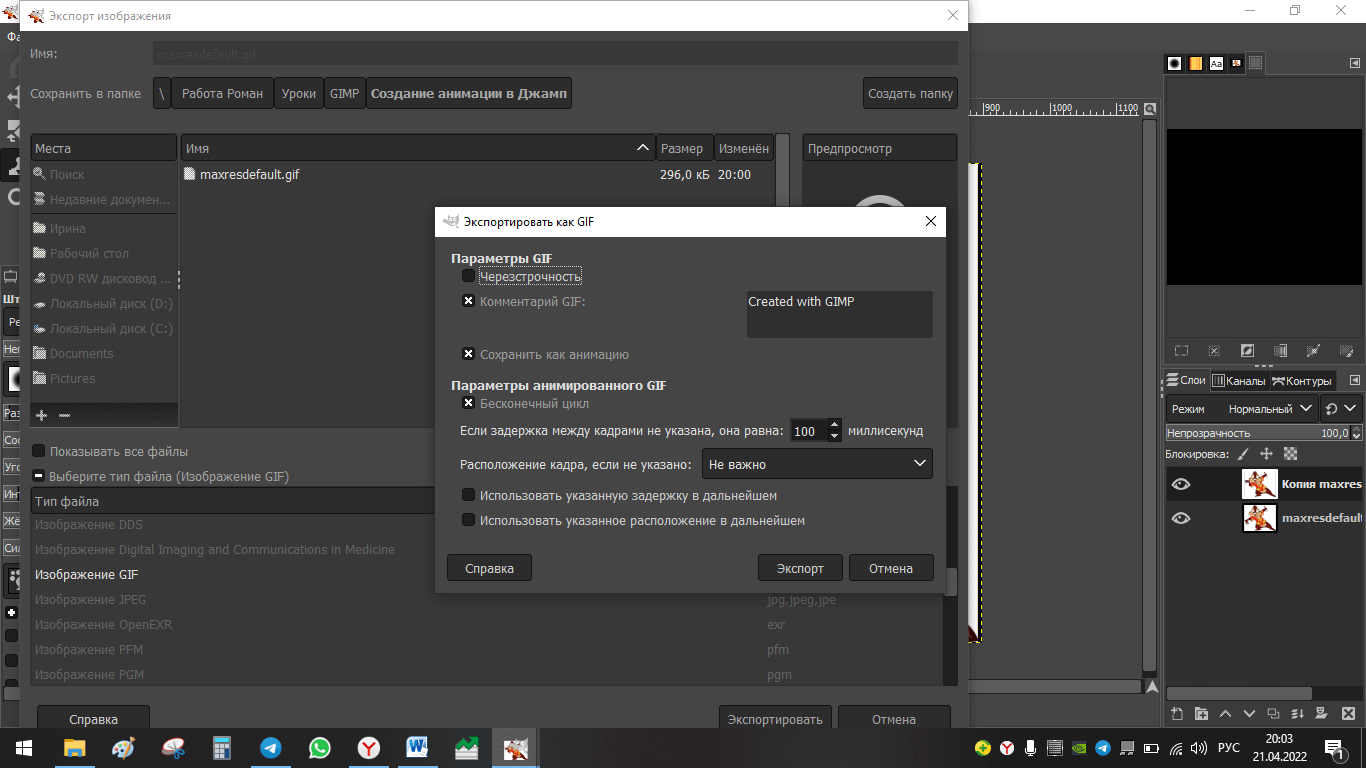Этот урок поможет легко и быстро создать анимированную картинку, которой можно будет поделиться со своими друзьями во время общения, заменив слова на действия. Итак, приступим создавать картинку в формате GIF.
Пошаговая инструкция при создании анимированной картинки
Для загрузки изображения, которое будет анимированным, нужно выполнить следующее действие: выбрать на верхней панели «Файл-Открыть» и затем определиться с картинкой под анимацию. Я взяла Дейла - всем известного персонажа из мультфильма «Чип и Дейл спешат на помощь»:
Создаем копию слоя, нажав правой кнопкой по основному слою с картинкой и выбрав «Создать копию слоя» (Ctrl + Shift + D):
Далее необходимо выбрать один из вариантов инструментов, которым будем выделять лапку для создания анимации. Я возьму свободное выделение. Его можно найти на левой панели инструментов, выглядит оно вот так:
Выделяем лапку, которая опущена вниз. Делать все нужно аккуратно, чтобы анимация получилась удачно. Не нужно торопиться:
После того, как лапка будет выделена, нужно сделать ее копию. Правой кнопкой мыши кликаем по выделенной лапке «Правка – Копировать». Скопировали, теперь ее копию ставим чуть дальше, проделав такое действие: «Правка – Вставить»:
Затем выбираем инструмент «Вращение» (Shift + R), его можно выбрать в «Масштабе», нажав на уголок в нижнем правом углу, это необходимо для поворота лапки:
Теперь поворачиваем саму лапку:
На правой панели инструментов появился «Плавающий слой», который необходимо прикрепить к предыдущему.
Теперь на рисунке видим две лапки, по идее так быть не должно. Поэтому, чтобы убрать одну из них (основную) необходимо выбрать инструмент «Штамп» (C). Сделать это можно при помощи горячей клавиши Ctrl+ЛКМ и кликнуть по белому фону. Так уберем основную лапку:
Теперь необходимо выполнить команду «Фильтры – Анимация – Воспроизведение». На экране компьютера появится дополнительное окошко, нажимаем на треугольничек, чтобы посмотреть анимацию:
Проверяем. Если все получилось удачно, то переходим к сохранению GIF-файла. Полученную анимированную картинку нужно экспортировать, выполнив такую команду: «Файл – Экспортировать как – Выбрать тип файла - GIF» и нажав на кнопку «Экспортировать» (Ctrl + E):
Обязательно нужно выбрать «Сохранить как анимацию» и нажать на кнопку «Экспорт»:
Проверяем результат. Если Дейл машет лапкой, значит все получилось.
Заключение
В этом уроке научились создавать анимированную картинку в GIMP и сохранять в формате GIF. Все просто и понятно. Главное - будьте уверены в себе и все получится.