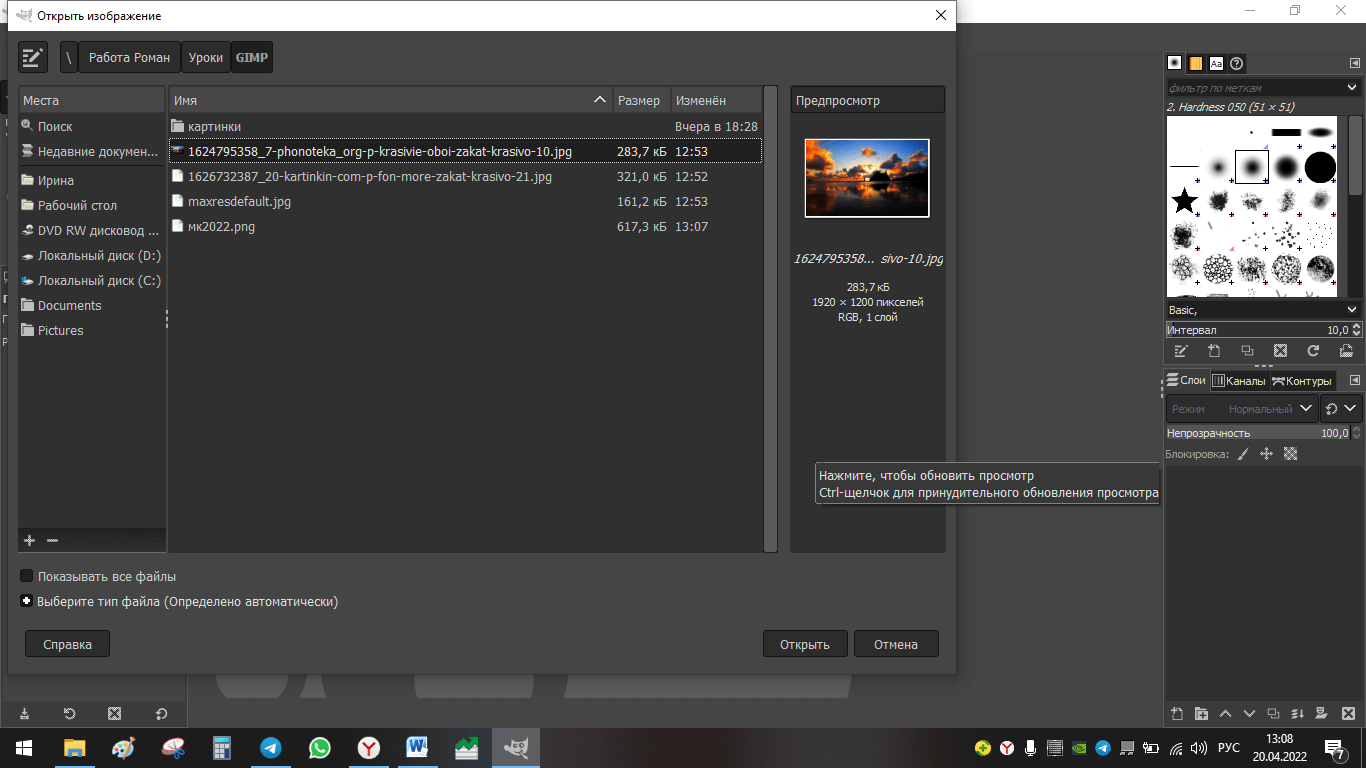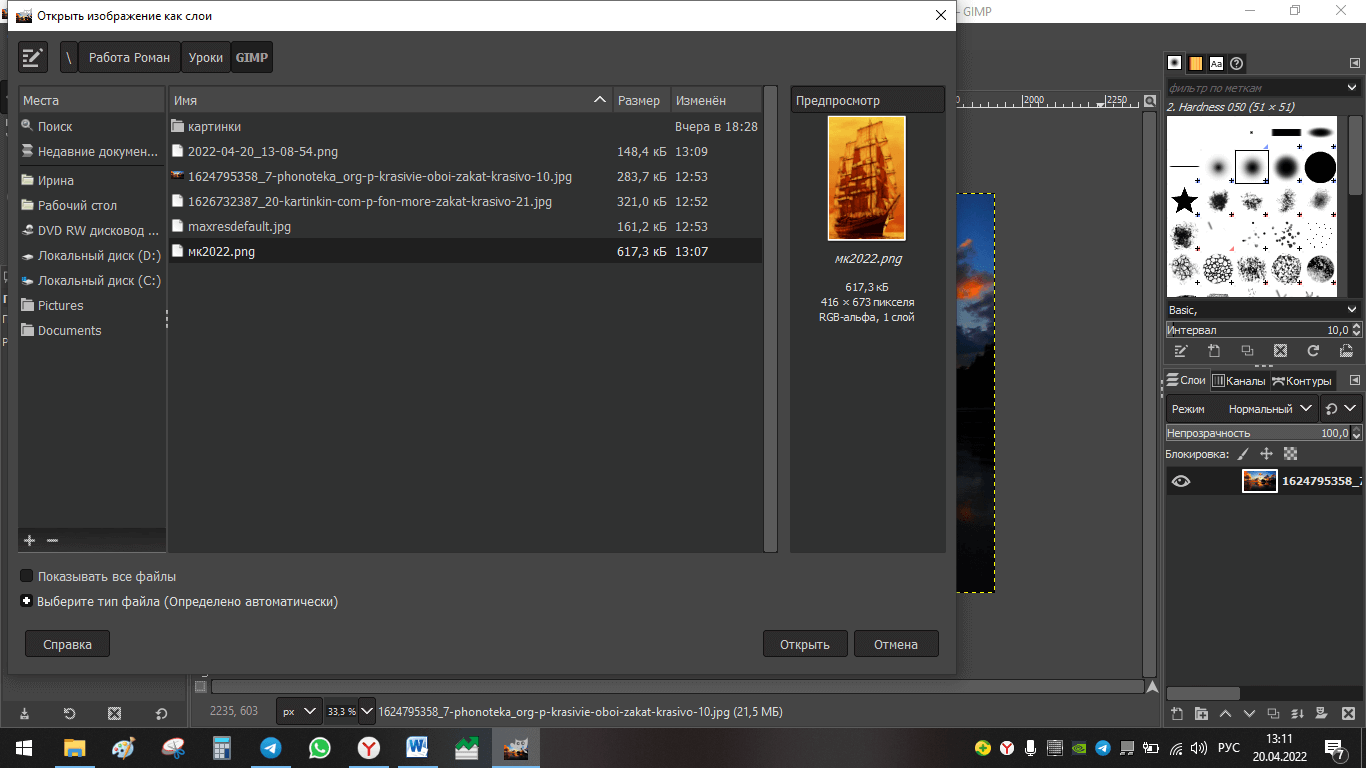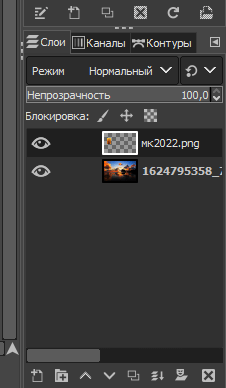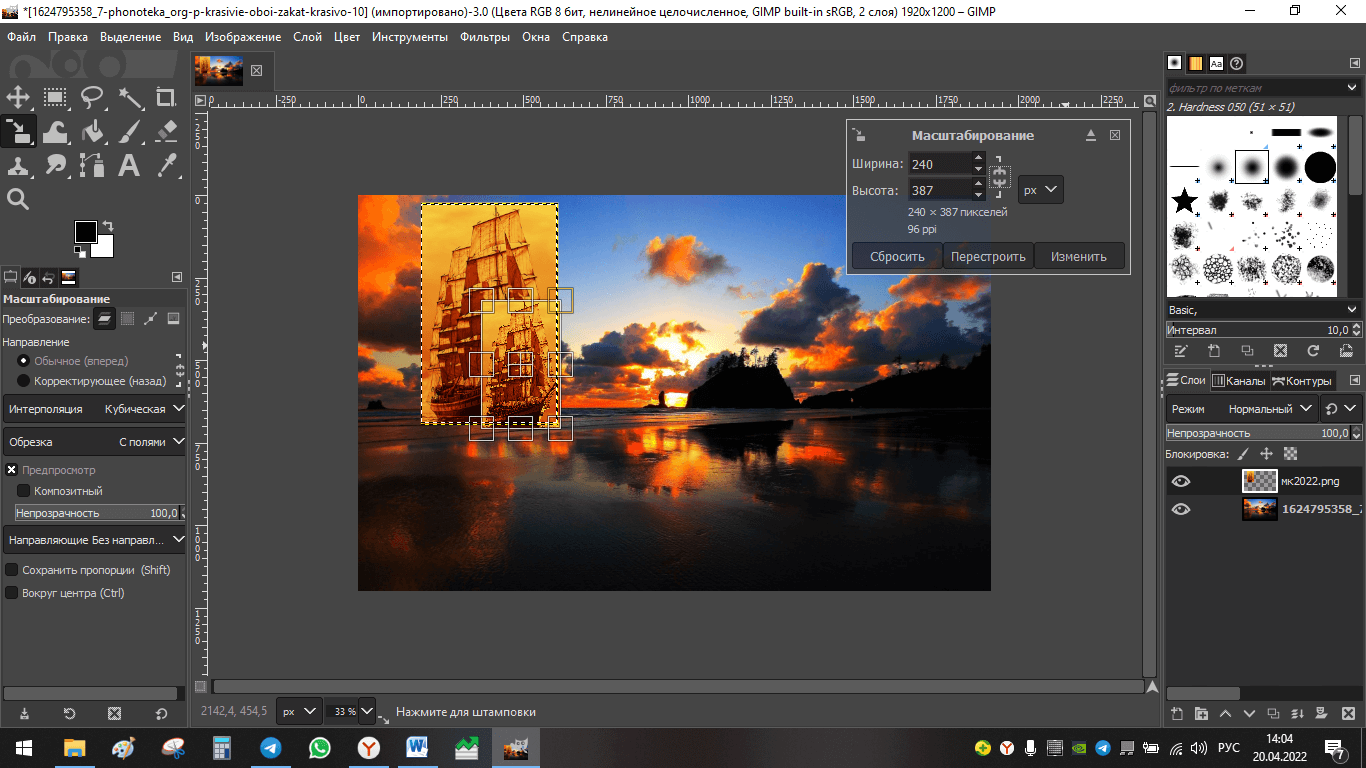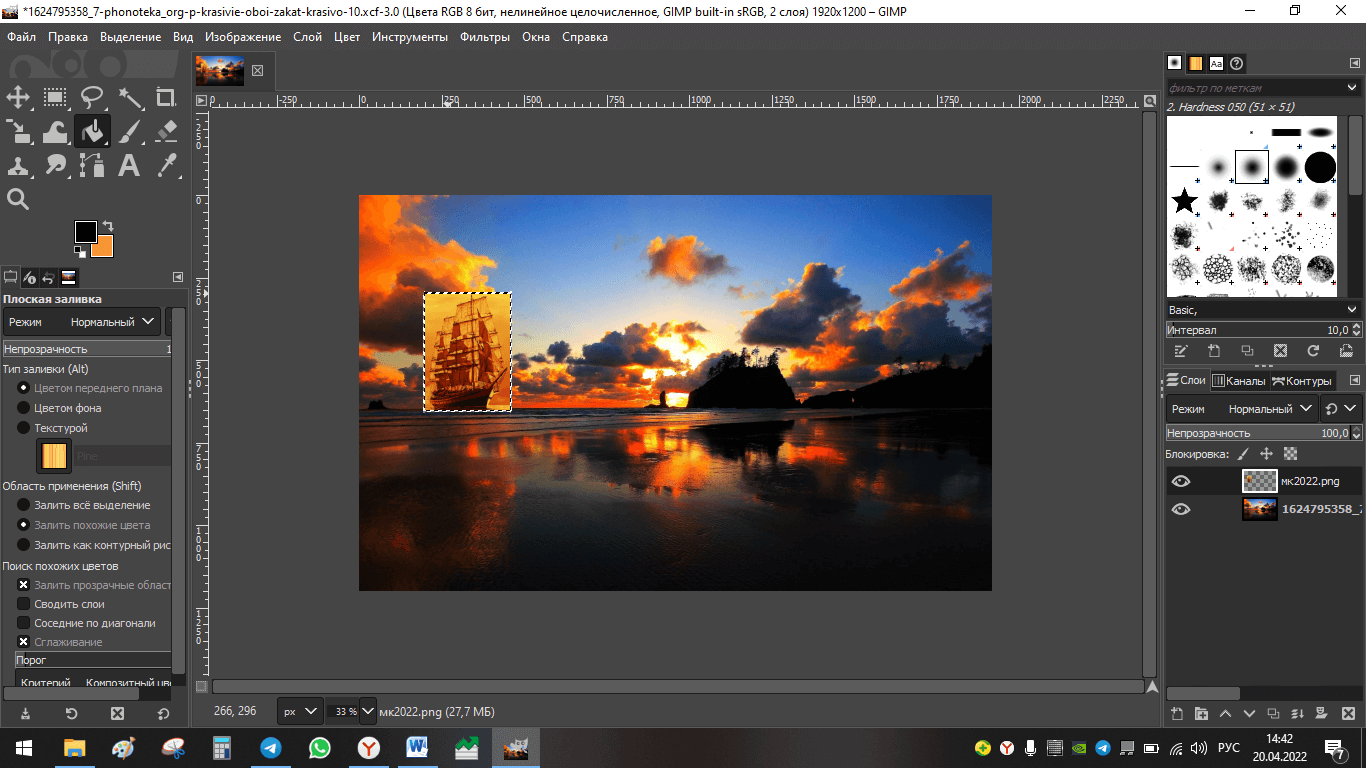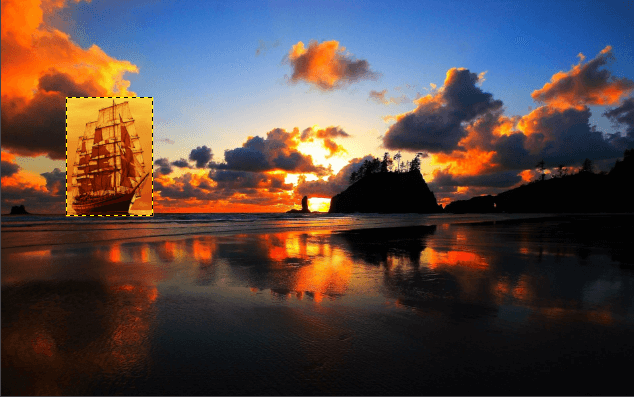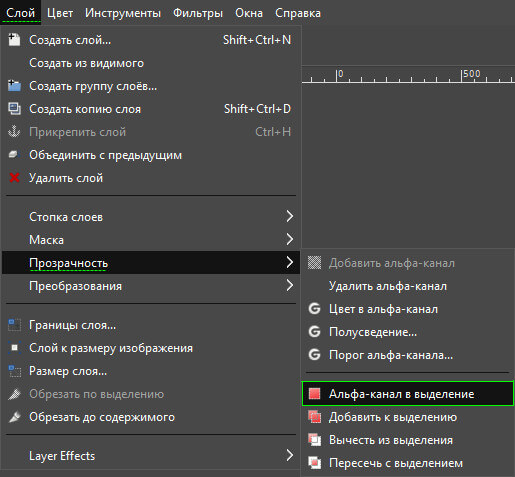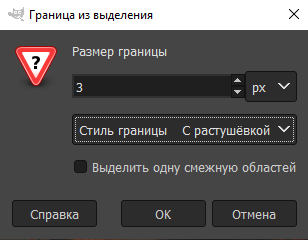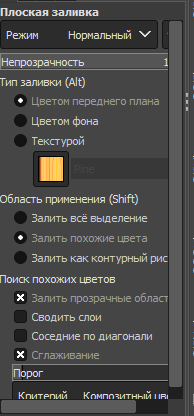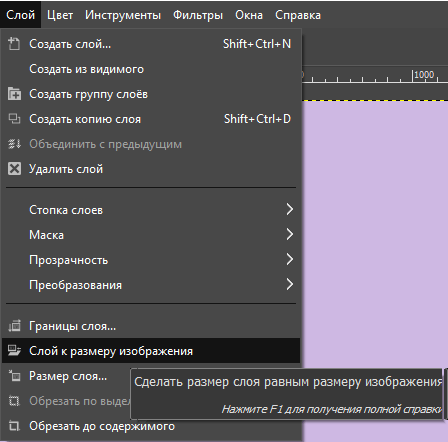Данный урок направлен на создание одного общего изображения с использованием основного фона и миниатюры.
Чтобы выполнить задание, необходимо следовать инструкции, которая будет приведена ниже. Итак, приступим к творчеству.
Вставка изображения в графический редактор GIMP
Для начала загрузим главное изображение через «Файл-Открыть». Если необходимо, то загруженное изображение можно обработать и подкорректировать.
Для загрузки второго изображения используем «Файл-открыть как слои», т.е. загружается изображение, которое примет вид миниатюры на основном изображении.
Справа на панели появится диалоговое окно с двумя слоями, где нижний слой – это фоновое изображение, а верхний слой – это миниатюра. Фон останется активным.
Для изменения местами слоев можно воспользоваться диалоговым окном «СЛОИ» или использовать указатели.
Для уменьшения одного изображения из двух необходимо воспользоваться горячей клавишей Ctrl и прокрутить колесико мыши.
Далее, в верхнем меню выбираем «Инструменты-Преобразование-Изменить» и кликаем по изображению. Всплывает диалоговое окно, где необходимо замкнуть звенья цепочки редактирования. Масштабируем изображение (Shift + C), которое будет миниатюрой на основном фоне и тянем из верхнего левого угла к правому нижнему, до необходимого размера.
Если необходимо снова поменять параметры изображения, так же выбираем «Инструменты-Преобразование-Изменить». Все размеры пишутся вручную.
Захватываем центр изображения миниатюры и устанавливаем в нужной части основного фона. Можно воспользоваться опцией «Инструменты – Преобразование - Перемещение».
После того, как изменения будут внесены, необходимо подтвердить данное действие, нажав на кнопку «ИЗМЕНИТЬ», либо кликнуть по клавише ENTER.
Когда все пункты будут сохранены с изменениями, на выходе получаем вот такой вариант изображений.
Изображение миниатюры может быть выделено по контуру пунктиром другого цвета.
Для того чтобы выделить изображение миниатюры на основном фоне, автоматически добавляется рамка, для визуального поднятия картинки и придания изображению эффекта тени. Поэтому перед тем, как объект будет добавлен в графический редактор, необходимо избавиться от световых недочетов.
Выбираем на верхней панели функцию «Слой – Прозрачность – Альфа-канал в выделение».
Если не хотите закруглить изображение в миниатюре и получить эффект слияния миниатюры и основного фона, то необходимо выбрать пункт «Выделение – Граница» с переключением «Стиль границы - С растушевкой».
Теперь необходимо настроить заливку и выполнить команду «Плоская заливка» - это баночка с капелькой краски.
Снимаем выделение «Выделение – Снять выделение», либо нажатие горячих клавиш Ctrl+Shift+A и выбираем в меню «Слои – Слой к размеру изображения».
Применяем фильтр «Фильтры – Свет и тень».
Когда все параметры установлены, необходимо нажать «Сохранить» (Ctrl+S).
В заключении выбираем пункт «Изображение - Свести изображение» и получаем вот такой результат.
Заключение
В данном уроке мы научились вставлять изображение в изображение за счет простых манипуляций со слоями. Главное, использовать картинки одной графики, растровой или векторной, а форматы объектов могут быть разные. С графическим редактором GIMP можно создать собственный проект, поэкспериментировав с функционалом, представленным разработчиком.