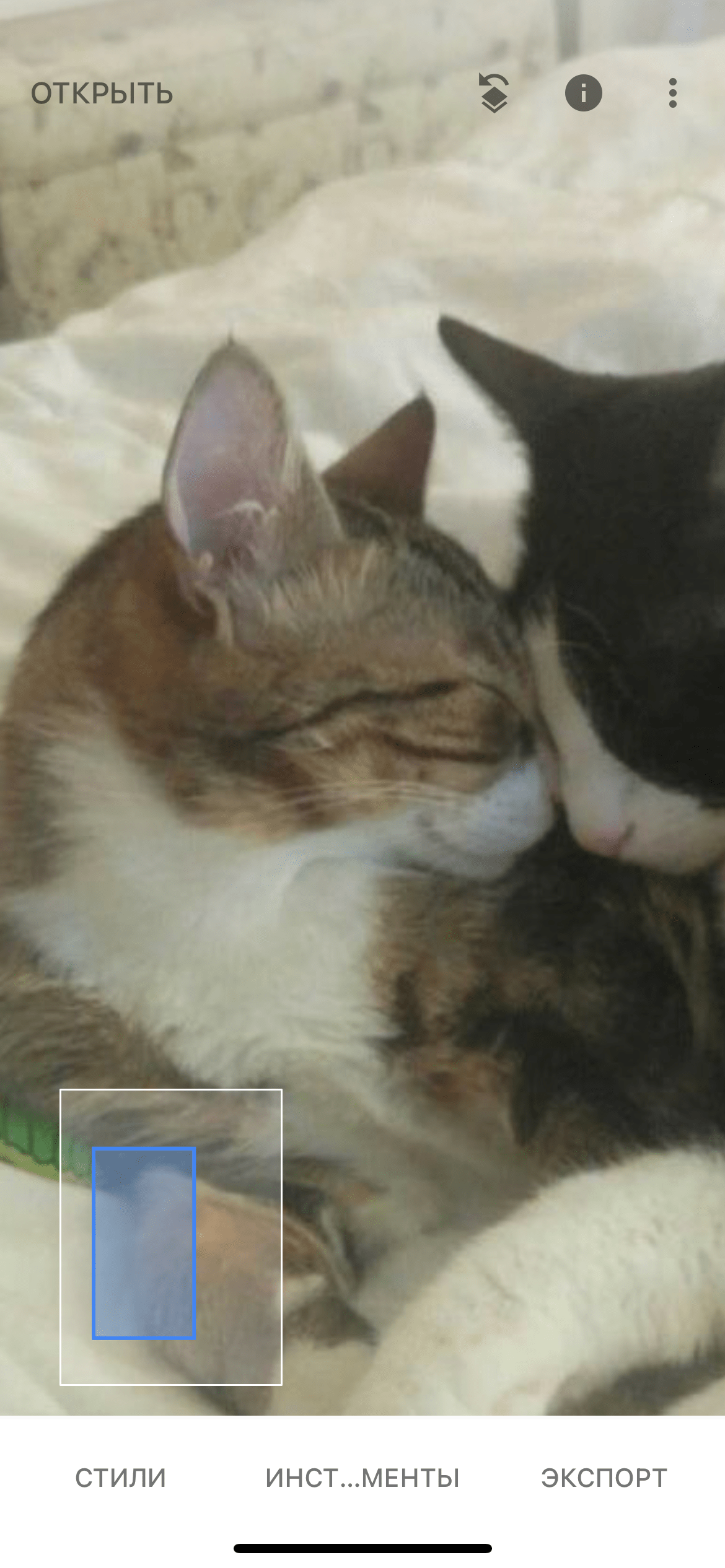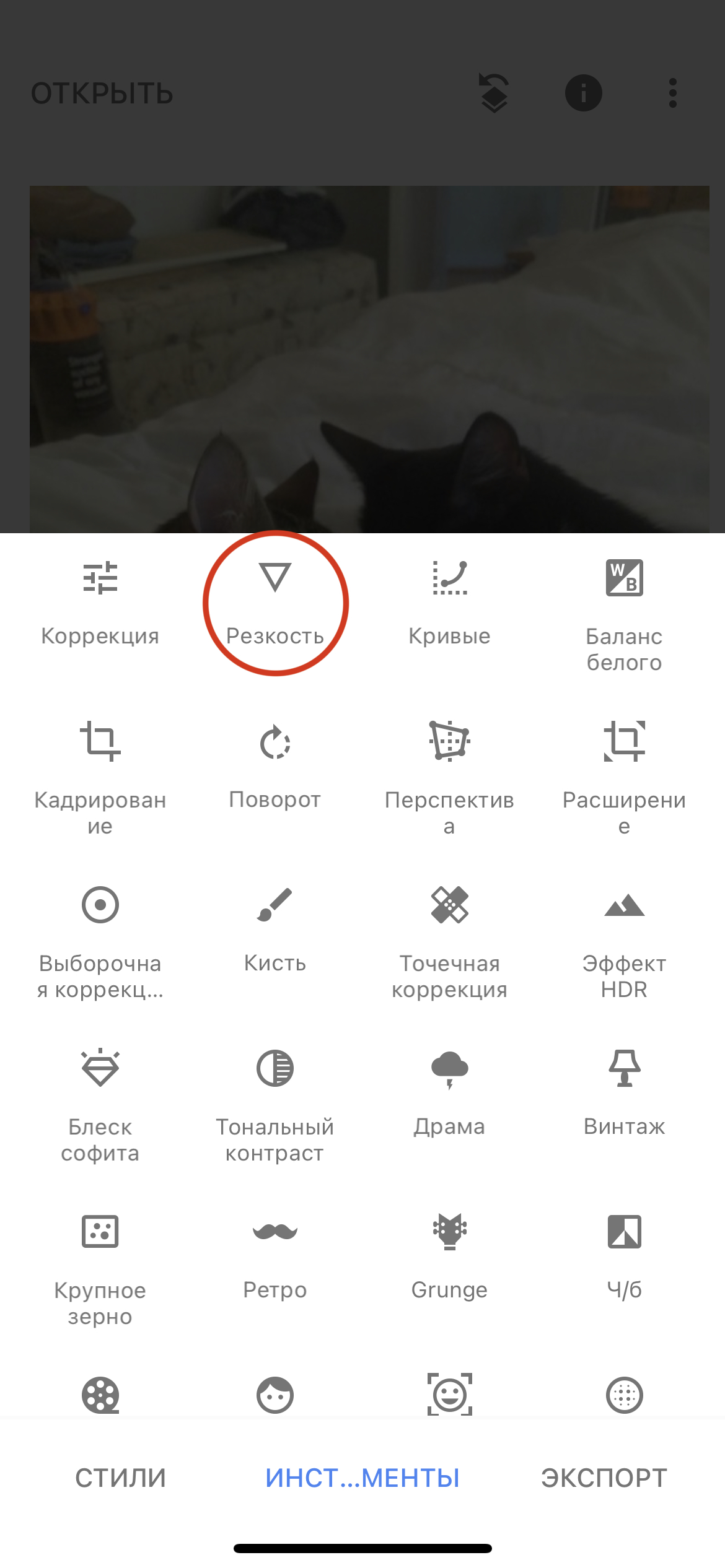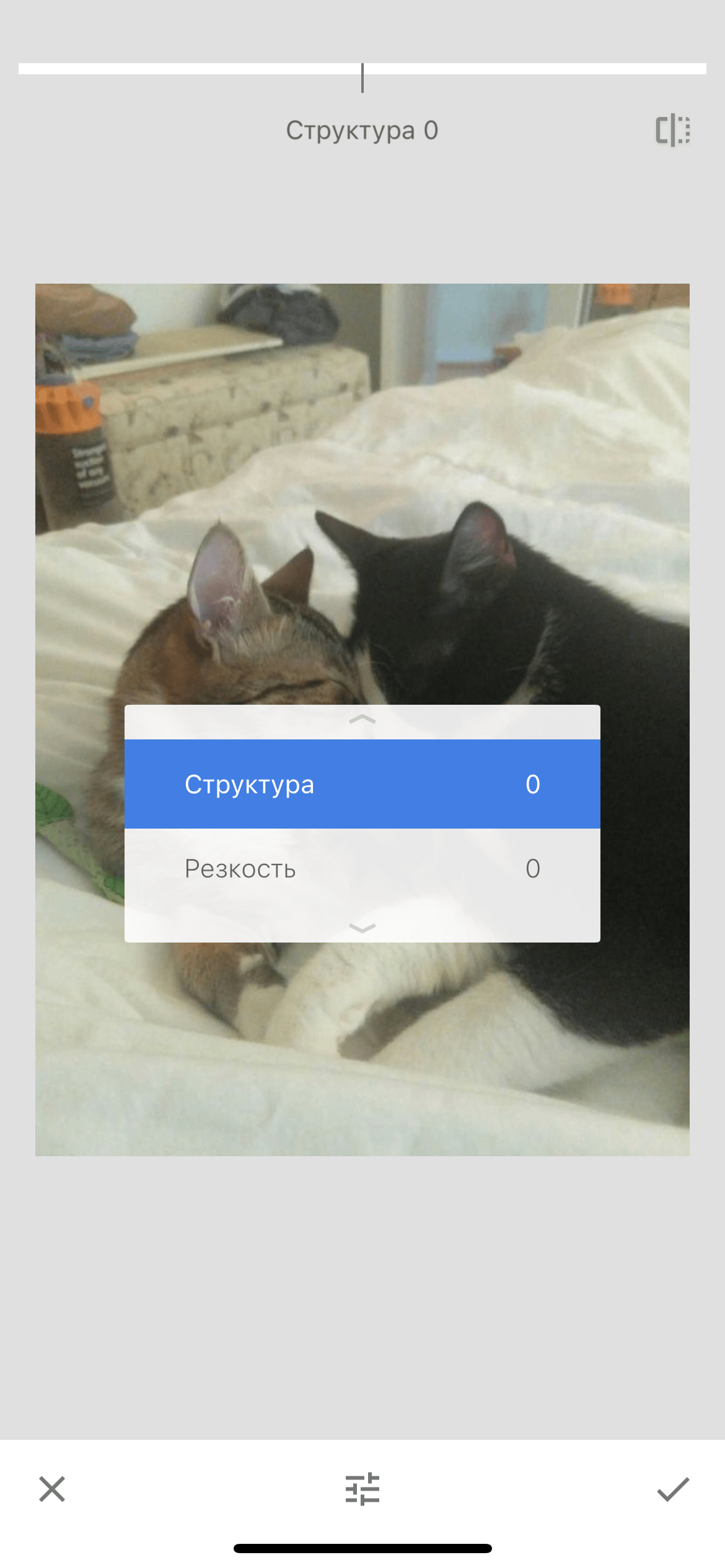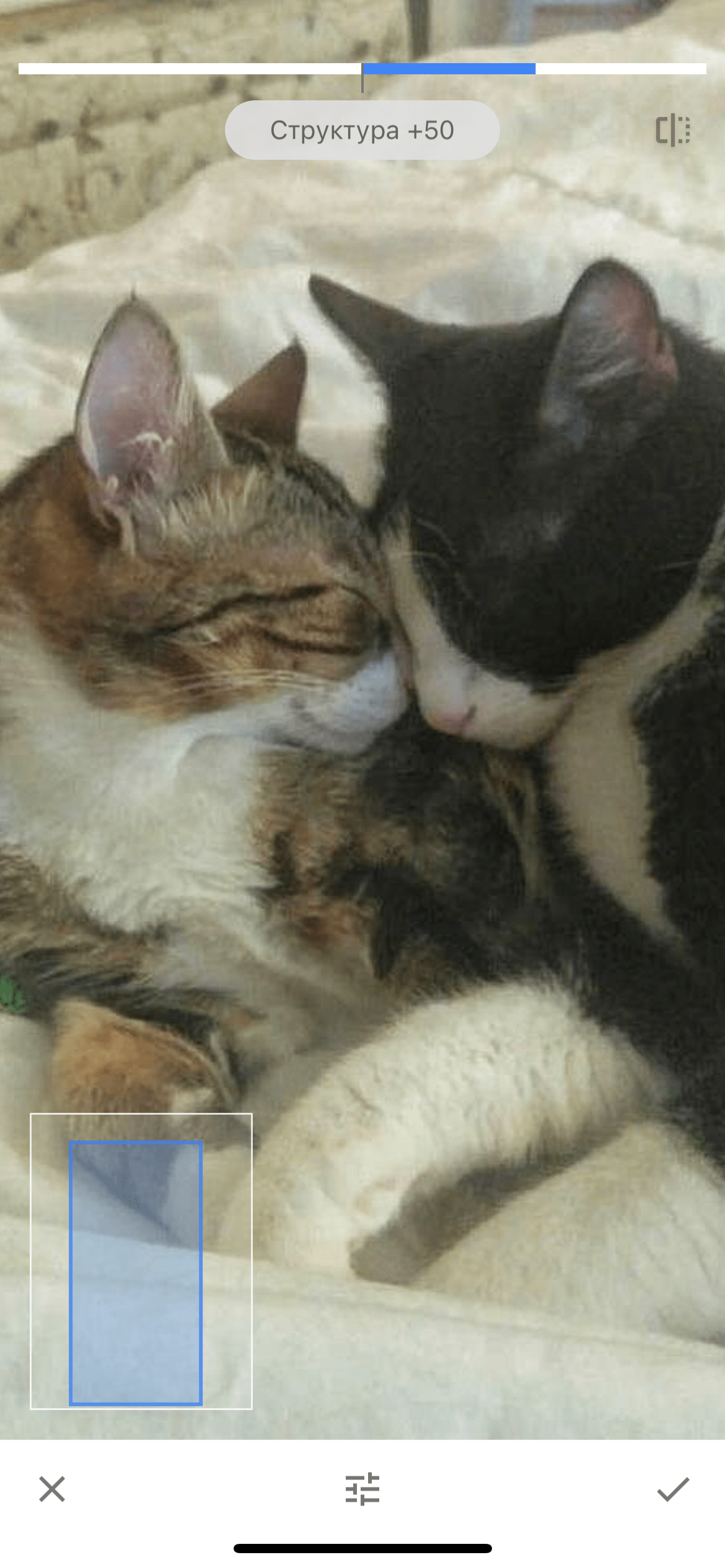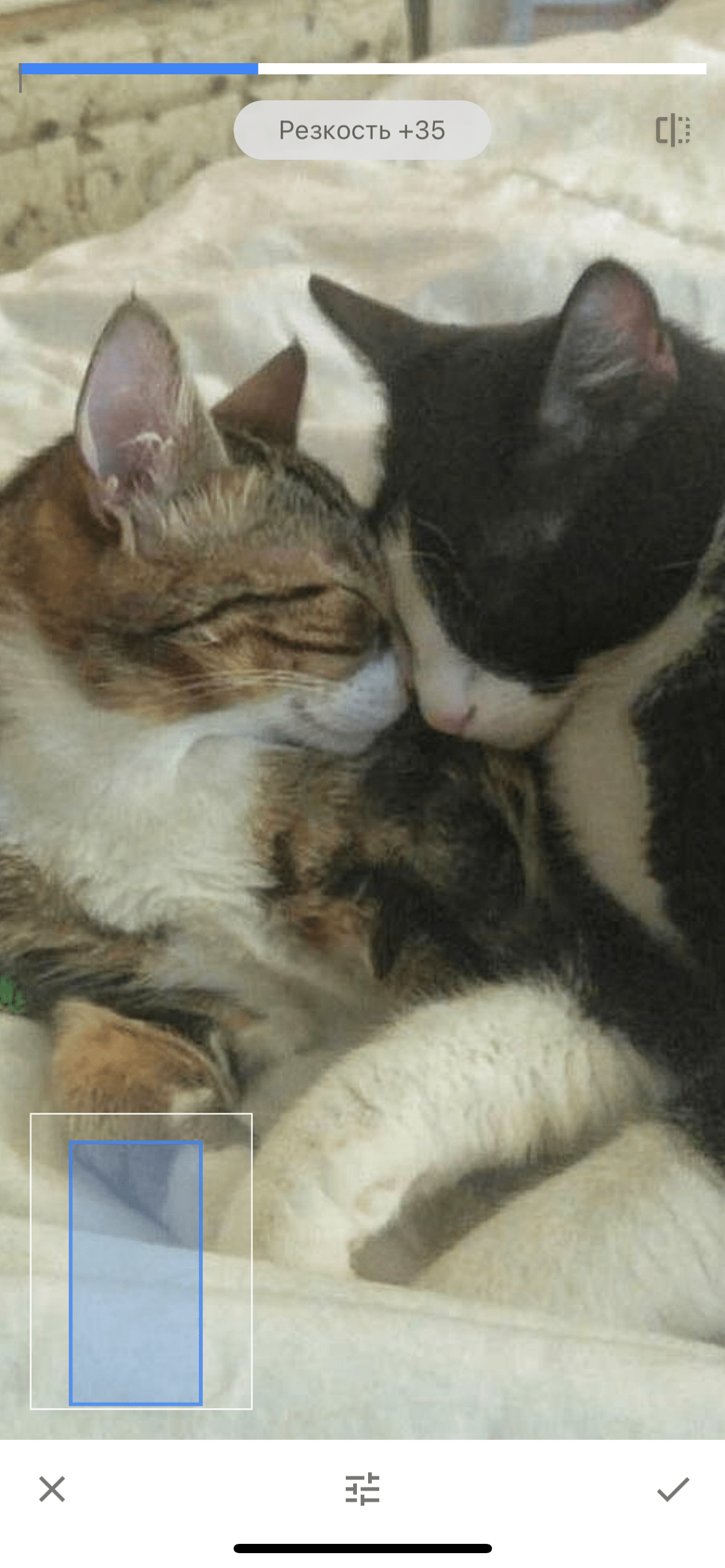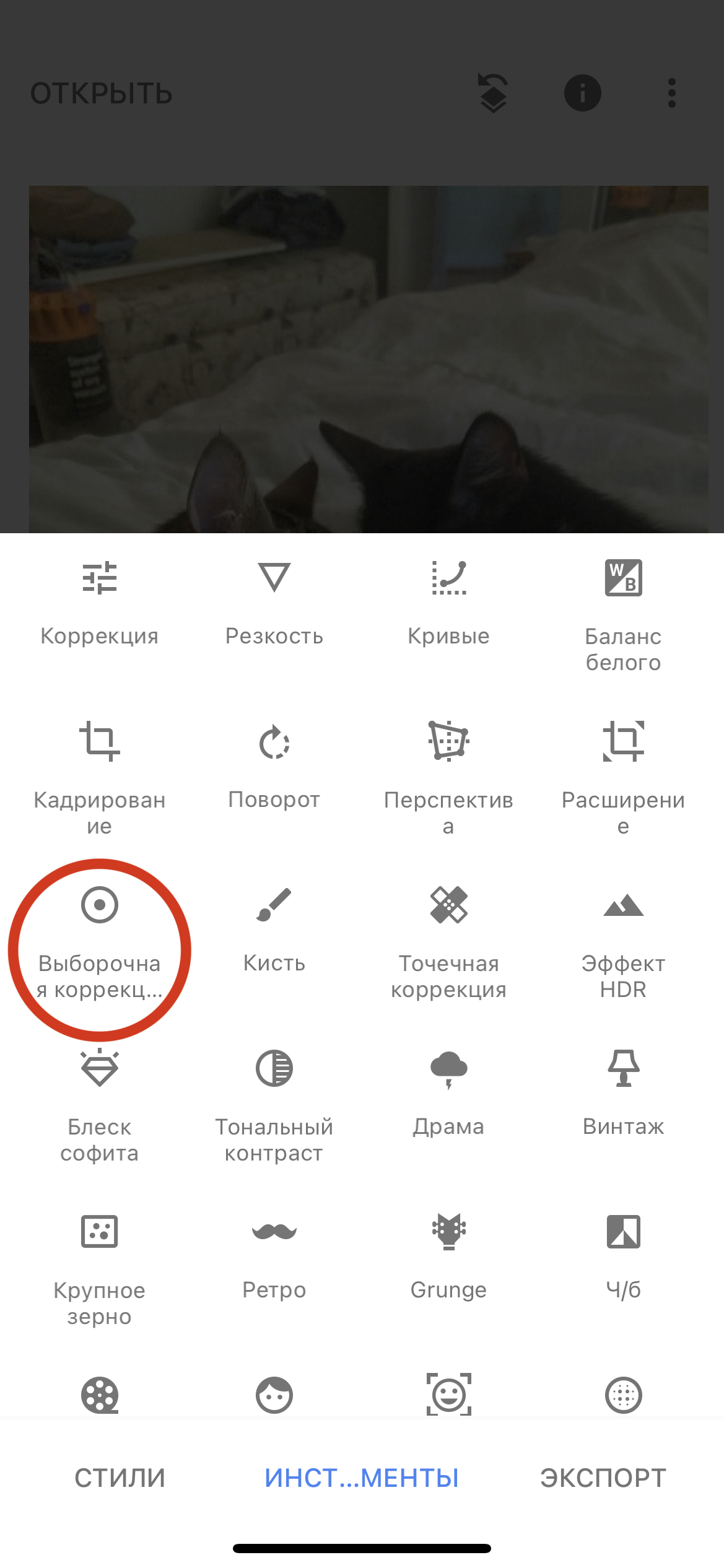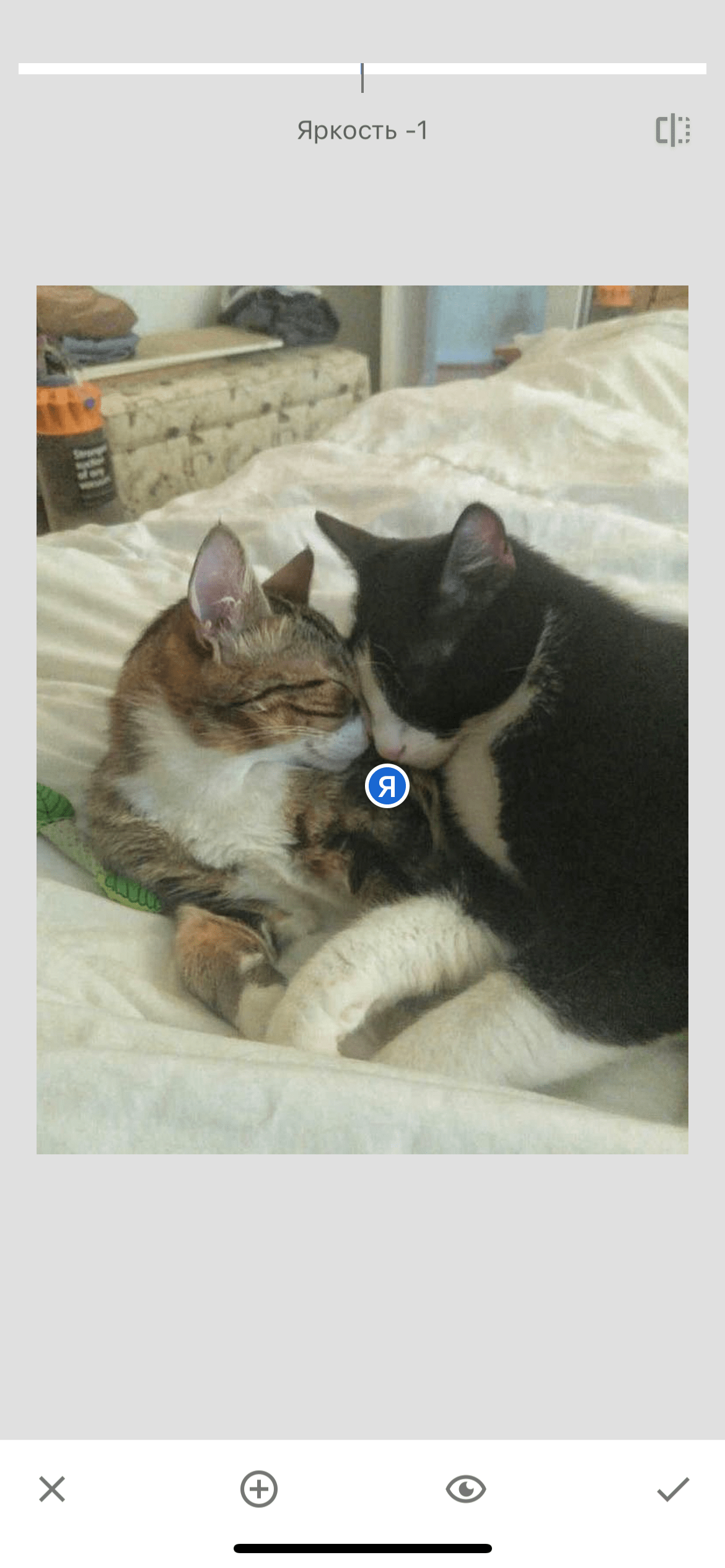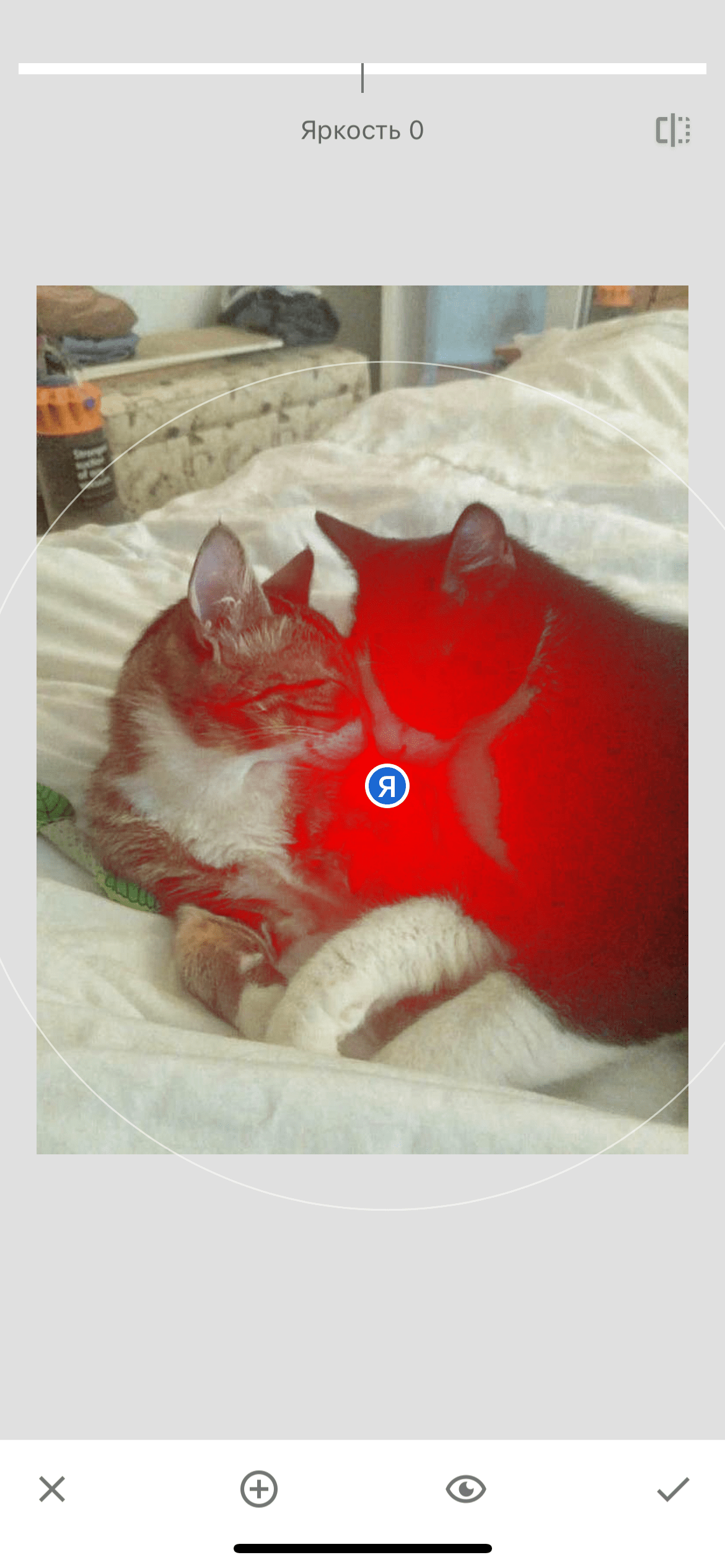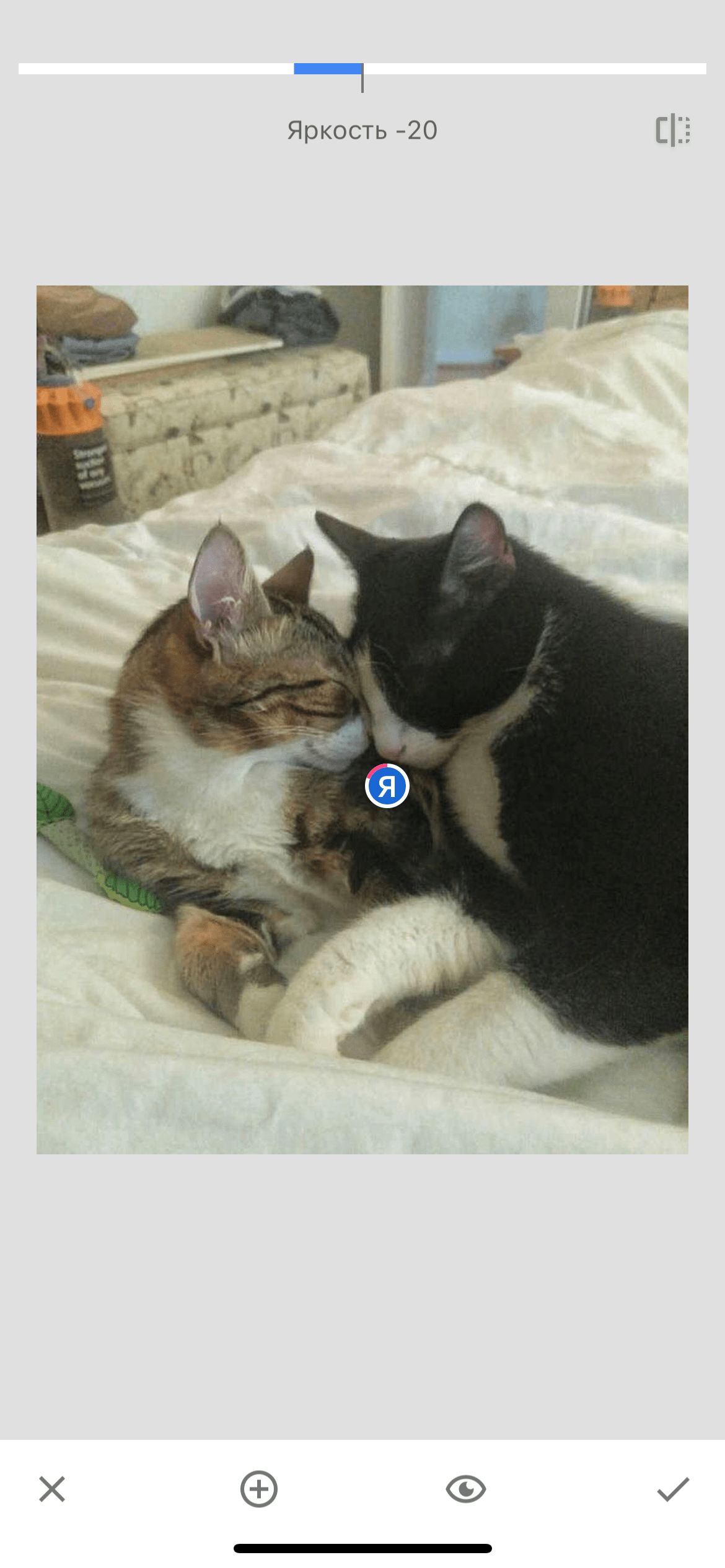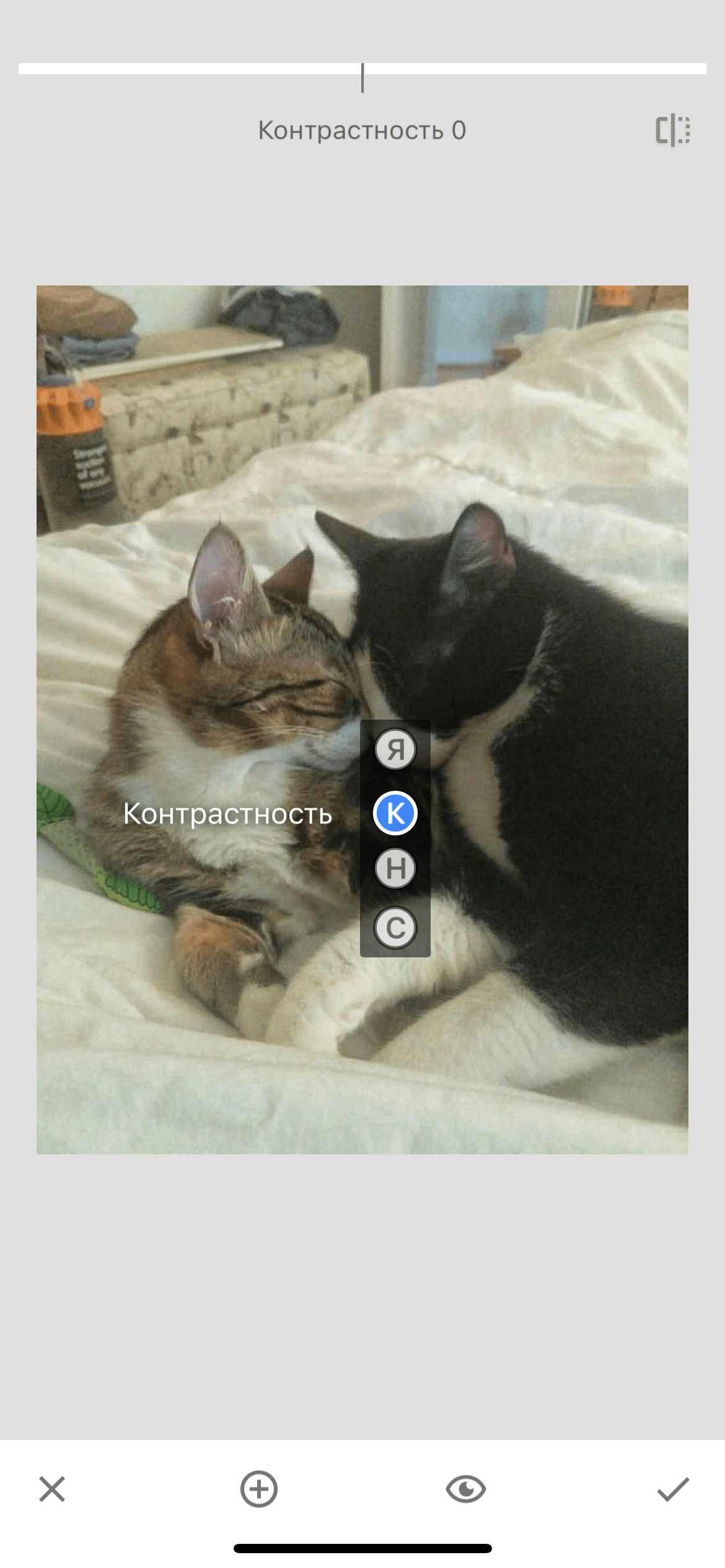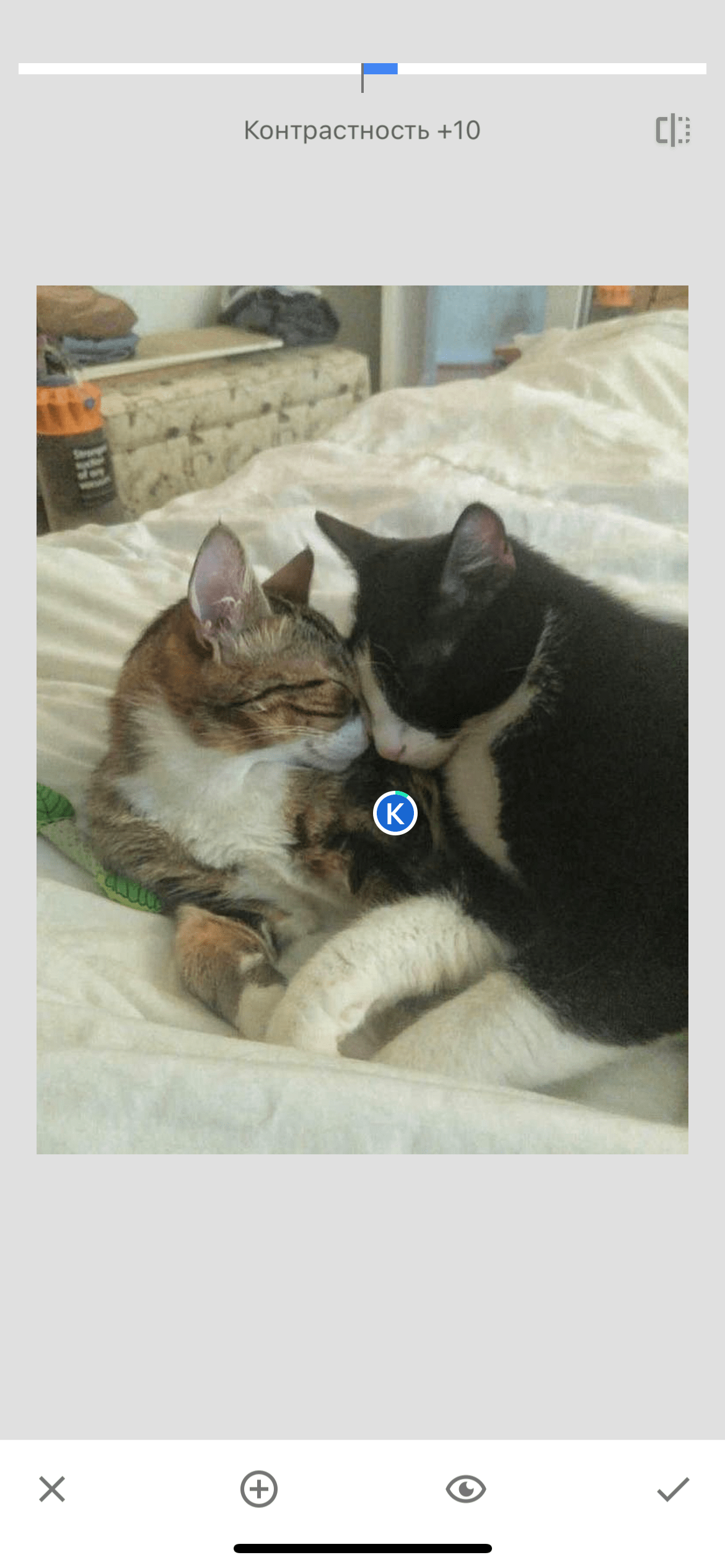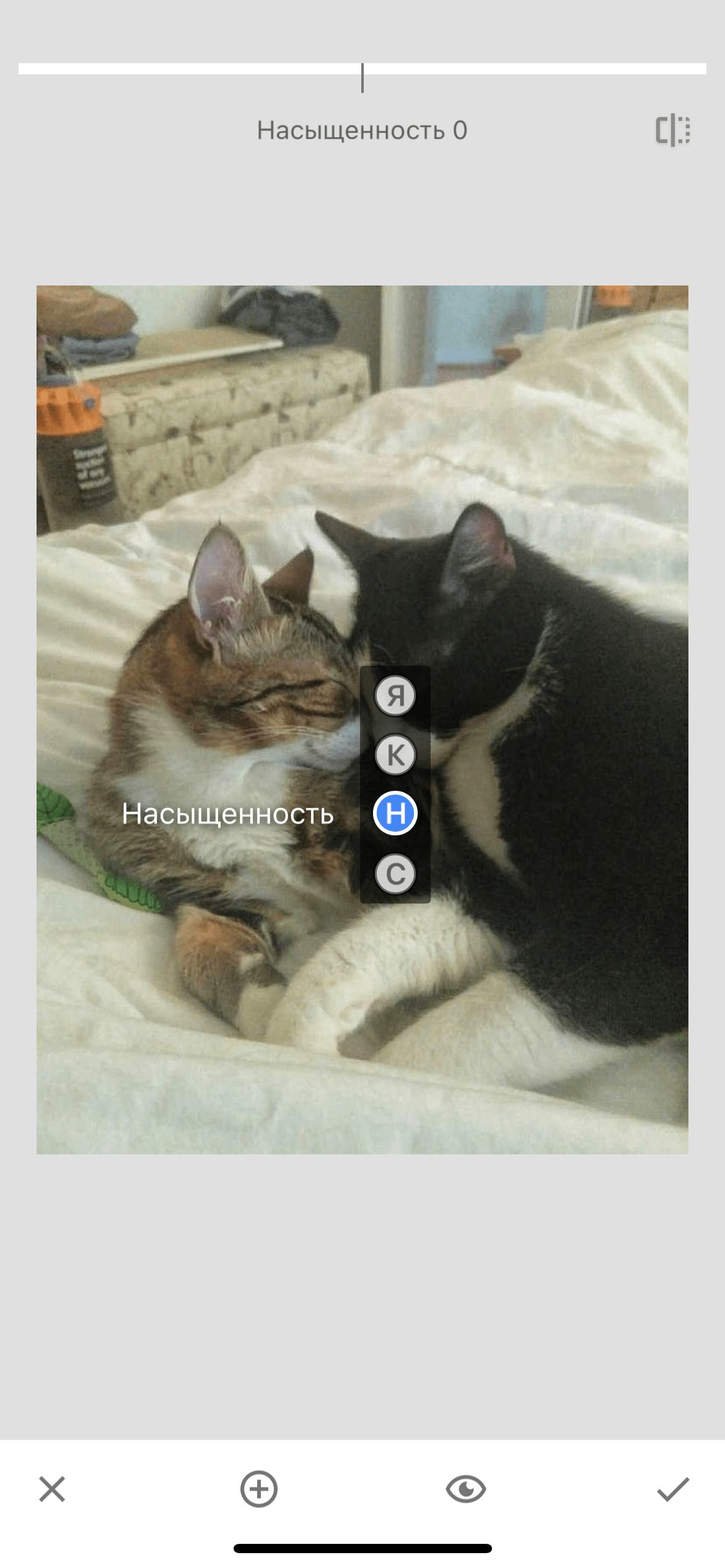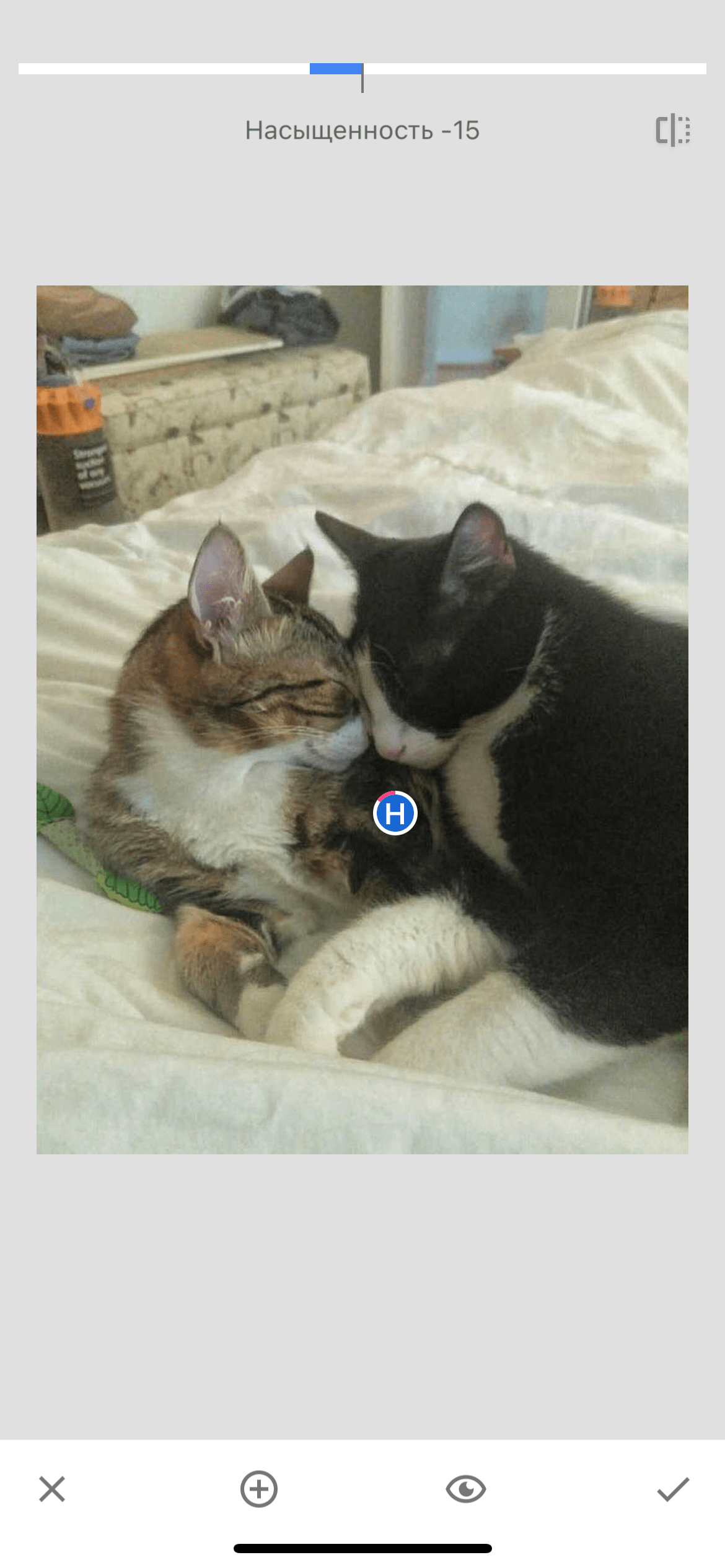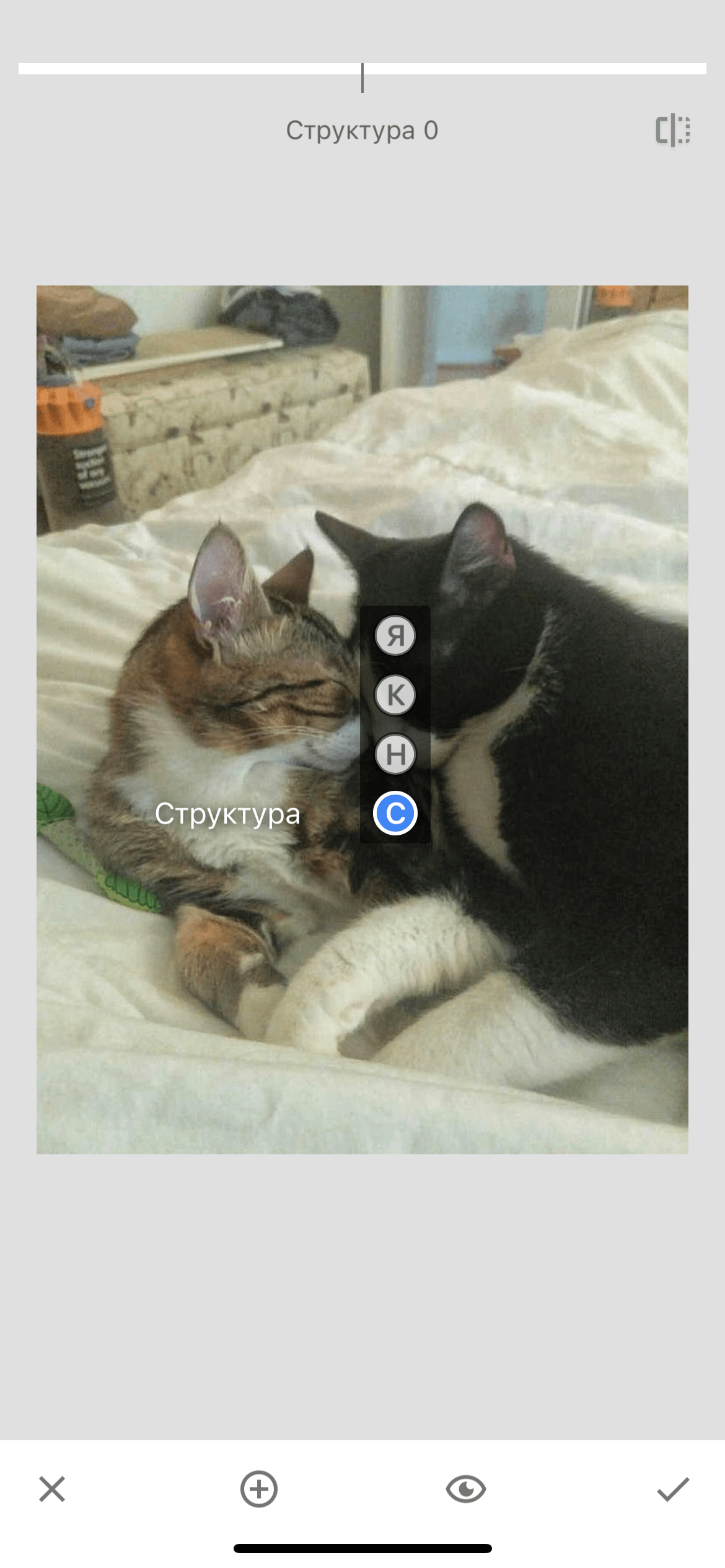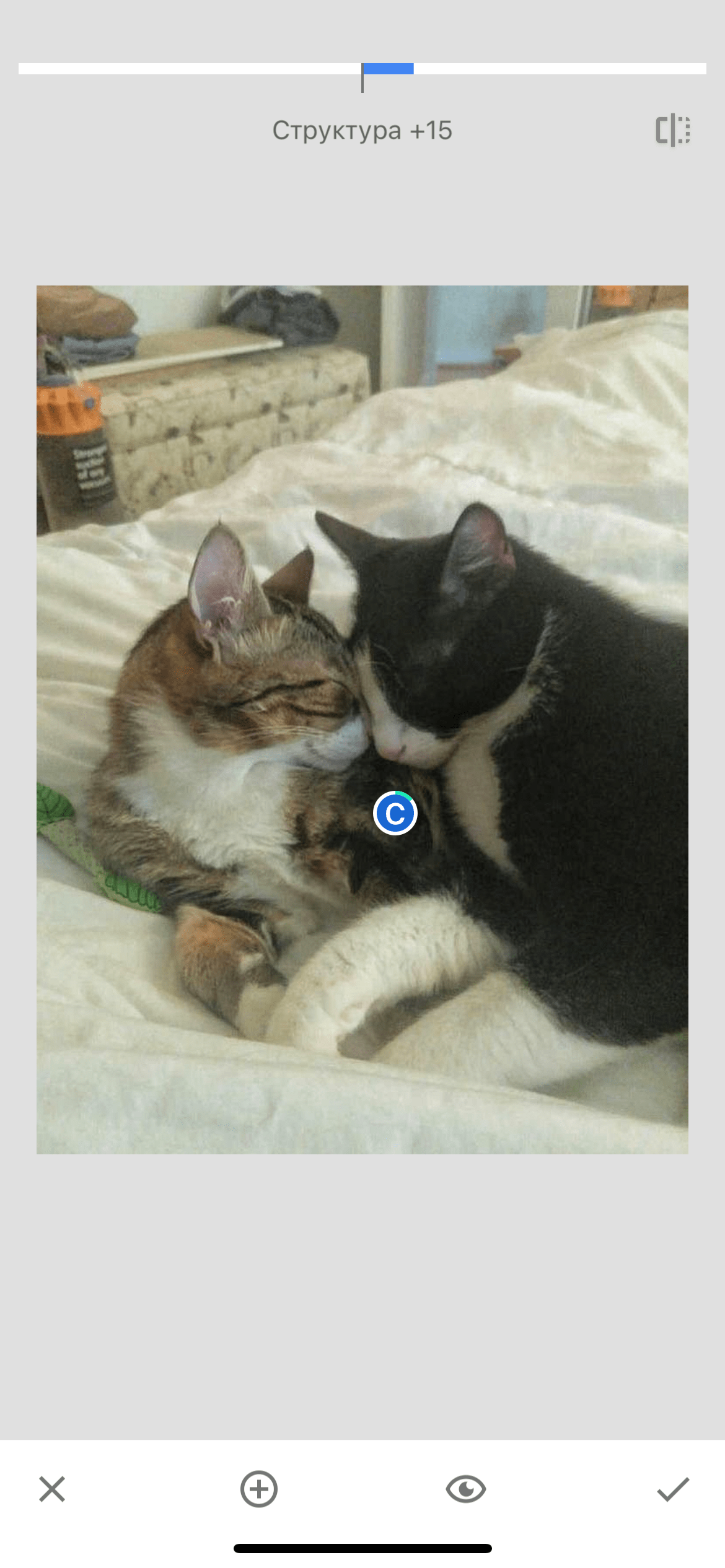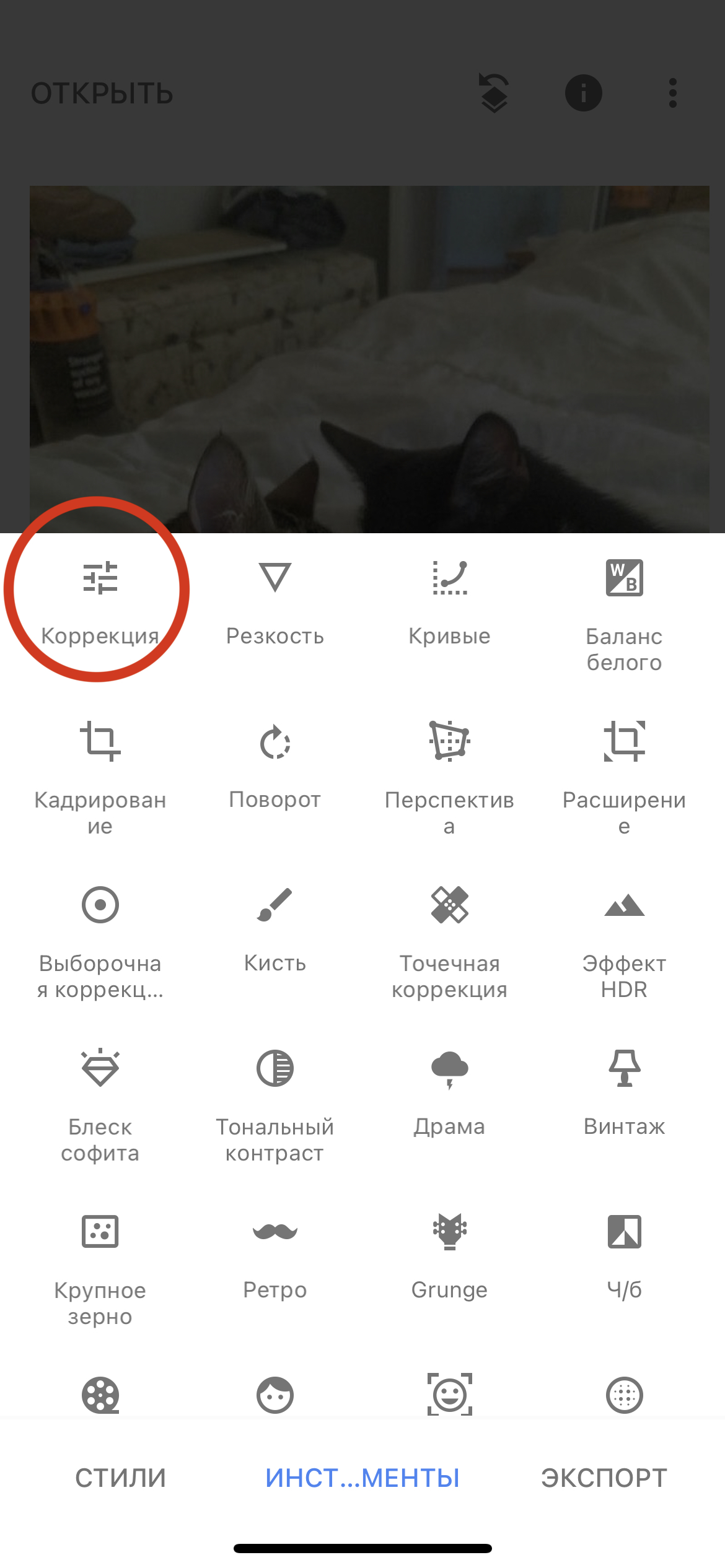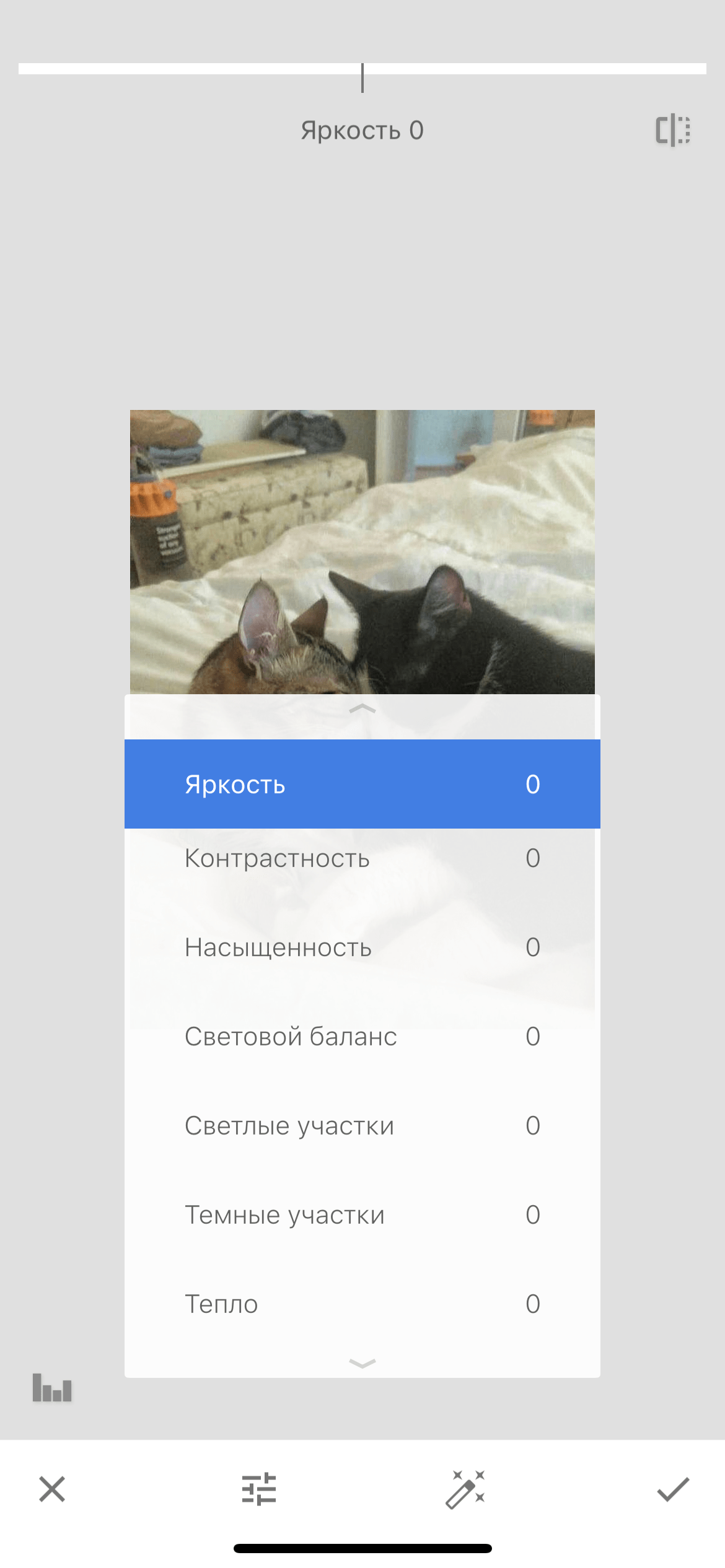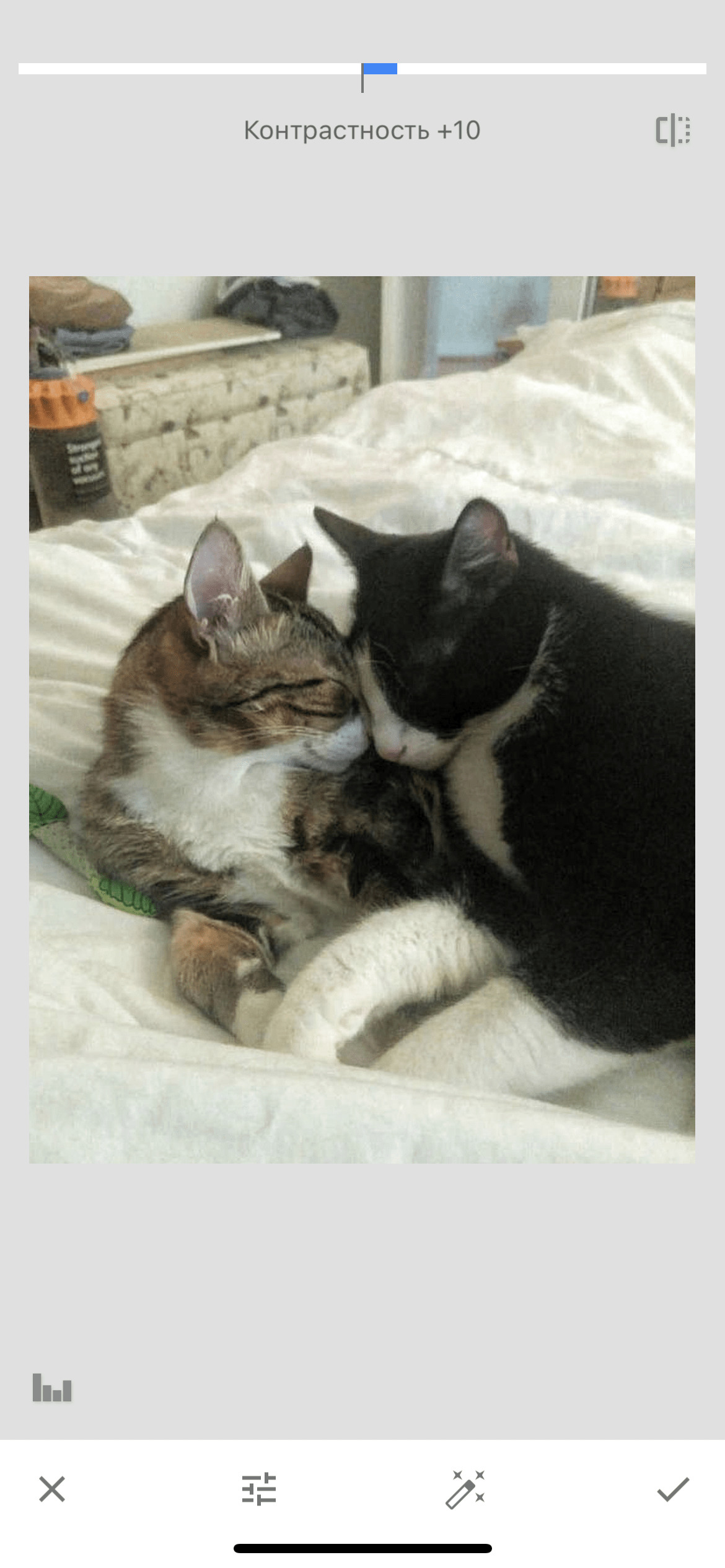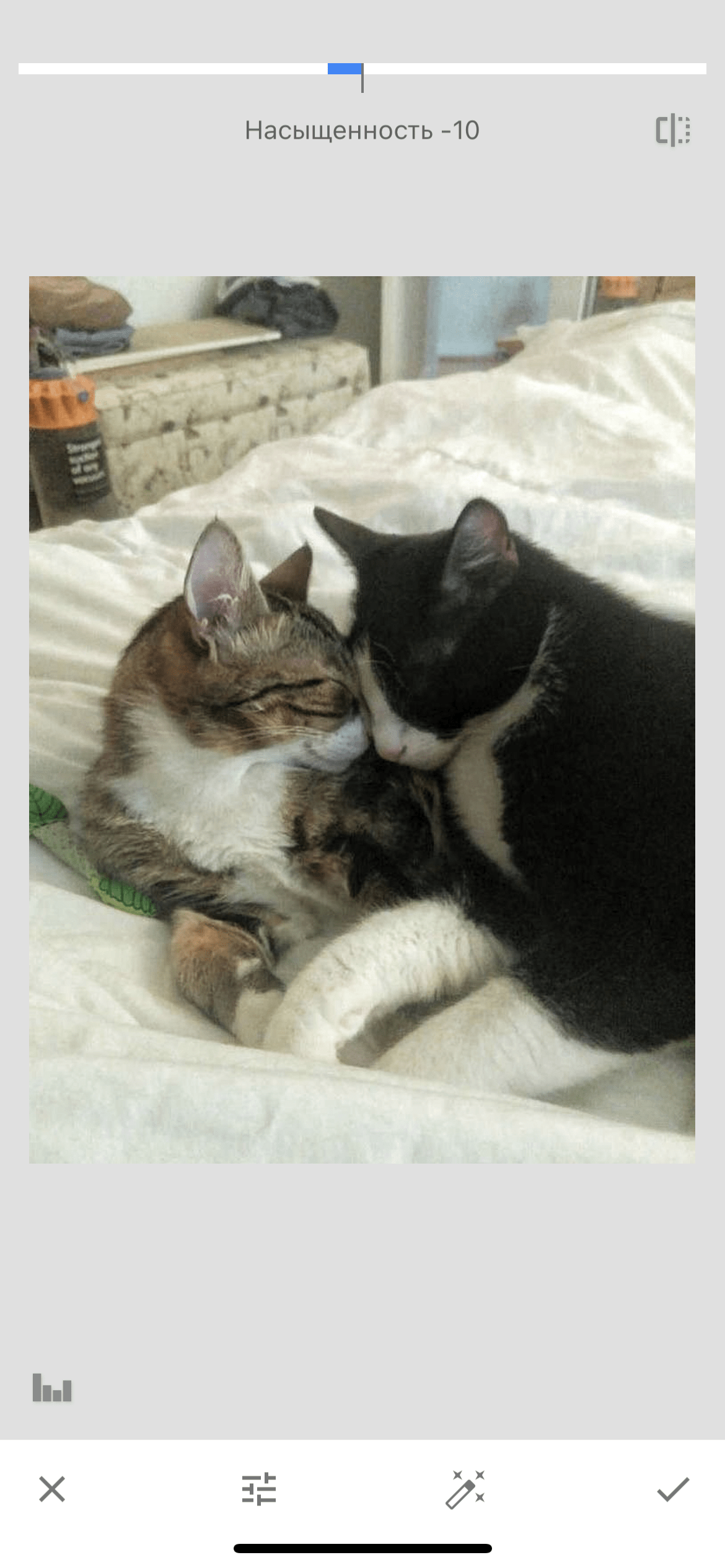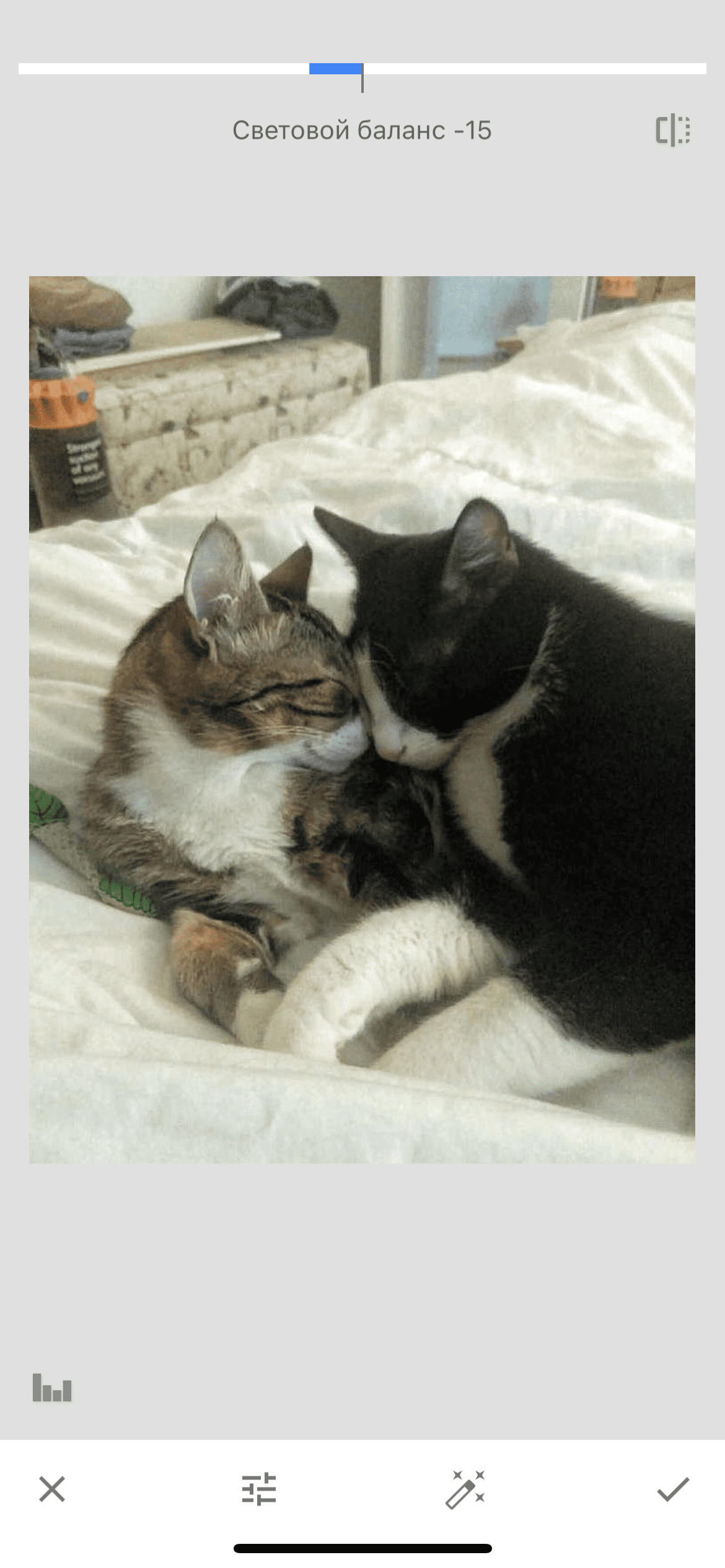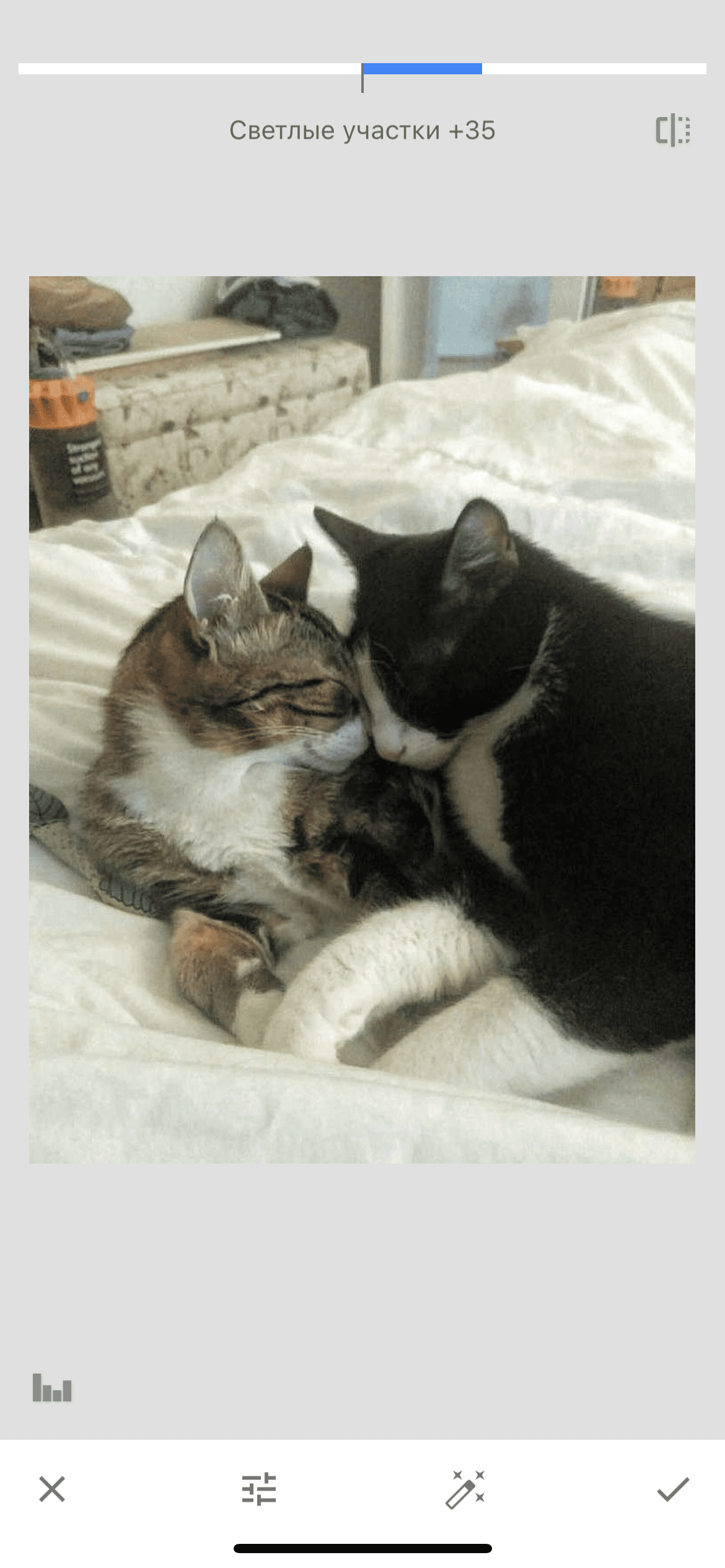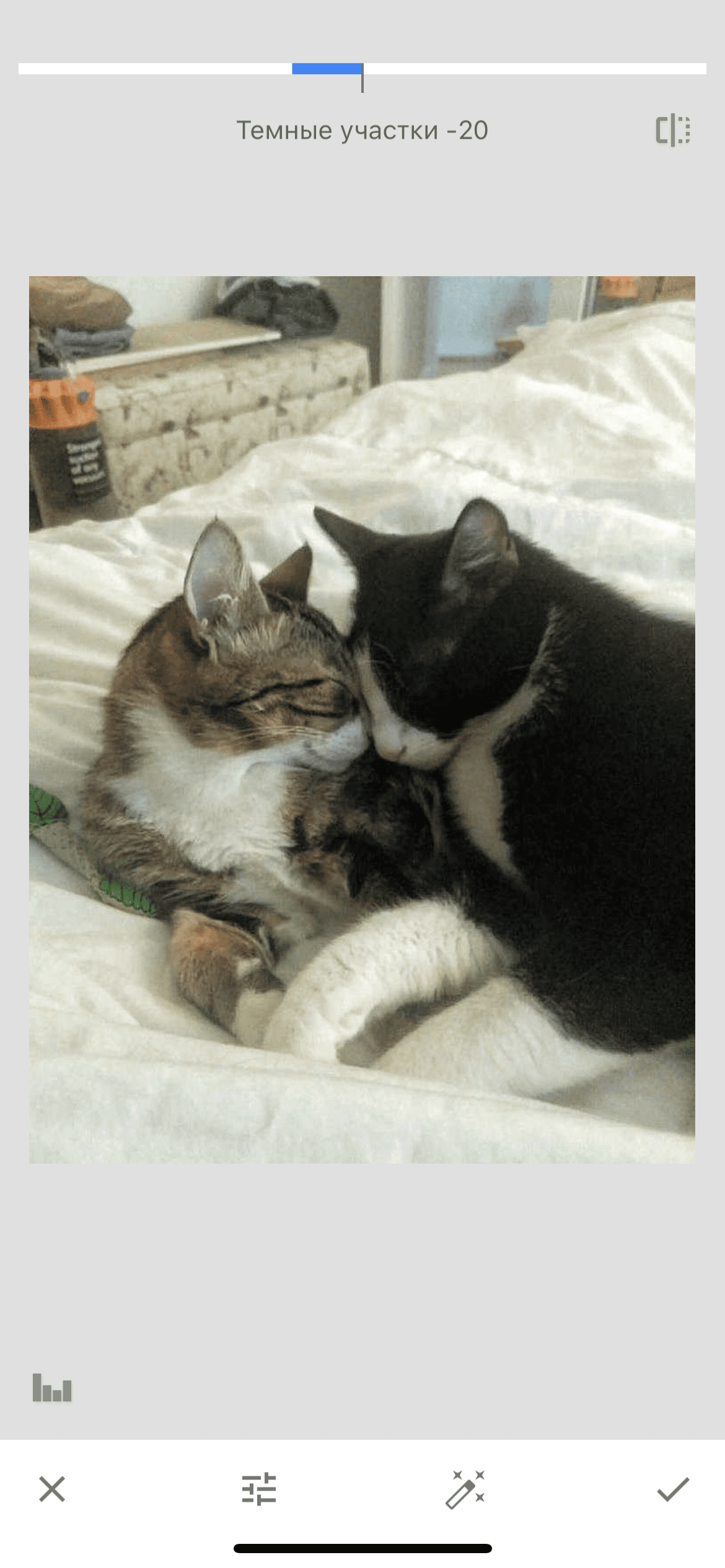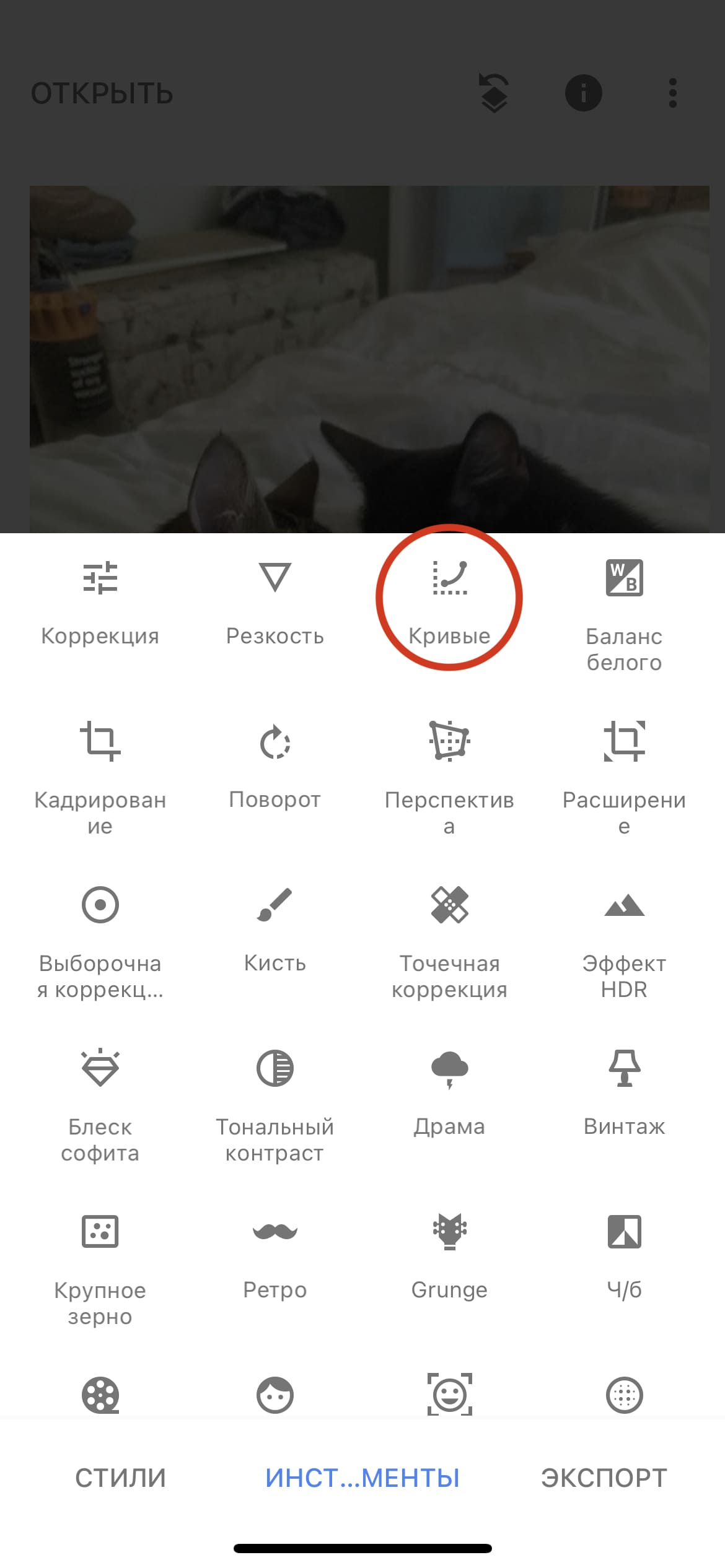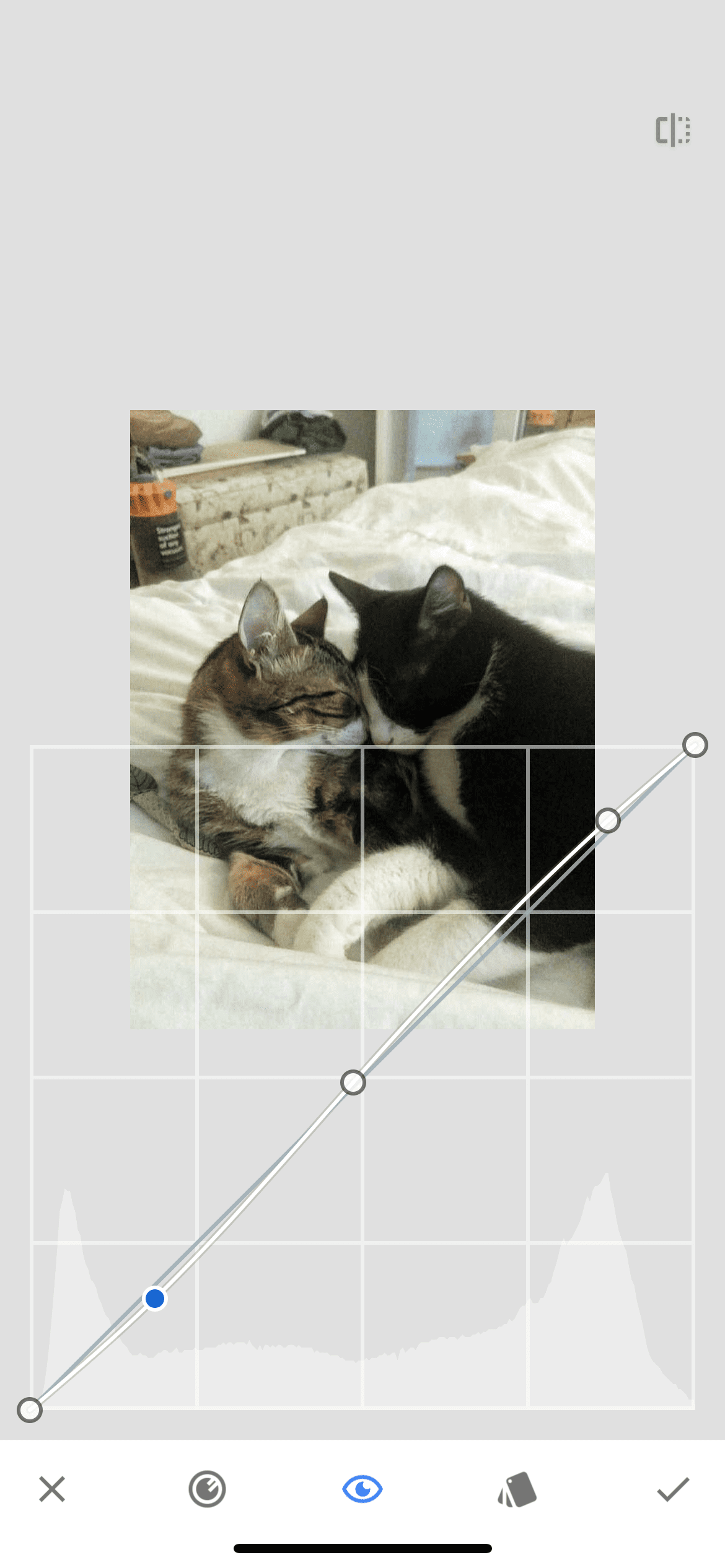В данном уроке вы узнаете, как замыленную фотографию не очень хорошего качества сделать более четкой и контрастной.
Шаг 1. Выбор фотографии
Открываем наше фото в приложении Snapseed. Приблизив картинку, можно увидеть дымку на ней, отсутствие контраста и четкости.
Шаг 2. Резкость
В панели инструментов выбираем «резкость» и переходим к редактированию фото. В данном разделе можно увидеть два показателя: структура и резкость.
Увеличиваем показатель «структура», проводя по экрану вправо. Таким образом на фотографии проявляются детали, и уходит дымка.
Повышаем значение показателя «резкость» для большей детализации снимка.
Шаг 3. Выборочная коррекция
Переходим к инструменту выборочной коррекции. Для начала нам нужно установить точку, вокруг которой будут меняться показатели данного инструмента. Ставим ее примерно в центр изображения, по совместительству в темный участок и на «главную» часть фото, то есть на котов, которых мы хотим сделать более качественными. Обратите внимание, что вы можете изменять радиус действия эффекта, уменьшая или увеличивая его.
Переходим к непосредственной обработке фотографии. Первый показатель данного инструмента – яркость. Слегка понижаем значение показателя, чтобы убрать засветы.
Второй пункт – «контрастность». Слегка поднимаем значение, но не сильно, чтобы фото не стало выглядеть неестественно.
Показатель «насыщенность» немного уводим в минус, чтобы убрать желтизну со снимка.
«Структуру» немного увеличиваем.
Шаг 4. Коррекция
Выбрав инструмент «коррекция», мы видим список из нескольких составляющих данного раздела: яркость, контрастность, насыщенность, световой баланс, светлые участки, темные участки и тепло. Мы будем работать со всеми показателями, кроме яркости и тепла.
Мы уже добавляли контраста к фото в другом показателе, но стоит добавить еще немного при помощи инструмента коррекции, так как он накладывает эффект по другому алгоритму.
Также вновь слегка опускаем показатель насыщенности для того, чтобы избавиться от навязчивых цветов, которые слишком сильно выделяются.
Световой баланс уводим в легкий минус, делая фото чуть темнее.
Поднимаем значение светлых участков, чтобы не потерять баланс между черным и белым. С этой же целью немного уменьшаем значение темных участков.
Шаг 5. Кривые
Возвращаемся в раздел инструментов и выбираем «кривые». Данный инструмент лучше использовать, если вы знаете, как правильно устанавливать значения. Вы можете пропустить этот шаг и закончить обработку фото, но если вам хочется сделать картинку еще чуть лучше, то вы можете слегка поднять значение кривой в верхней ее части и совсем немного опустить в нижней.
Итог
Таким образом теперь вы знаете, как можно поднять резкость и улучшить качество фотографии при помощи мобильного приложения Snapseed. Посмотрите, как изменилось фото, сравнив его с оригиналом ниже.