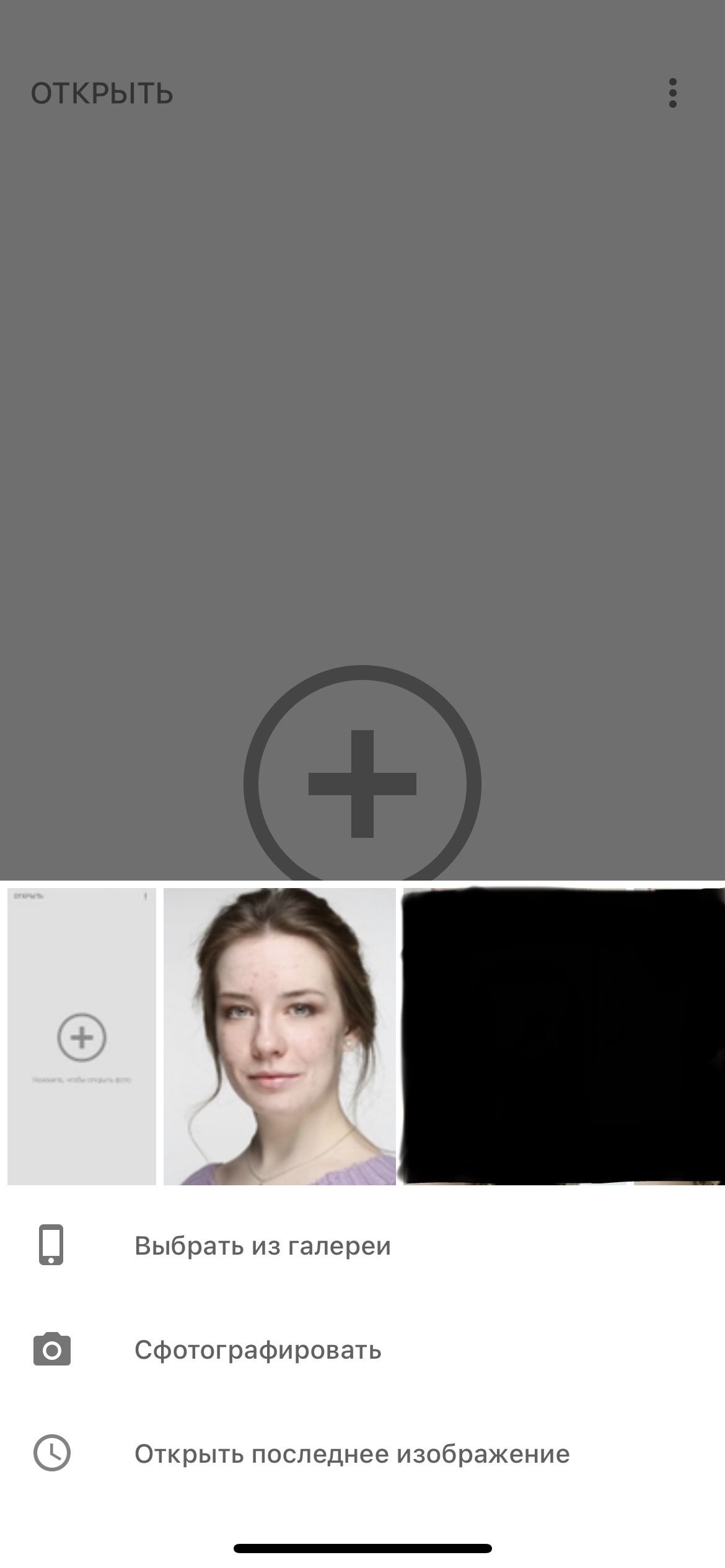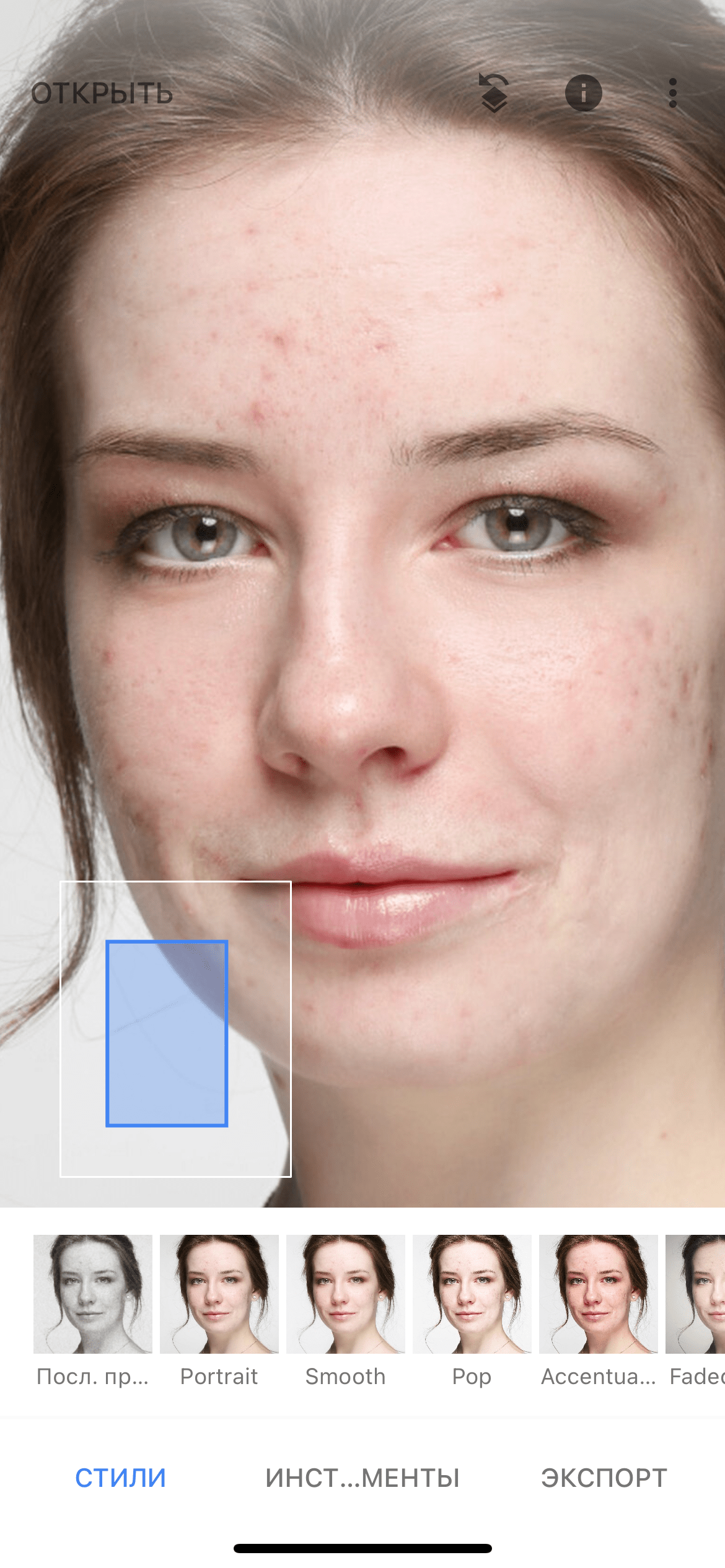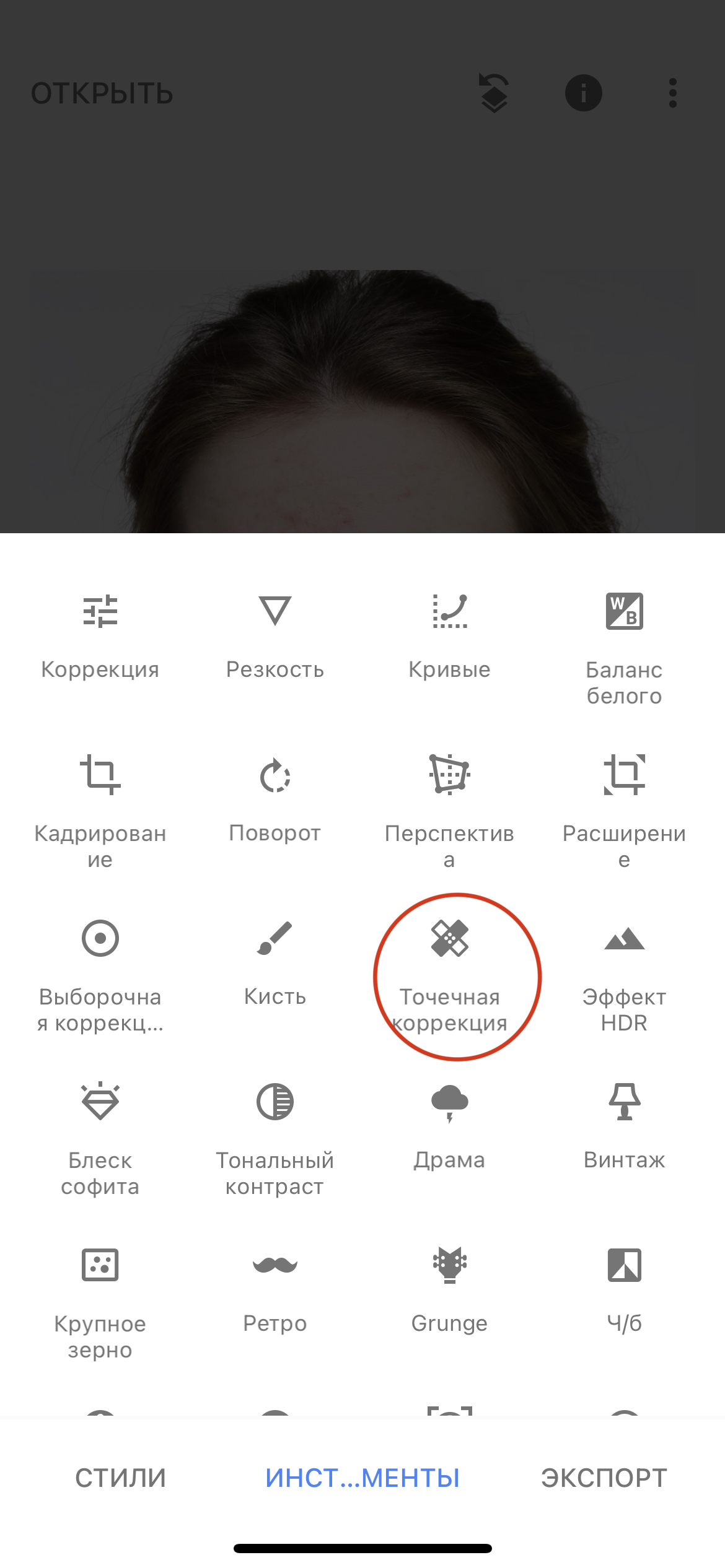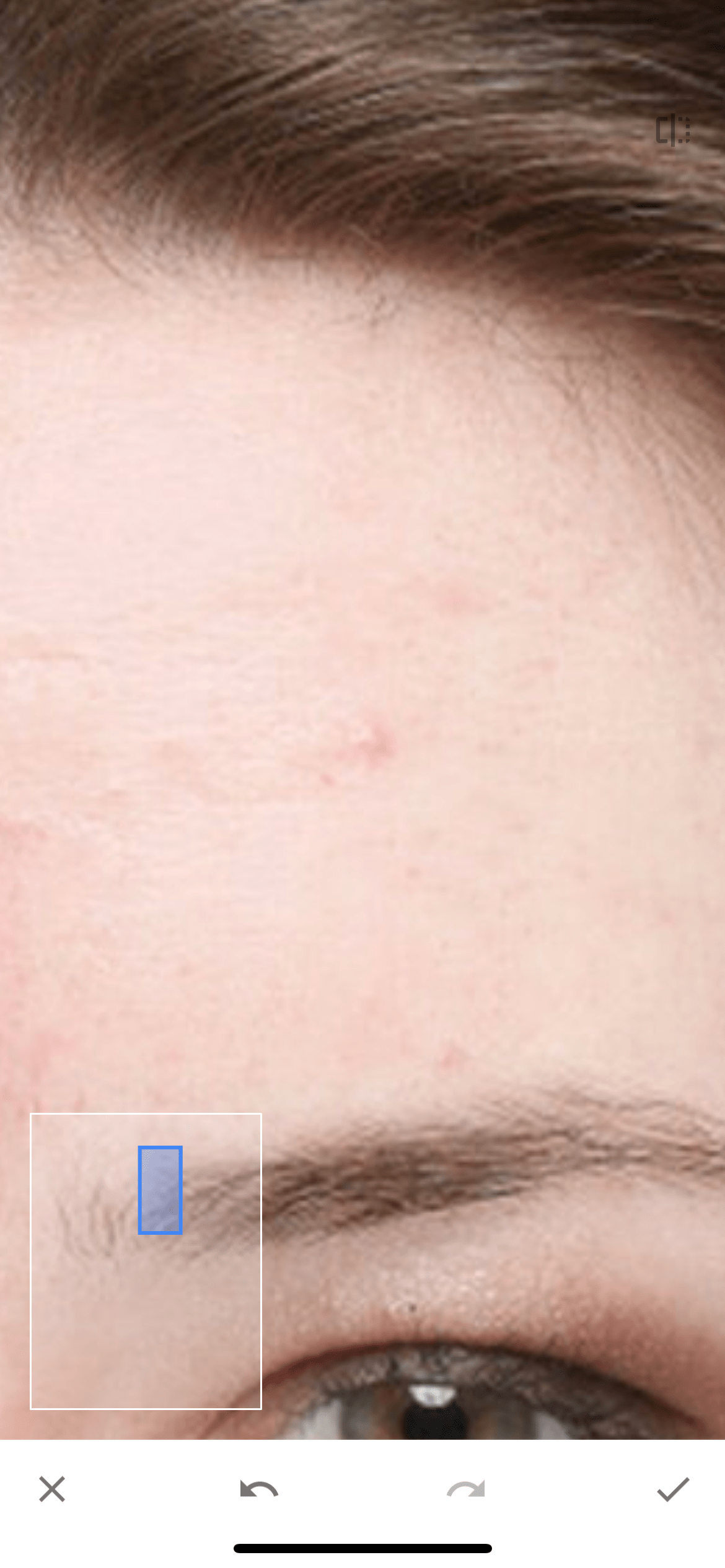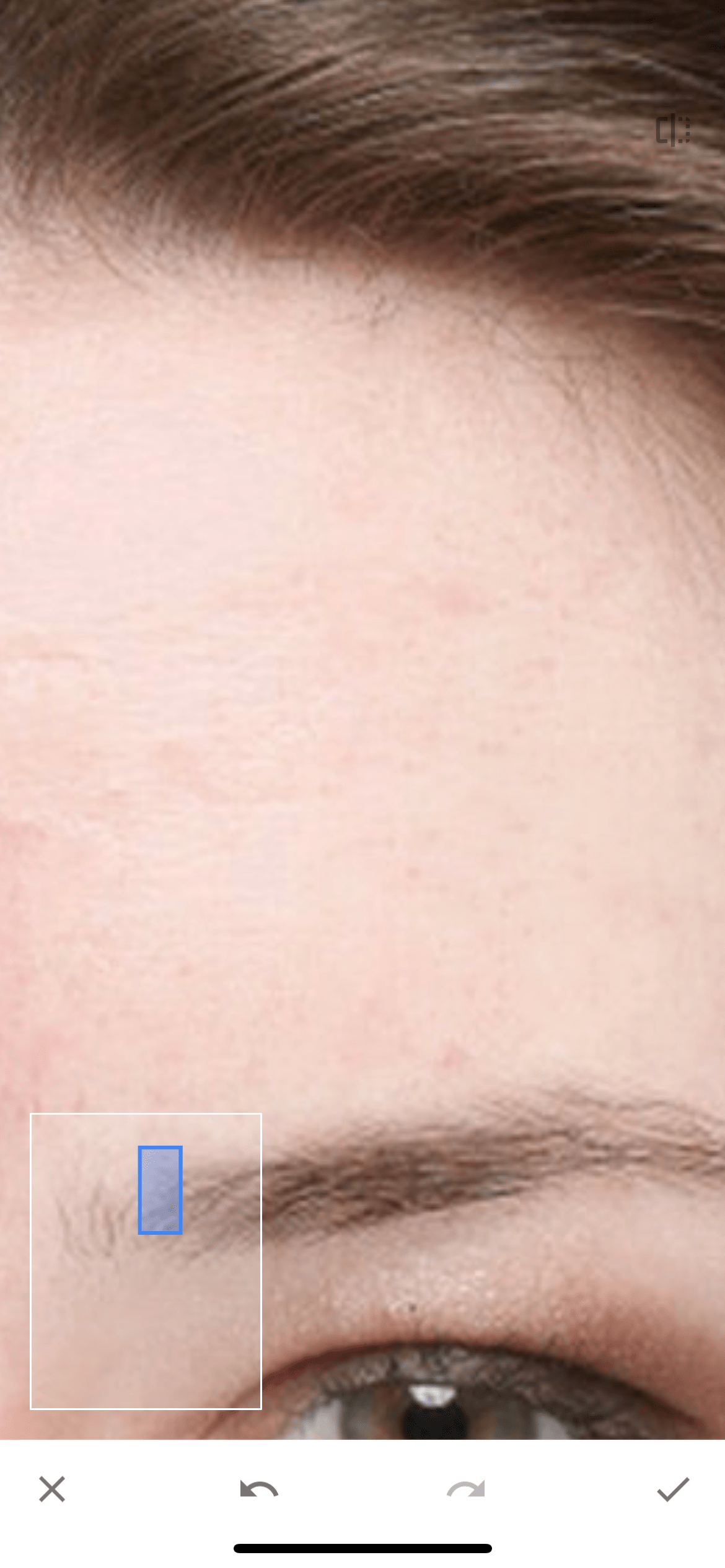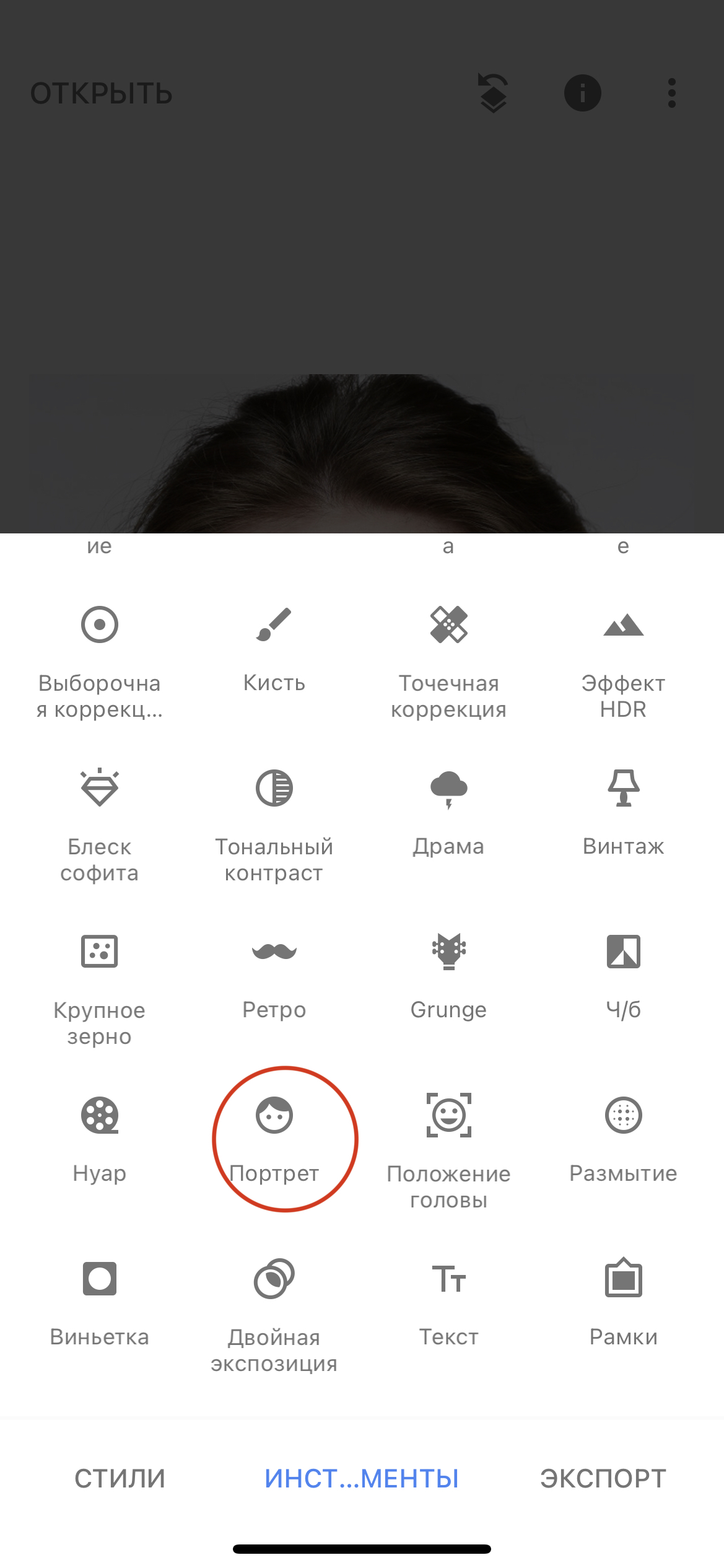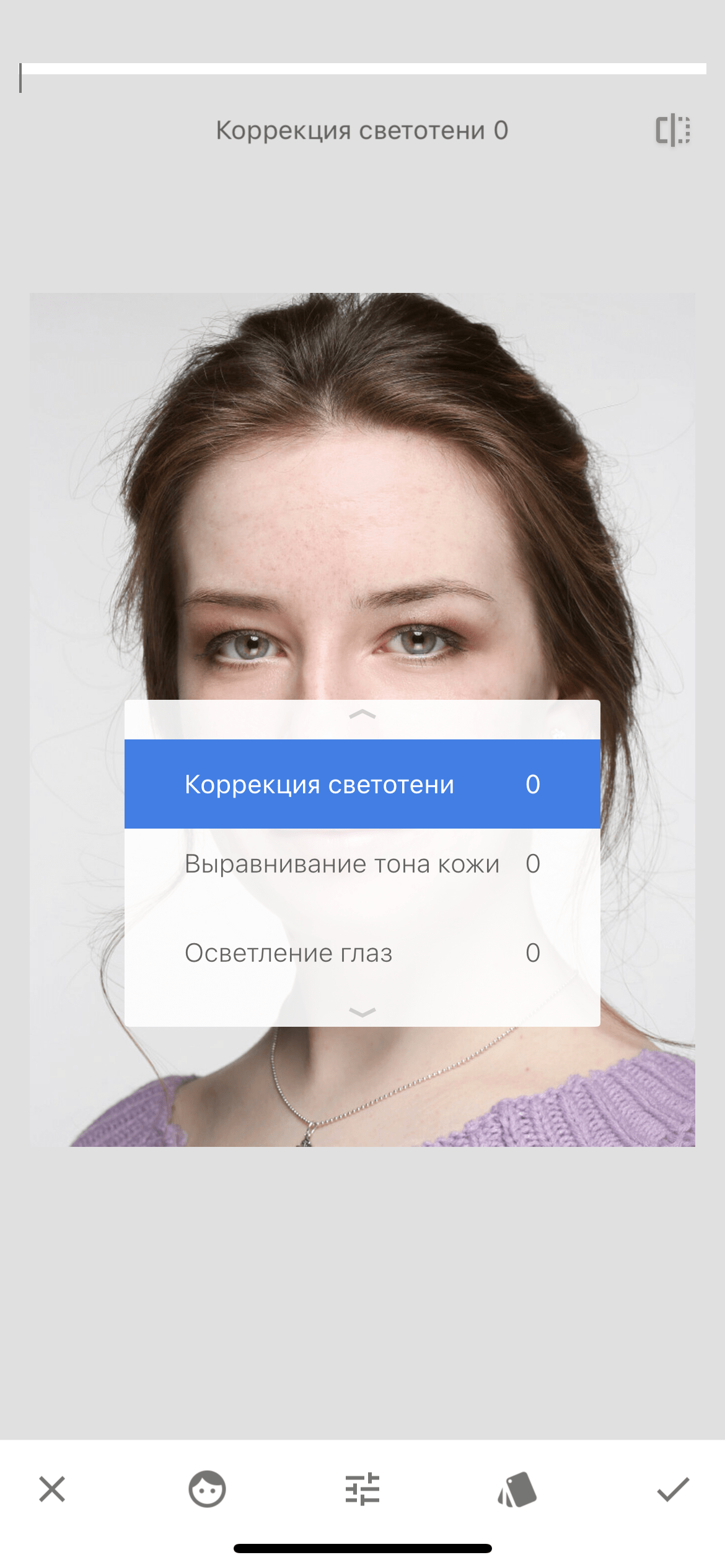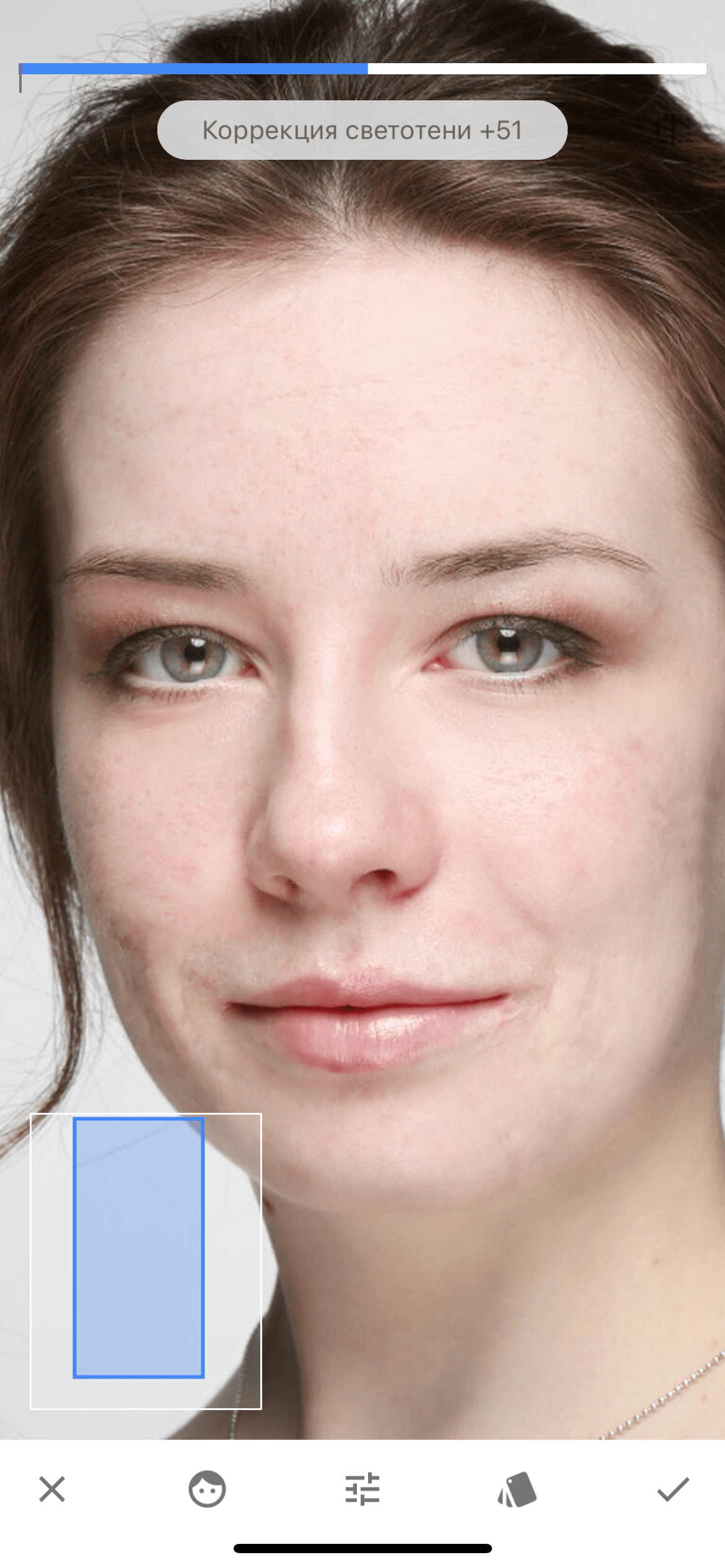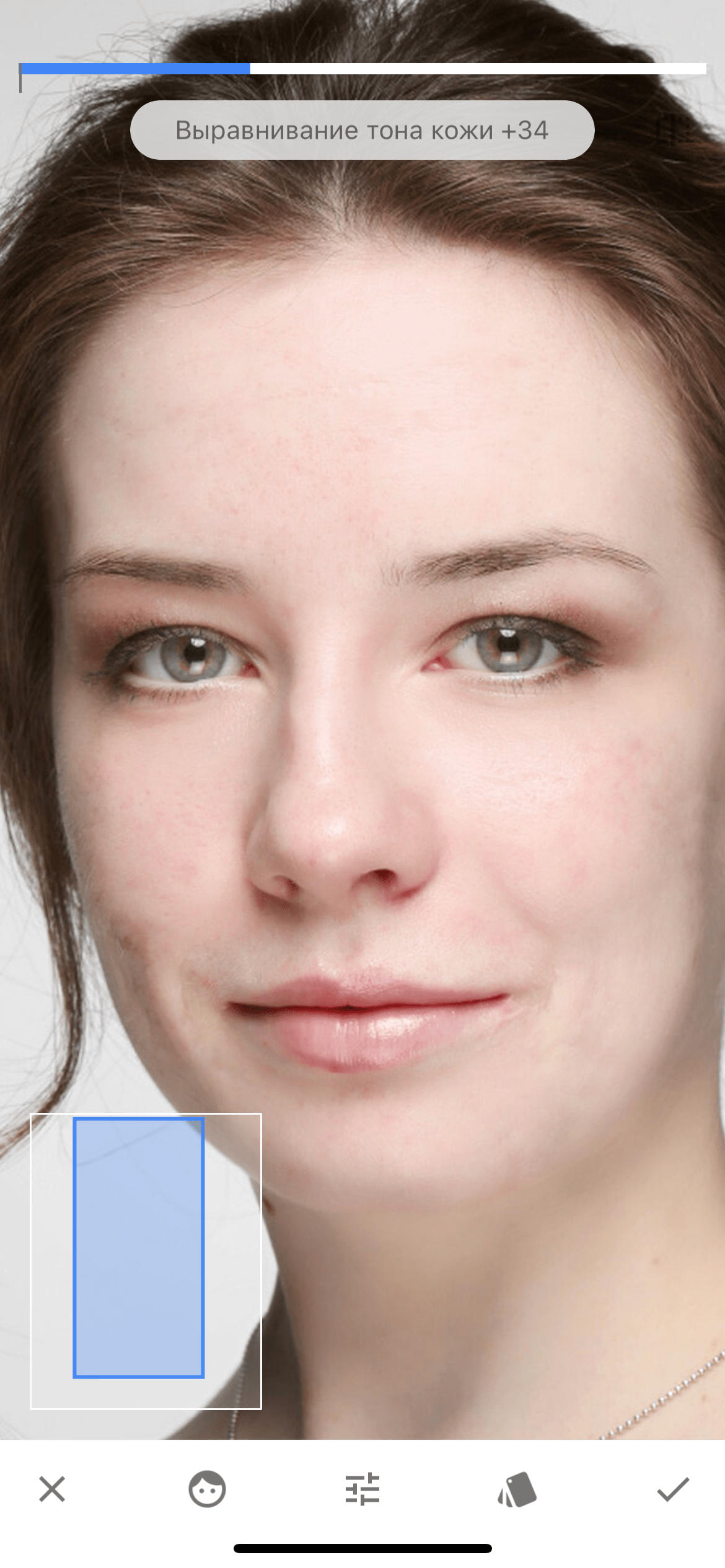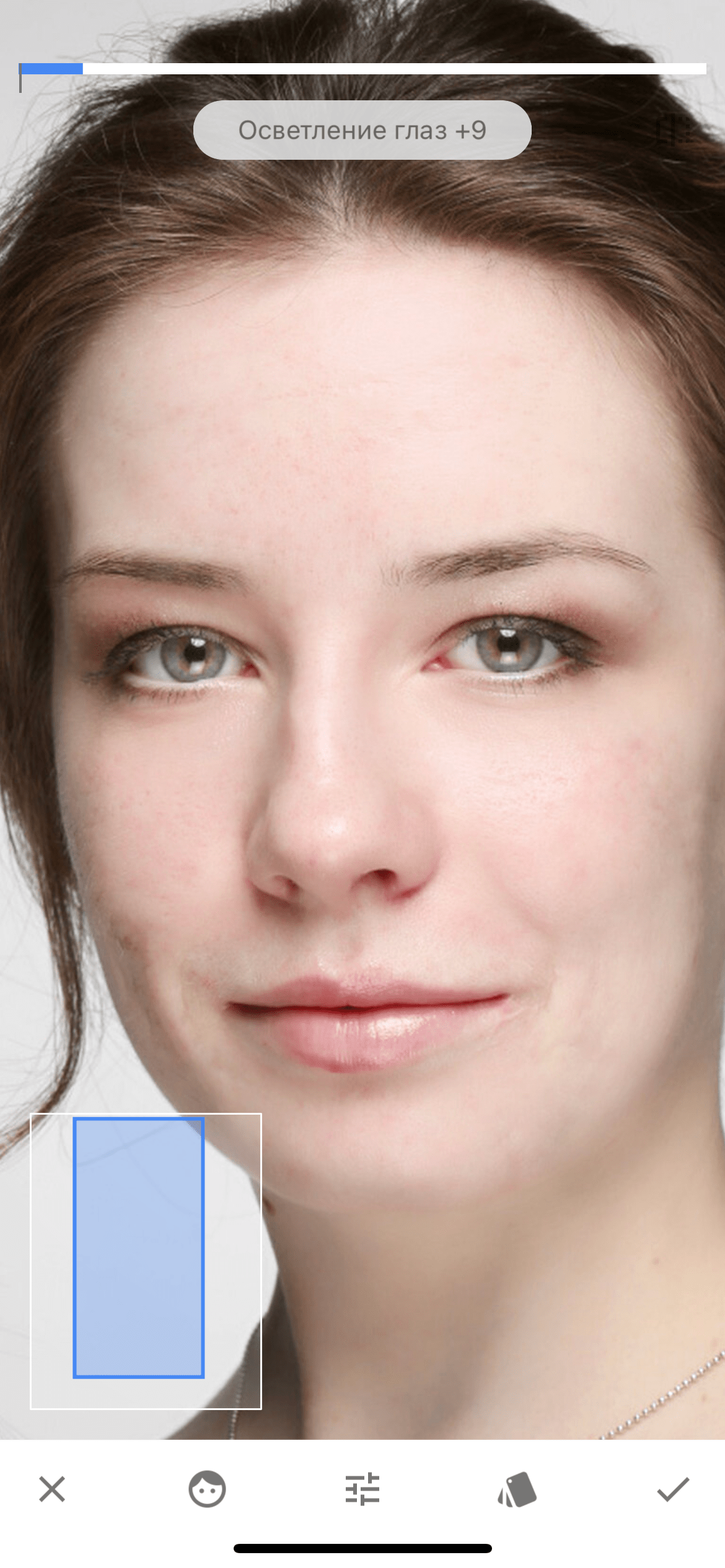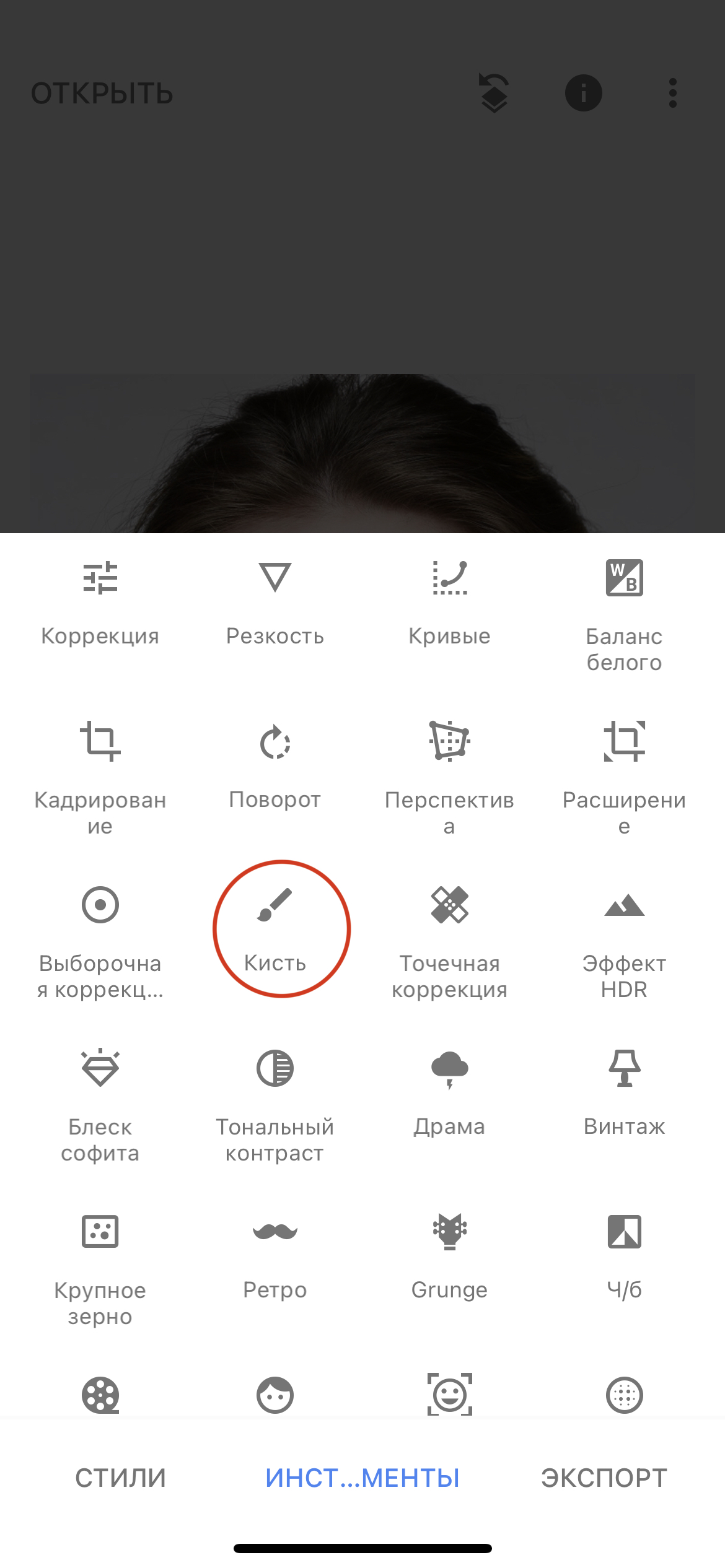В данном уроке мы разберем, как можно улучшить и отретушировать портретный снимок или селфи на смартфоне в приложении Snapseed.
Шаг 1. Выбор и открытие фотографии в программе
Для начала мы открываем наш редактор и нажимаем на плюс, чтобы добавить в него фотографию. Выбрав нужное вам фото из предложенных, мы открываем его в программе. Как можно заметить, у модели довольно проблемная кожа, есть акне и неровности, которые мы будем пытаться замаскировать при помощи инструментов приложения Snapseed.
Шаг 2. Точечная коррекция
Во вкладке инструменты мы выбираем инструмент «точечная коррекция», с помощью которого мы сможет удалить все ненужные неровности с лица и придать ему более здоровый вид. Выбрав инструмент, мы увеличиваем наше фото и начинаем удалять нежелательные объекты, просто нажимая на них. Также если объект большой, можно провести по экрану, а не просто нажать, тогда область удаления будет больше.
Таким образом, удалив все ненужные пятна, прыщи и неровности, можно отметить, что фото уже выглядит немного лучше.
Шаг 3. Функция портрет
Убрав все неровности с лица, можно переходить к следующему шагу в обработке – улучшению внешнего вида лица, тона кожи, созданию акцента на нужных местах.
Прежде всего, вновь во вкладке инструменты мы выбираем функцию «портрет». В данном разделе есть уже готовые варианты ретуши лица, и вы можете выбрать один из них, если вам что-то понравится, но сейчас мы будем создавать свой собственный стиль. При помощи ретуши снимка инструментом портрет мы меняем три показателя – светотень, тон кожи и яркость глаз.
Коррекция светотени. На данном снимке разумным будет выставить значение +51, чтобы не сделать лицо модели слишком белым и ярким, но и не оставить его в тени.
Выравнивание тона кожи. Эта функция разглаживает кожу на снимке, делая ее бархатной и ровной. Однако перебарщивать с данным инструментом не стоит, так как можно сделать кожу лица неестественно гладкой, кукольной.
Осветление глаз. Здесь мы выставляем достаточно небольшое значение, так как нам нужно лишь слегка осветлить глаза, сделать глазной белок чуть более белым, а радужку слегка ярче. Если переборщить в данном разделе, глаза получатся неестественными.
Шаг 4. Кисть
После того, как мы сделали кожу лица более ровной и гладкой, нам осталось лишь парочка штрихов.
Находим и открываем инструмент «кисть», с помощью которого мы будем улучшать внешний вид всей фотографии в целом, а также создавать акценты на некоторых ее частях. В данной вкладке есть 4 инструмента, но нам нужны лишь кисти экспозиции и насыщенности. Выбираем кисть экспозиция и в центре внизу нажимаем несколько раз на левую стрелочку, пока значение между двумя стрелочками не станет равным -0,3. После этого увеличиваем фотографию и проводим кистью по глазам и губам, там самым немного понижая яркость данных частей выделяя их на лице, делая на них акцент.
После этого выбираем кисть насыщенность и при помощи правой стрелочки устанавливаем значение +5. Отдаляем наше фото и плавно проводим по всей поверхности лица кистью. Она добавит чуть больше насыщенности лицу и сделает кожу более приятной на вид.
Итог
Итак, мы пошагово разобрали способ коррекции портрета в фоторедакторе Snapseed. После завершения обработки вашего снимка, не забудьте экспортировать его в свою галерею. Результаты ретуши можно увидеть на снимках, расположенных ниже.