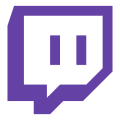Введение
Звуковые неполадки не менее распространены. К ним относятся отсутствие звука на стриме, рассинхронизация аудио с видео, эхо или слишком тихий/громкий звук.
Нет звука на стриме
Симптомы: Зрители не слышат вас или звук игры, хотя у вас все подключено. На индикаторах OBS может не быть “движения” полоски звука, либо она есть, но на стриме тишина.
Возможные причины
- Отключен звук в системе. Возможно, микшер Windows заглушил OBS или устройство. Либо в самой OBS источник звука отключен (промутирован).
- Неверно выбран источник. Например, микрофон не добавлен в микшер OBS, либо выбран не тот аудиовыход (вы стримите звук с одного устройства, а игра воспроизводится на другом).
- Поврежден драйвер звука. Устаревший или некорректно работающий драйвер может привести к отсутствию звука.
- Выбран неподдерживаемый частотный режим. Иногда проблемы со звуком бывают, если устройство работает на нестандартной частоте дискретизации, но это редкость.
Решения
- Проверьте микшер Windows. Откройте настройки громкости Windows (значок динамика) – там в “Микшер” убедитесь, что OBS Studio не отключен и громкость выставлена.Если OBS был в режиме mute – включите звук.
- Проверьте аудиодорожки в OBS. Зайдите в настройки OBS → “Аудио”. Убедитесь, что Desktop Audio (звук рабочего стола) и Mic/Aux (микрофон) привязаны к реальным устройствам. Если пусто – выберите ваше устройство вывода (колонки/наушники) и ввода (микрофон). На основном окне OBS посмотрите, двигаются ли индикаторы звука при воспроизведении – они должны колебаться.
- Проверьте не отключен ли источник. В микшере OBS нет ли значка 🔇 на нужной дорожке? Если есть – нажмите, чтобы включить звук. Часто стримеры случайно мьютят канал.
- Обновите звуковые драйверы. Убедитесь, что установлена последняя версия драйвера звуковой карты или чипсета. Это решает многие глюки.
- Выберите верный канал звука. В настройках “Вывод” OBS на вкладке “Аудио” проверьте, какая дорожка отправляется на стрим. По умолчанию это дорожка 1. Убедитесь, что в микшере ваши источники помечены галочкой именно на дорожке 1 (в свойствах каждого источника можно выбрать, на какие дорожки он выводится).
Если зрители по-прежнему не слышат звук игры, но слышат вас (или наоборот) – вероятно, неправильно настроен источник. Убедитесь, что Desktop Audio ловит звук игры (например, если вы выводите звук игры не на устройство по умолчанию, укажите в OBS явное устройство). В крайнем случае используйте захват отдельного окна/приложения для звука или виртуальный кабель, но это редко нужно.
Рассинхронизация аудио и видео
Симптомы: Звук “отстает” или опережает картинку. Например, ваше изображение веб-камеры говорит, а голос слышен спустя секунду (или наоборот). Зрители замечают рассинхрон между видео и аудио.
Возможные причины
- Разница задержки устройств. Веб-камера может давать небольшую задержку, а микрофон идет без задержки (или наоборот). Также задержка может появляться при использовании внешней платы видеозахвата.
- Высокая нагрузка на систему. Если процессор не справляется, может страдать синхронизация потоков.
- Переменная частота кадров (VFR). При нестабильном FPS в записи звук может рассинхронизироваться. Например, если источник видео работает с переменным FPS, а звук – с постоянным, к концу ролика они “разъедутся”.
- Баги OBS. В редких случаях это может быть глюк софта – например, известны проблемы, когда включен buffering у источника видео.
Решения
- Выставите постоянный FPS. Убедитесь, что в настройках видео OBS задана фиксированная частота (30 или 60 кадров/с) вместо переменной. Большинство рассинхронов возникает из-за VFR, поэтому всегда стримьте с постоянным фреймрейтом.
- Синхронизируйте задержку устройств. Если звук микрофона приходит раньше видео с вебки, добавьте задержку для аудио. В OBS нажмите на шестеренку возле источника аудио → “Дополнительные свойства аудио” → установите задержку (мс). Подгоните значение (например, 200 мс), чтобы выровнять синхрон. Обратно, если звук отстает, можно задержать видео: некоторые источники (например, видео capture) позволяют выставить задержку видео.
- Отключите избыточные фильтры и буферизацию. Если вы включали буферизацию источников в OBS (в свойствах источника опция “Буферизация”), попробуйте ее отключить – это частая причина микрозадержек аудио.
- Следите за производительностью. Откройте статистику OBS (Меню Вид → Статистика). Если там растет показатель “Пропуск кадров (из-за энкодера)” или перегрузка, снизьте нагрузку (как описано выше) – это может убрать рассинхрон, вызванный переполнением буферов.
- Рестартируйте OBS. Банально, но иногда рассинхрон – разовый сбой. Остановите и снова запустите стрим или перезапустите OBS Studio. Вновь синхронизированный запуск часто решает проблему.
Эхо или двоение звука
Симптомы: Зрители слышат дублирующийся звук или эхо, ваши слова повторяются.
Причины и решения
- Дублирование аудио источников. Убедитесь, что у вас не захватывается звук дважды. Например, вы добавили отдельный источник “Захват выхода игры” и при этом включен общий Desktop Audio – в результате звук игры идет дублем. Решение: исключите дубли – оставьте один способ захвата звука.
- Включен мониторинг со звуком. В OBS при прослушивании источника через колонки микрофон может подхватывать этот звук повторно. Если вы включили “Пронести мониторинг в выход” для какого-то источника, получите эхо. Исправление: выключить мониторинг или использовать наушники вместо колонок.
- Эхо от помещения. Если комната не заглушена, микрофон может ловить ваше собственное эхо. Это не программный баг, а акустика. Добавьте в OBS фильтр Шумоподавление или Шумовые ворота, либо стримьте в наушниках, чтобы избежать эффекта “пустого зала”.