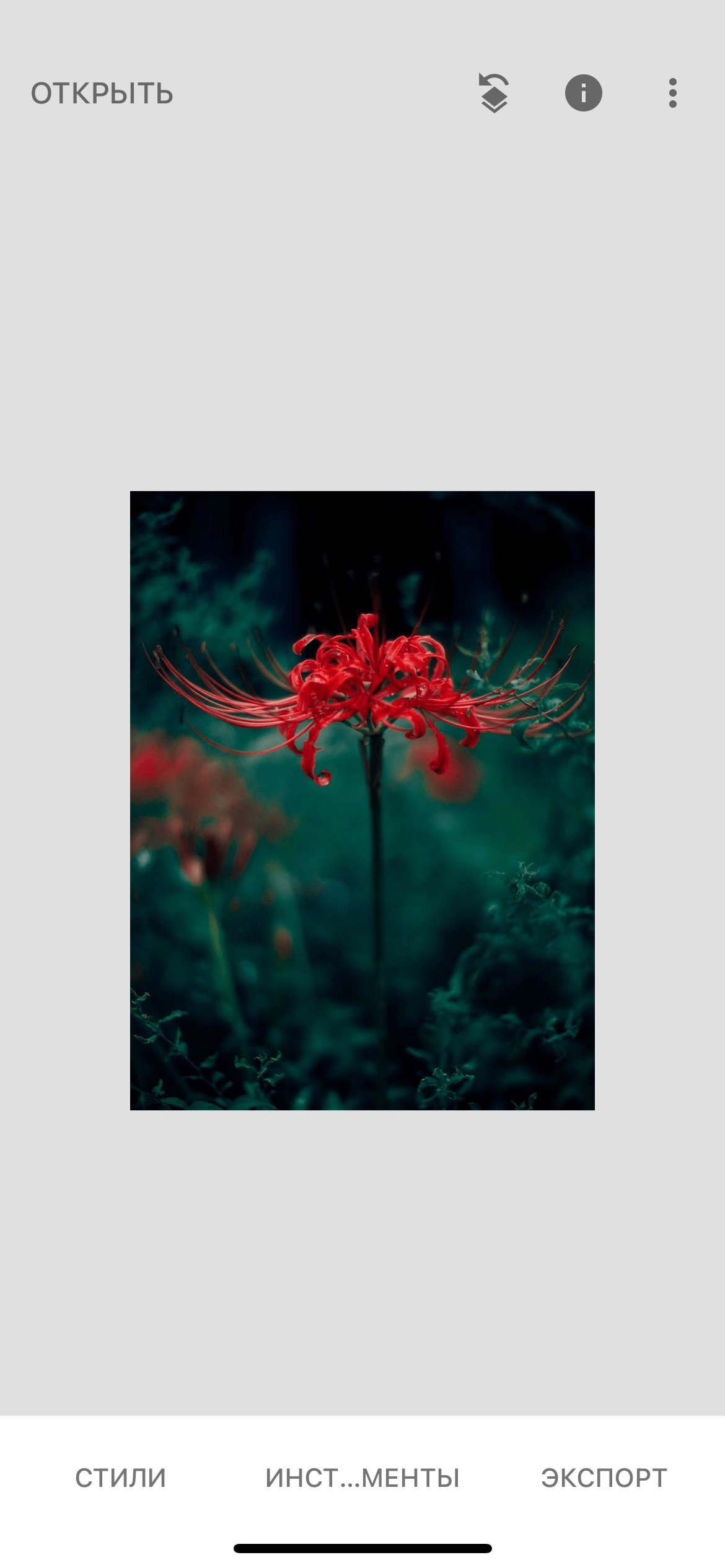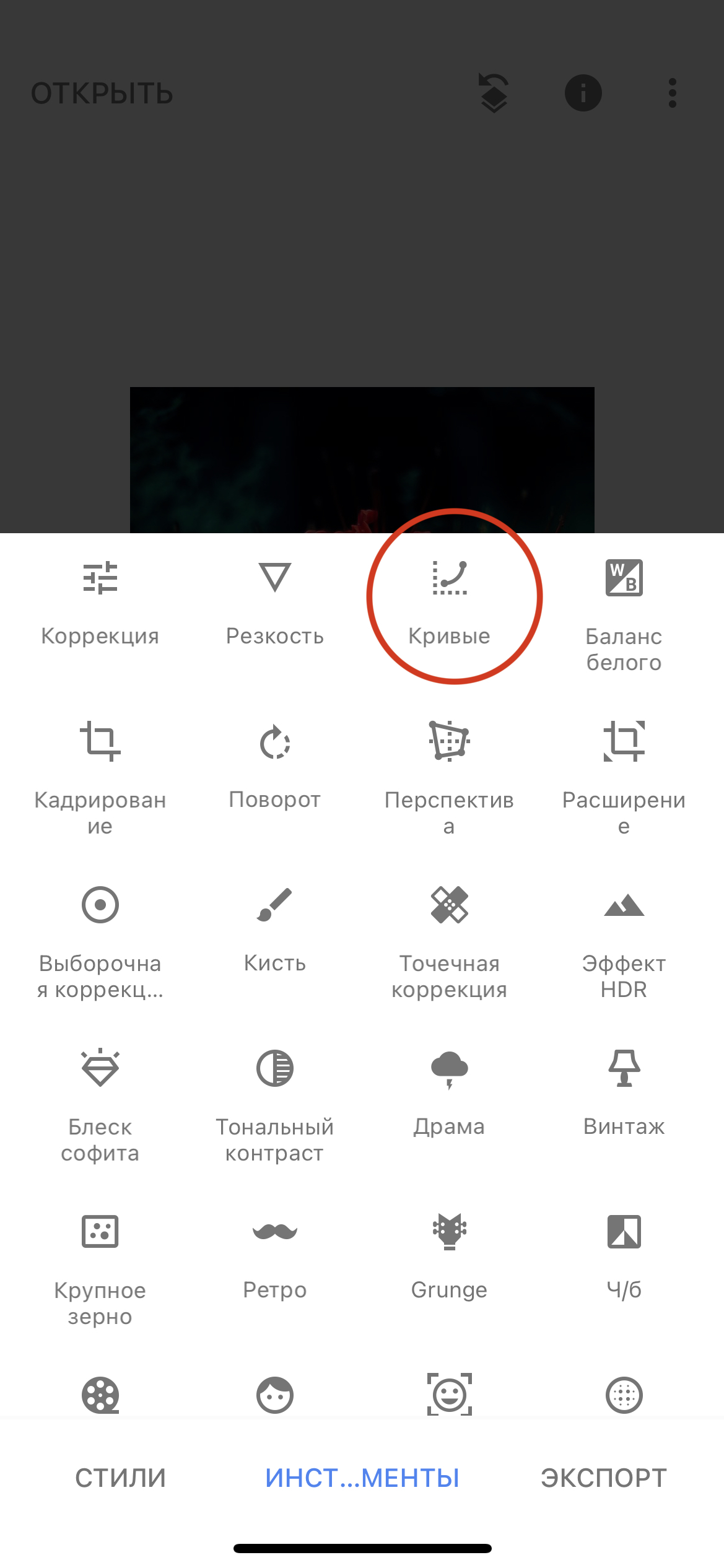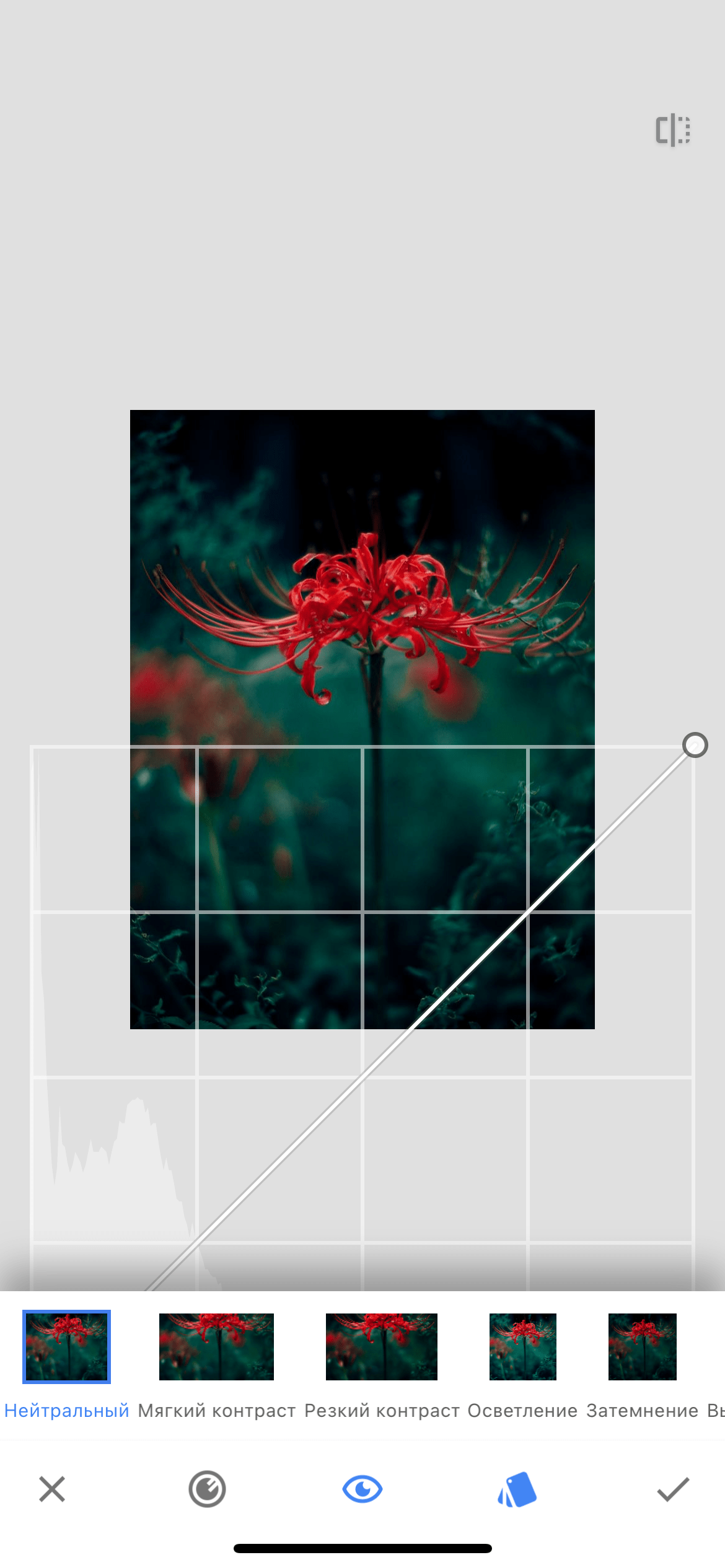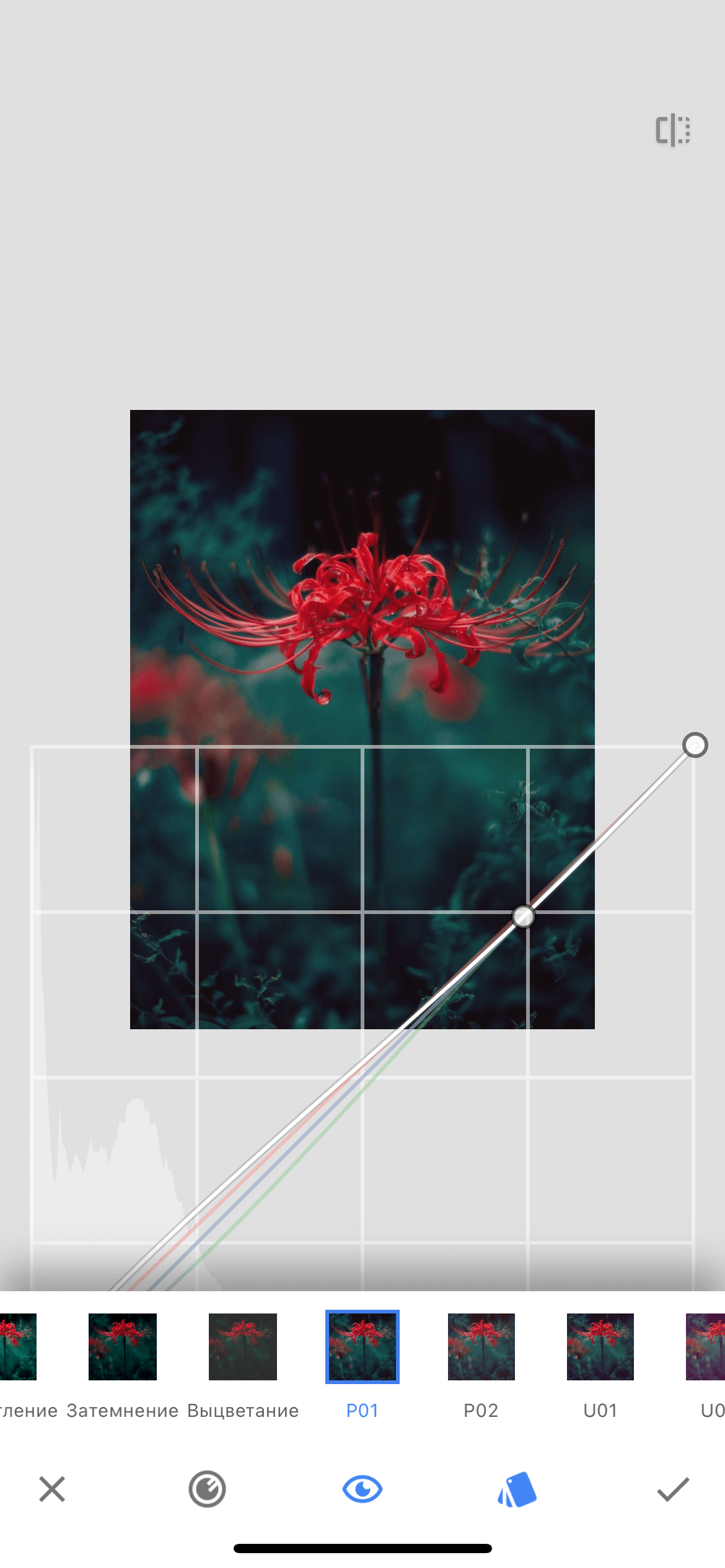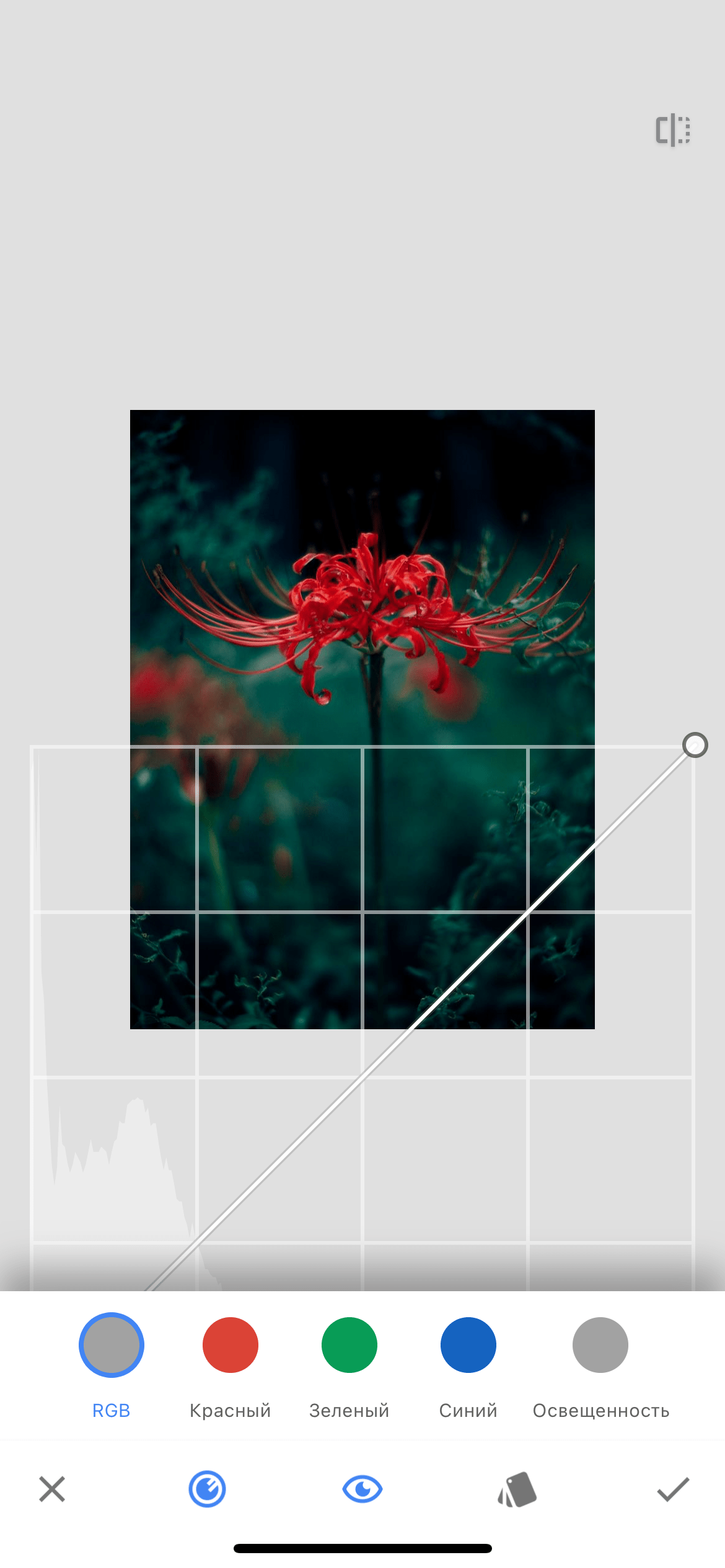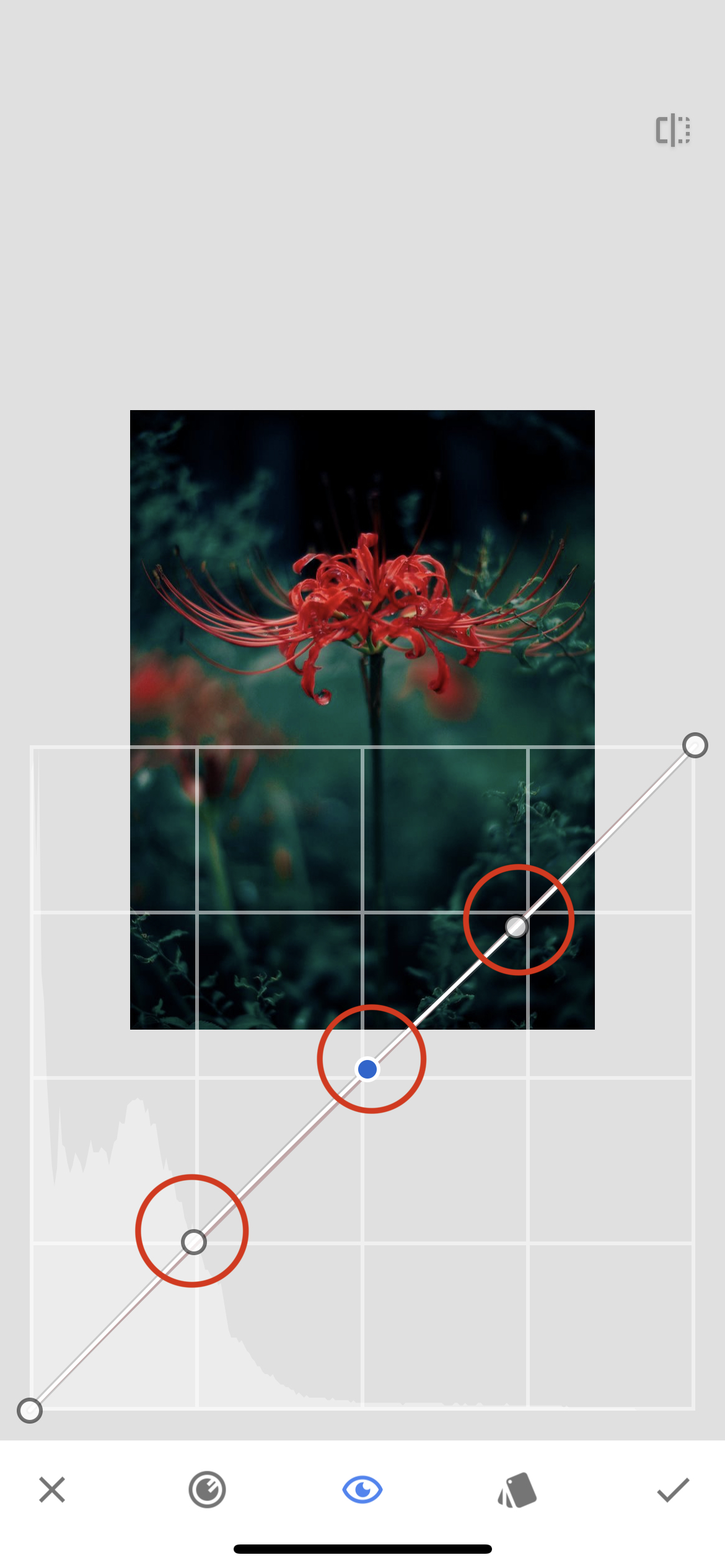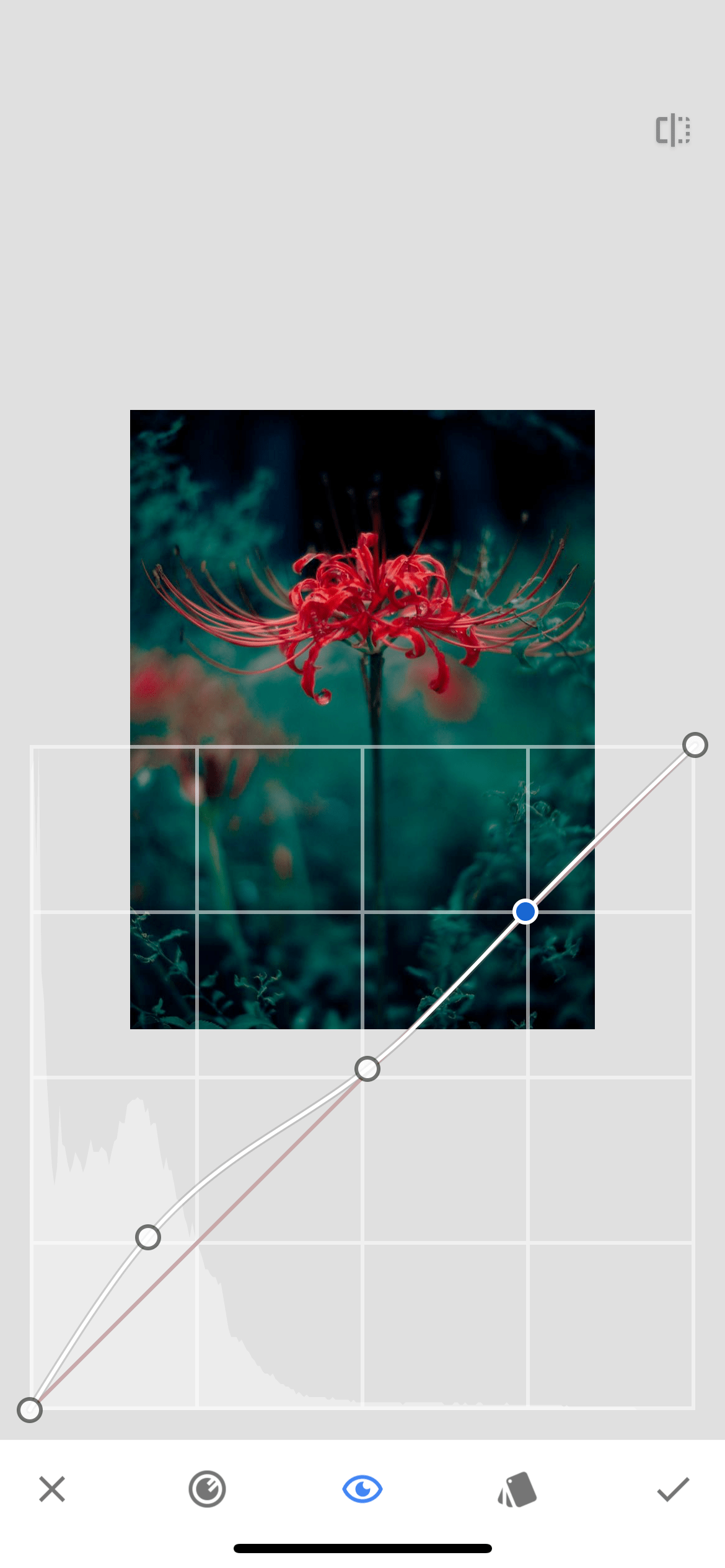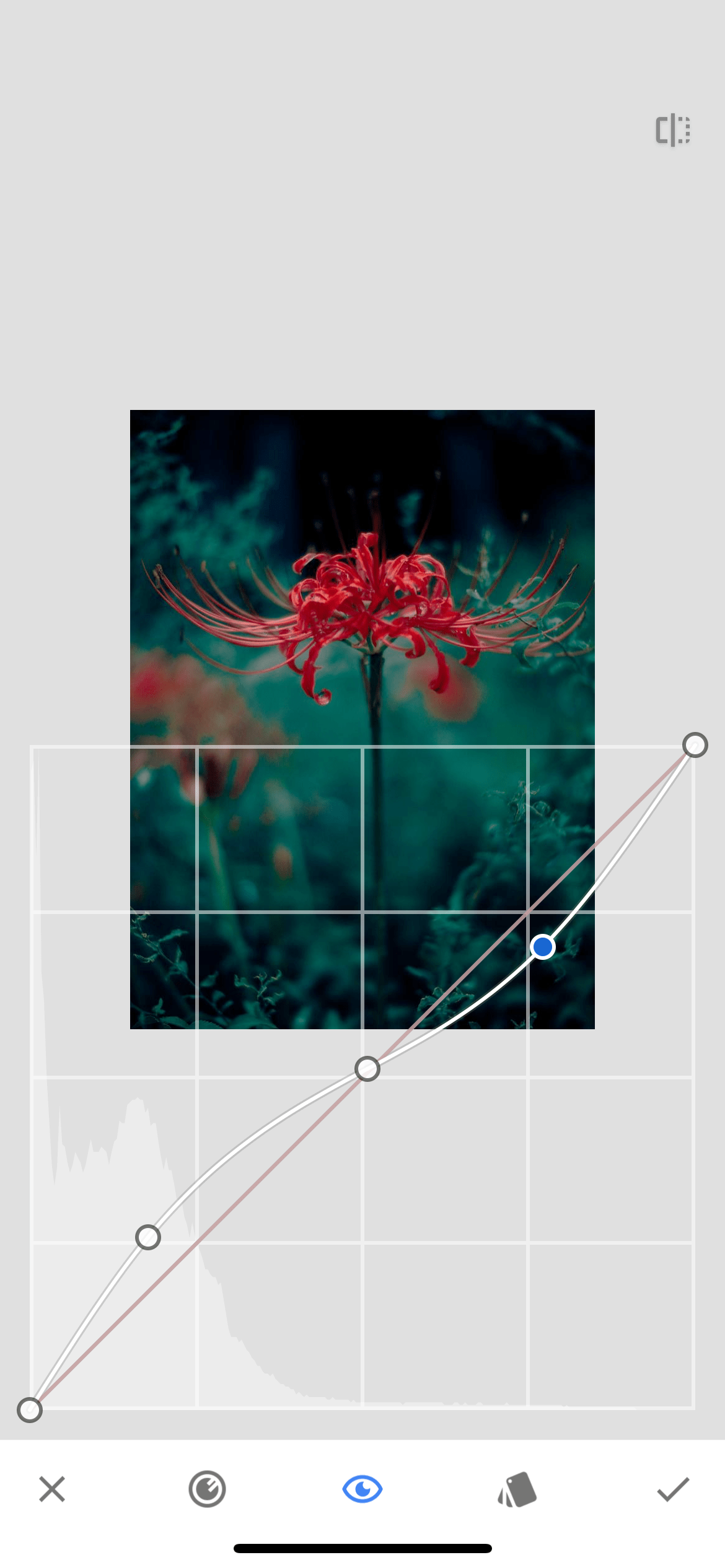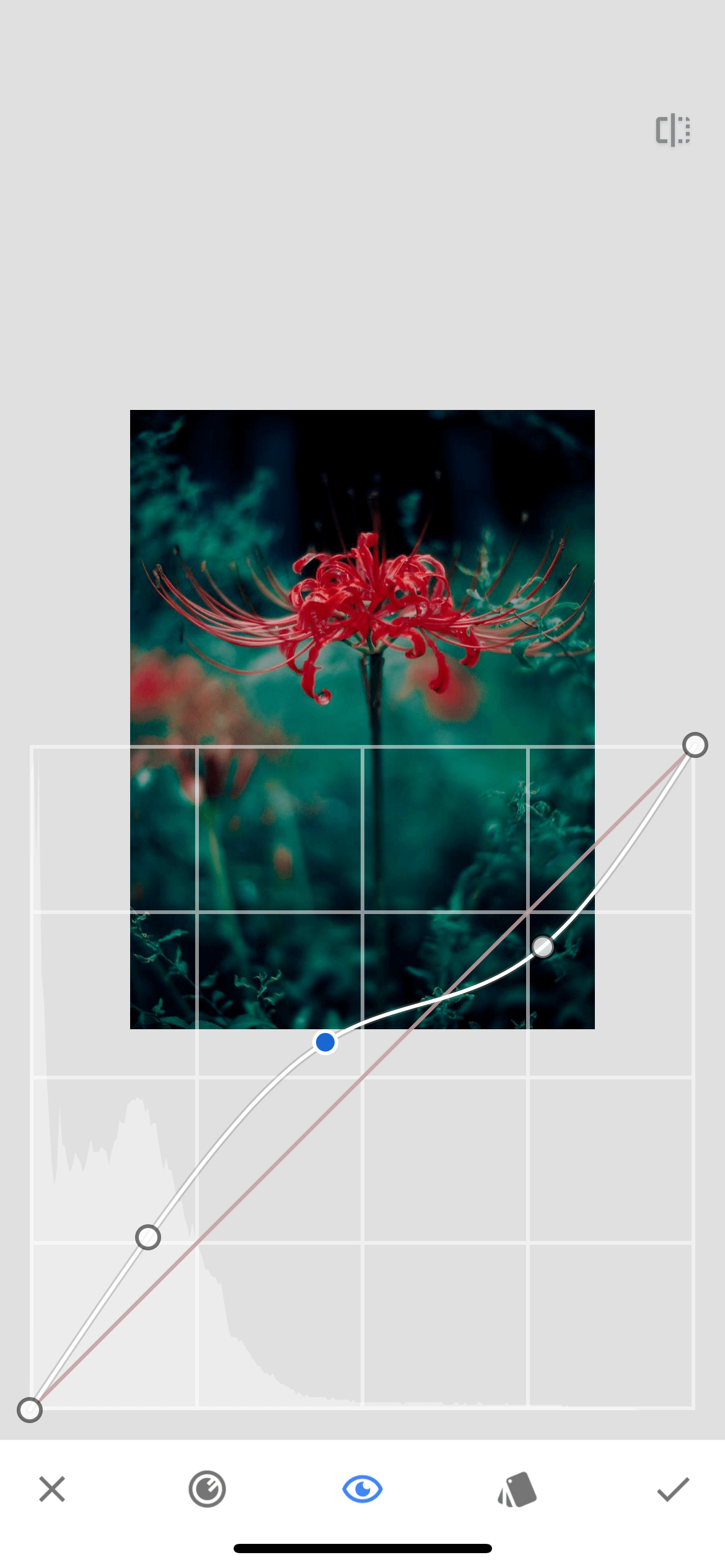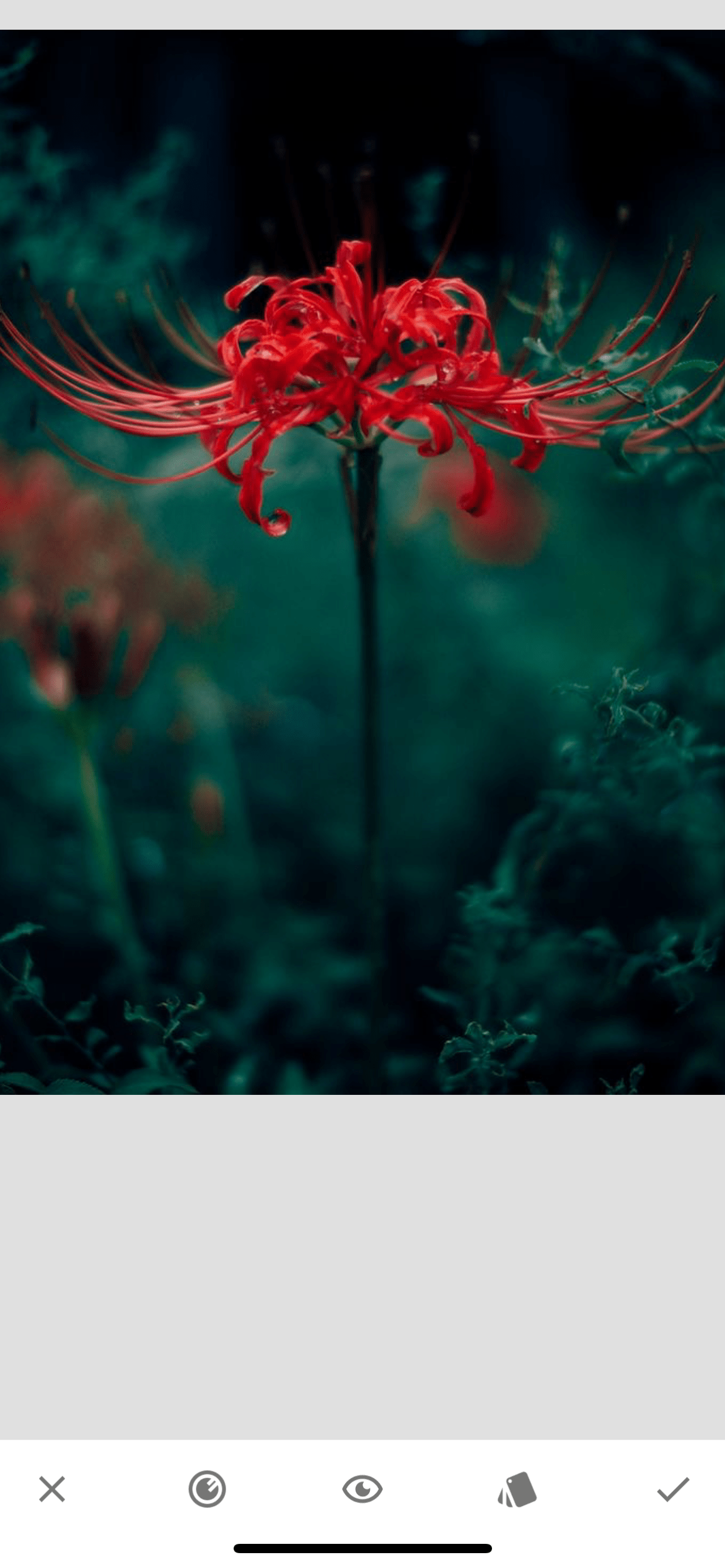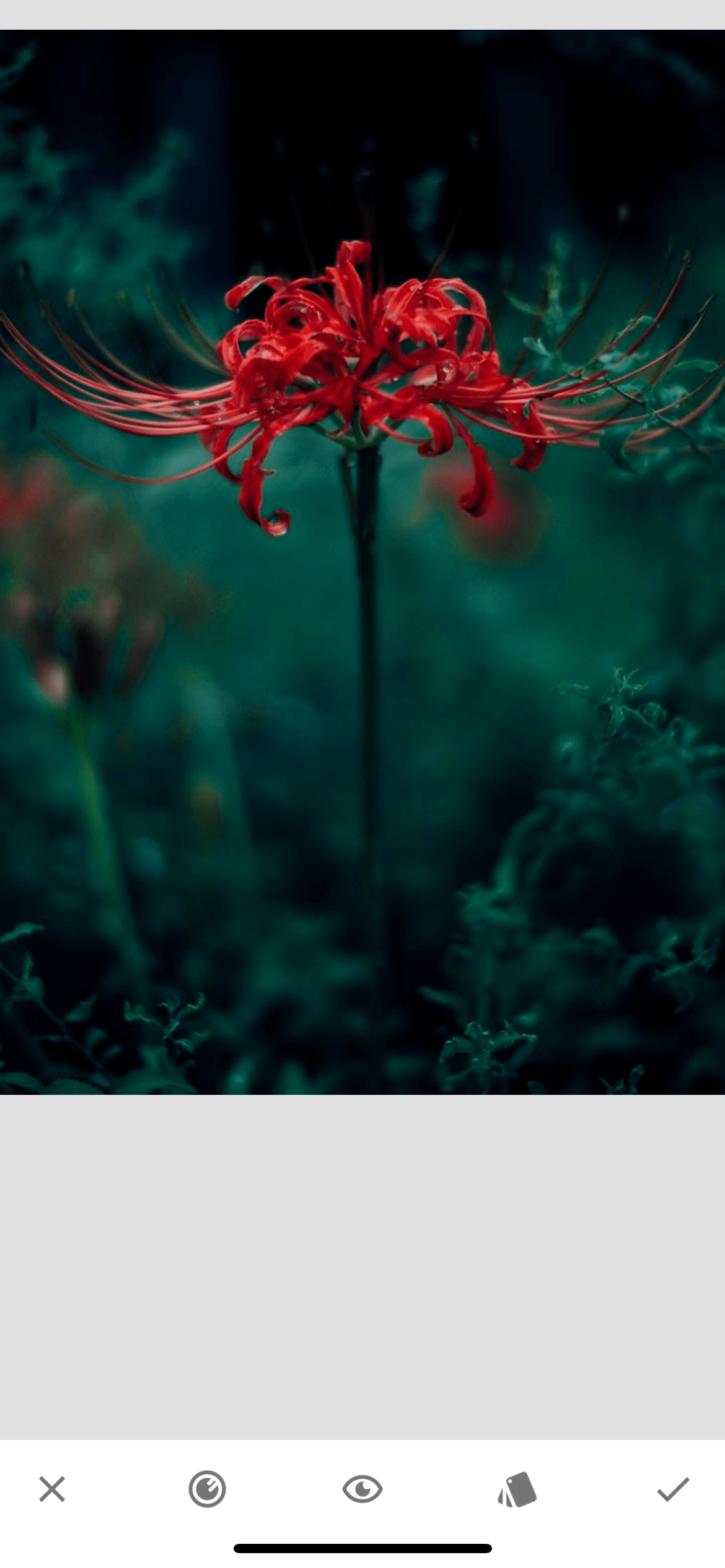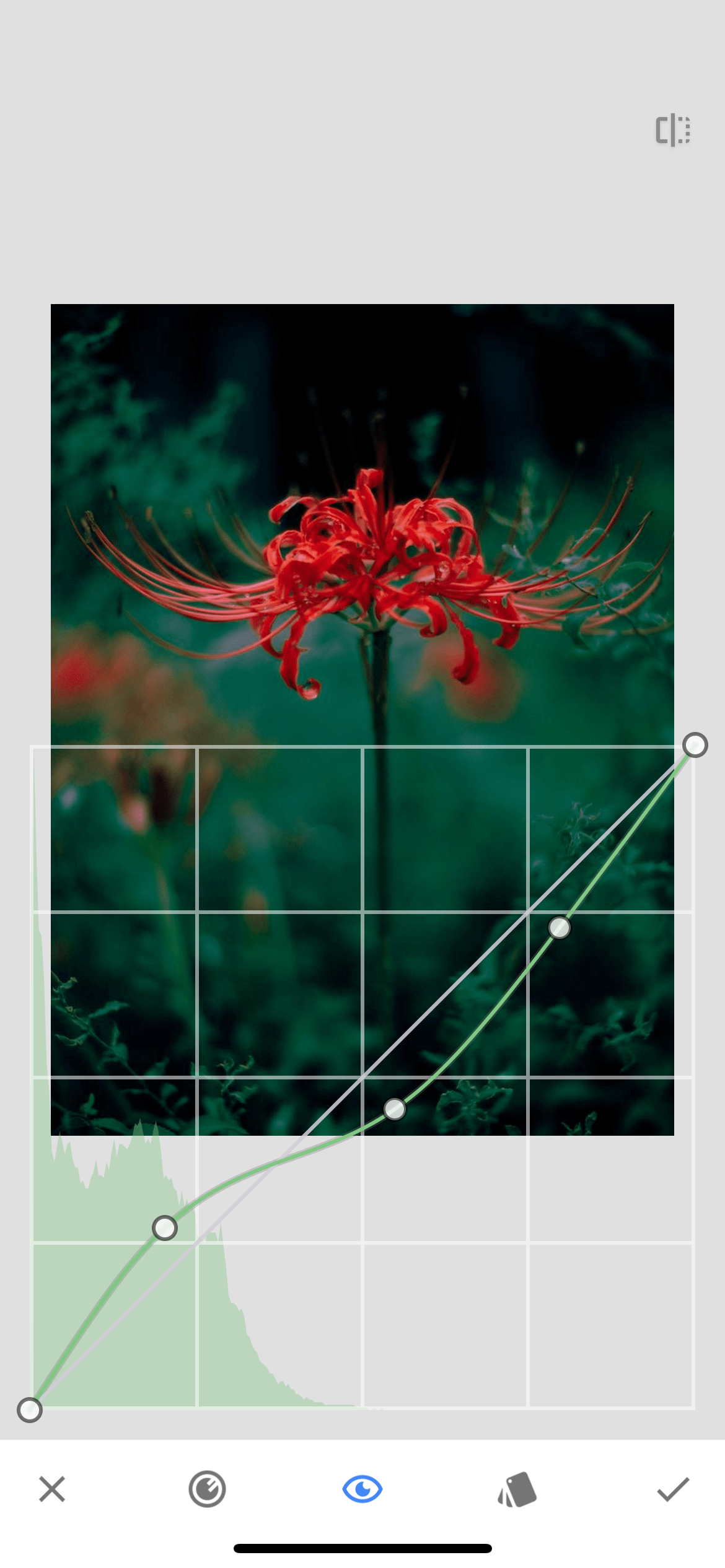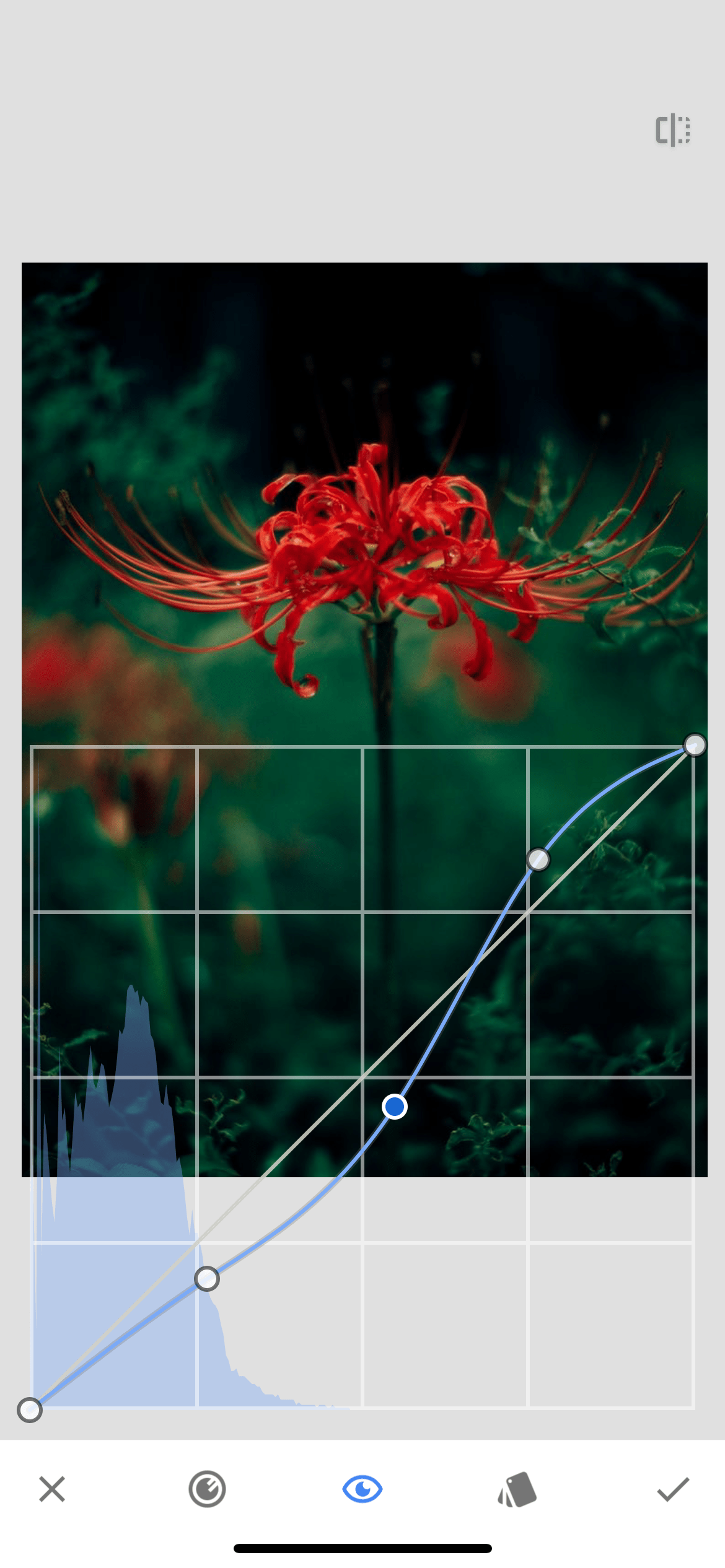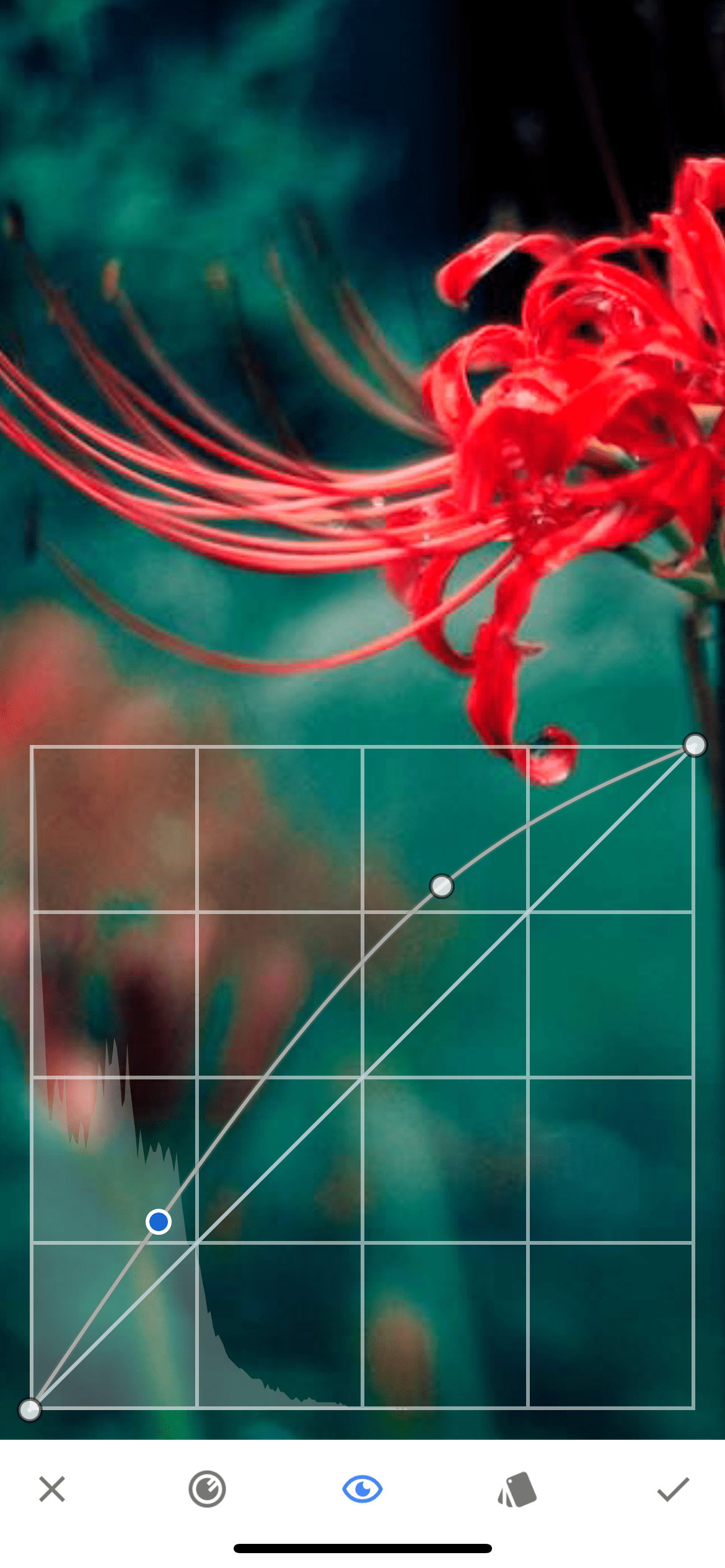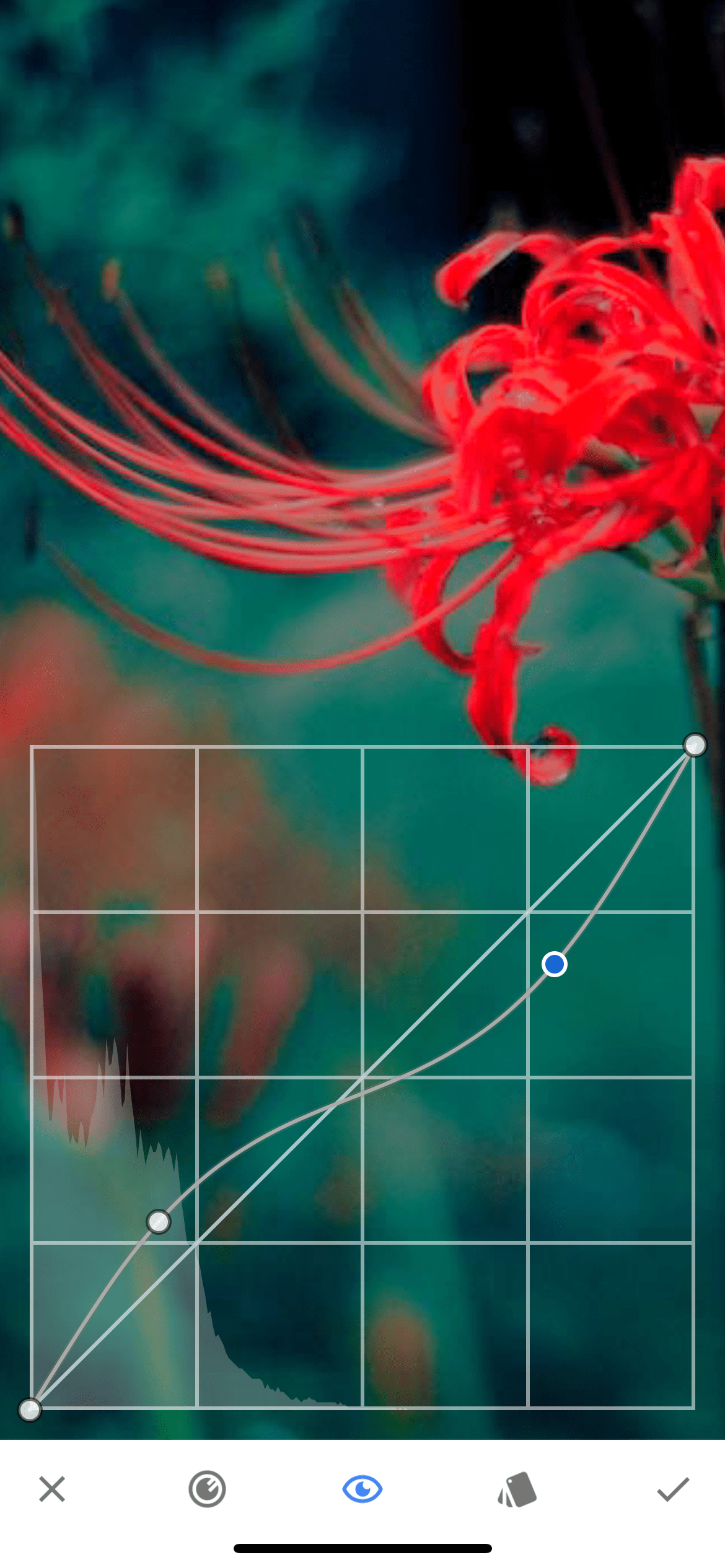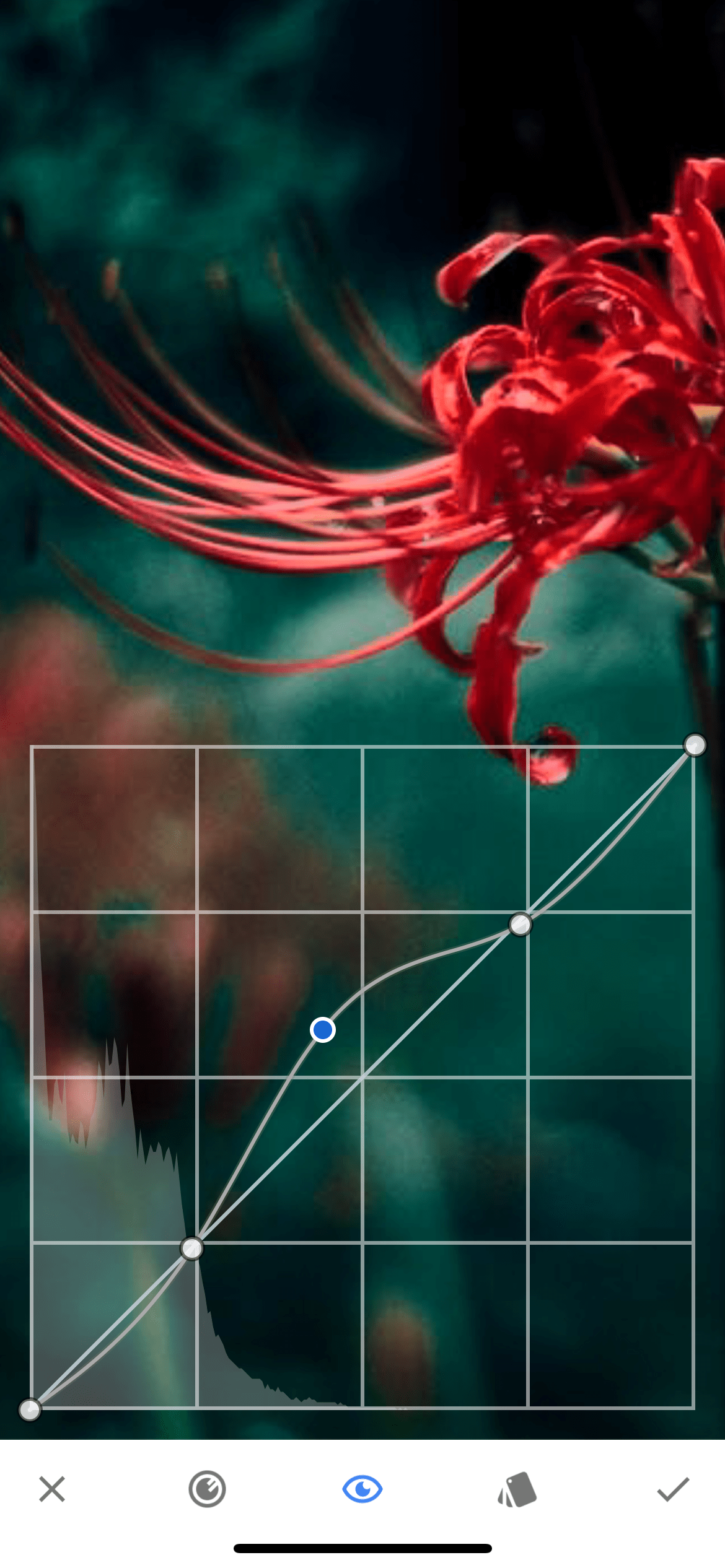Этот урок поможет вам лучше понять принцип работы с инструментом «кривые» в приложении Snapseed.
Шаг 1. Выбор картинки
Открываем картинку в фоторедакторе.
Шаг 2. Инструменты редактирования
Открываем вкладку Инструменты и находим там «кривые». Нажимаем на значок, чтобы перейти на страницу редактирования.
Шаг 3. Выбор стилей
Мы видим шкалу кривых, а также несколько дополнительных вкладок. Помимо этого, фоторедактор предлагает нам использовать уже готовые настройки, которые вы можете видеть на нижней панели. Пролистав вправо и влево, вы найдете большее количество стилей. Все они находятся на третьей вкладке внизу.
Шаг 4. Настройки кривых
Первая вкладка предоставляет нам доступ к ручным настройкам кривых в разных видах:
- изменение всех цветов сразу;
- изменение красного, зеленого и синего по отдельности;
- изменение освещенности снимка.
Шаг 5. Редактирование цвета
Рассмотрим редактирование фотографии по отдельным цветам. Для начала выберем красный канал. На нашей кривой нужно расположить точки ее изменения. Обычно их ставят так, как показано на изображении ниже. Верхняя точка отвечает за светлые участки фотографии, нижняя – за темные, а средняя – за нейтральные.
Шаг 6. Изменение точек кривых
Изменять позиции точек кривых нужно в зависимости от того, чего вы хотите добиться и какой вы видите фотографии в конечном итоге. Сейчас нам нужно сделать ее слегка светлее, так что мы поднимаем нижнюю точку немного вверх, высветляя при этом темные участки.
Шаг 7. Затемнение участков
Светлые участки можно немного затемнить при помощи смещения верхней точки вниз.
Шаг 8. Нейтральные тона
Нейтральные тона тоже можно сделать светлее или темнее. В данном случае мы переместим точку выше для поднятия экспозиции. На снимках ниже вы можете увидеть результаты изменения фотографии.
Шаг 9. Выравнивание тона
Переходим к зеленому каналу. Здесь действуем точно так же, как и с красным: ставим точки и двигаем их примерно по такому же принципу. Важно следить за тем, чтобы при изменении кривых не появлялось пересветов или слишком контрастных участков. Здесь мы среднюю точку опустили вниз как раз, чтобы выровнять тон изображения.
Шаг 10. Работа с оттенками
С синими оттенками поступаем таким же образом, как и с двумя предыдущими.
Шаг 11. Сравнение изображений
Посмотрите на изображения ниже и сравните фото до и после применения кривых. Здесь мы изменили их по шаблону, описанному выше, только в канале RGB.
Шаг 12. Освещенность
Переходим к следующему виду кривых – освещенность. Здесь вы можете экспериментировать и ставить две точки на кривую вместо трех. Нижняя часть так же отвечает за темные участки, а верхняя – за светлые.
Шаг 13. Матирование участков
Опустив верхнюю точку, мы как бы матируем светлые участки, забирая у них яркость и блеск.
Шаг 14. Контрастность картинки
Здесь можно посмотреть на то, как изменится изображение, если добавить все три точки, но изменить положение лишь той, что посередине. Подняв ее, мы повысили контраст картинки. Если ее опустить, изображение станет менее контрастным и более матовым.
Итог
Теперь вы чуть лучше разбираетесь в способах обработки фотографии, а конкретно в том, как же работает инструмент «кривые» и как он может нам помочь в процессе редактирования.