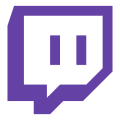Symptoms
You notice that the chat responds to your actions with a delay of tens of seconds. Viewers complain that there is a big delay between what is happening and the stream.
Possible causes
On Twitch, by default there is a ~5-15 second lag due to processing and buffering. However, the low-latency mode reduces the lag. If it is disabled, the delay will be longer. Also, the "Add delay" option in OBS (if you set it manually) will increase the delay.
Solutions
- Enable Low Latency Mode on Twitch. In the stream control panel, find the low latency setting and activate it. This mode minimizes buffering in viewers at the cost of possible microfreezes. If some viewers experience lags, disable the low-latency mode. Some browsers (e.g. Firefox) work better without it.
- Make sure there is no artificial delay in OBS. In the OBS Advanced settings, check if Streaming Delay has been added. Disable it or set it to 0 if no delay is needed.
- Take into account natural buffering. Even with all minimization settings, there will always be a 3-5 second delay. This is normal for Twitch. The stream will not work fully synchronized, as in a call.
- Warn viewers. Let them know that a delay is possible so they don't worry. This is especially important in interactive games - the chat needs to know that you are seeing late messages.
If the lowest possible lag is required (e.g. a cybersports stream with live commentary), make sure low-latency mode is enabled for both the streamer and the viewers (in the Twitch web player, the viewer has a low-latency switch). Latency also depends on geography: for distant viewers, it will be slightly longer because of the network.