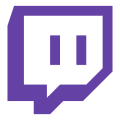Introduction
Audio problems are equally common. These include no sound on stream, audio out of sync with video, echo, or sound too quiet/loud.
No sound on stream
Symptoms: Viewers can't hear you or the game sound even though you have everything connected. There may be no "movement" of the sound bar on the OBS indicators, or it is there, but the stream is silent.
Possible Causes
- The sound on your system is muted. The Windows mixer may have muted OBS or the device. Or the sound source is disabled (muted) in OBS itself.
- The source is not selected correctly. For example, a microphone is not added to the OBS mixer, or the wrong audio output is selected (you are streaming audio from one device, but the game is playing on another).
- A corrupted audio driver. An outdated or incorrectly functioning driver can result in no sound.
- An unsupported frequency mode is selected. Sometimes audio problems occur if the device is running at a non-standard sampling rate, but this is rare.
Solutions
- Check Windows mixer. Open Windows volume settings (speaker icon) - there in "Mixer" make sure OBS Studio is not disabled and volume is set.If OBS was in mute mode - turn the sound back on.
- Check the audio tracks in OBS. Go to OBS settings → "Audio." Make sure Desktop Audio and Mic/Aux are mapped to real devices. If empty, select your output device (speakers/headphones) and input device (microphone). On the main OBS window, see if the audio indicators move when playing - they should oscillate.
- Check to see if the source is unplugged. In the OBS mixer, is there a 🔇 icon on the desired track? If there is - press it to turn the sound on. Often streamers accidentally mute the channel.
- Update your sound drivers. Make sure you have the latest version of your sound card or chipset driver installed. This solves many glitches.
- Select the correct audio channel. In the "Output" settings of OBS under the "Audio" tab, check which track is being sent to the stream. The default is track 1. Make sure that in the mixer your sources are ticked exactly on track 1 (in the properties of each source you can select which tracks it is output to).
If the audience still can't hear the game sound, but they can hear you (or vice versa) - the source is probably set up incorrectly. Make sure Desktop Audio catches the game sound (for example, if you are outputting the game sound not to the default device, specify an explicit device in OBS). As a last resort, use a separate window/p
Audio and video out of sync
Symptoms: The sound "lags" or gets ahead of the picture. For example, your webcam image speaks and your voice is heard a second later (or vice versa). Viewers notice a disynchronization between video and audio.
Possible causes
- Device latency differences. The webcam may give a slight delay, while the microphone goes without delay (or vice versa). Also, the delay can appear when using an external video capture board.
- High load on the system. If the processor cannot cope, synchronization of streams may suffer.
- Variable frame rate (VFR). If the FPS in the recording is unstable, the audio may become unsynchronized. For example, if the video source is running at a variable FPS and the audio is running at a constant FPS, they will "drift apart" by the end of the clip.
- OBS bugs. In rare cases it may be a software glitch - for example, there are known problems when buffering is enabled on the video source.
Solutions
- Set the FPS to constant. Make sure your OBS video settings are set to a fixed frame rate (30 or 60fps) instead of a variable one. Most disynchronization is due to VFR, so always stream at a constant framerate.
- Synchronize device latency. If the microphone audio comes before the webcam video, add a delay for the audio. In OBS, click on the gear next to the audio source → "Advanced Audio Properties" → set the delay (ms). Adjust the value (e.g. 200 ms) to equalize the sync. Inversely, if the audio lags, you can delay the video: some sources (e.g. video capture) allow you to set the video delay.
- Disable redundant filters and buffering. If you have enabled buffering of sources in OBS (in source properties "Buffering" option), try to disable it - it is a common cause of audio micro delays.
- Keep an eye on performance. Open OBS statistics (Menu View → Statistics). If "Frame skip (due to encoder)" or overload is increasing there, reduce the load (as described above) - this may remove the disynchronization caused by buffer overflow.
- Restart OBS. Trivial, but sometimes the asynchrony is a one-time failure. Stop and re-run the stream or restart OBS Studio. Re-synchronized startup often solves the problem.
Echo or audio doubling
Symptoms: Viewers hear duplicate audio or echo, your words are repeated.
Causes and Solutions
- Duplicate audio sources. Make sure you are not capturing audio twice. For example, you have added a separate source "Capture Game Output" and the common Desktop Audio is enabled - as a result, the game audio is duplicated. Solution: eliminate the doubles - leave one way of capturing audio.
- Monitoring with audio is enabled. In OBS, when listening to a source through the speakers, the microphone can pick up that sound repeatedly. If you've enabled "Pass monitoring to output" for some source, get an echo. Fix: turn off monitoring or use headphones instead of speakers.
- Room echo. If the room is not muted, the microphone can catch your own echo. This is not a software bug, but an acoustic issue. Add a Noise Reduction or Noise Gate filter to OBS, or stream with headphones to avoid the "empty room" effect.